Fix Gereserveerde systeempartitie ontbreekt in Windows 10/11
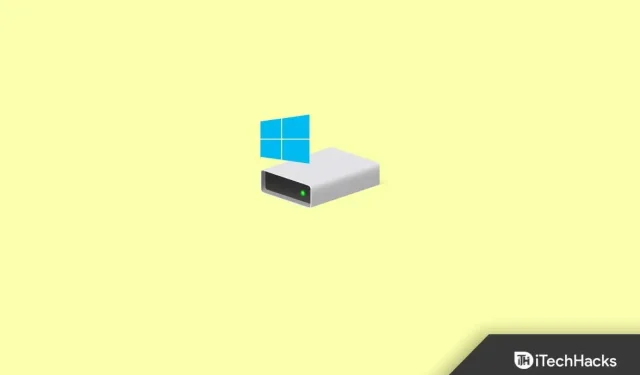
Een unieke partitie in Windows, bekend als de door het systeem gereserveerde partitie, is verborgen voor alle gebruikers, zelfs beheerders. U kunt alleen het hulpprogramma voor schijfpartitionering gebruiken om het te bekijken, omdat er geen stationsletter is toegewezen. Dit bericht helpt je het probleem op te lossen als je fouten ziet die aangeven dat de door het systeem gereserveerde partitie van Windows 11/10 ontbreekt of dat de door het systeem gereserveerde partitie ontbreekt.
Inhoud:
Waar wordt de door het systeem gereserveerde partitie voor gebruikt?
Mogelijk moet u vertrouwd raken met de partitie en het doel ervan voordat u meer te weten komt over de ontbrekende door het systeem gereserveerde partitie. Beginnend met Windows 7, wanneer u Windows op een lege schijf installeert, worden eerst de systeemschijf en eventuele andere vereiste schijven gemaakt, gevolgd door een partitie met de naam “System Reserved” die ongeveer 100 MB groot is.
In Windows 8 en Windows 10 is de standaardgrootte van de door het systeem gereserveerde partitie respectievelijk 350 MB en 500 MB. Indien nodig kunt u het gedeelte “Systeem gereserveerd” uitvouwen. Omdat Windows geen stationsletter toewijst aan een door het systeem gereserveerde partitie, laat Schijfbeheer deze gewoon zien. Het zal niet verschijnen in Verkenner om te voorkomen dat het bestand per ongeluk wordt verwijderd of gewijzigd, zoals gebeurt met andere schijven. Split als geheel bestaat uit twee componenten.
Boot Manager en BCD-bestand Tijdens het opstarten van de computer laadt Windows Boot Manager gegevens uit de Boot Configuration Data (BCD)-opslag voordat het besturingssysteem wordt gestart vanaf het systeemstation. Het bevat meestal twee mappen – Boot en System Volume Information – en twee bestanden – bootmgr en BOOTSECT.BAK. Hierdoor start uw computer niet op als de partitie ontbreekt.
Opstartbestanden voor BitLocker Drive Encryption. Als u uw harde schijf moet versleutelen met BitLocker, start Windows indien nodig met de bestanden die zijn opgeslagen op de niet-versleutelde, door het systeem gereserveerde partitie. Vervolgens zorgt het decoderen van de systeemschijf voor een succesvolle start.
U kunt deze context beter begrijpen door meer te weten te komen over het belang van de sectie “Systeem gereserveerd” en de rol die deze speelt.
Problemen met ontbrekende door het systeem gereserveerde partitie
De situatie wordt ernstig als u de door het systeem gereserveerde sectie wist. U kunt in geplande gevallen een back-upfout hebben, zolang de situatie niet te nijpend is. Als alles fout gaat, kan Windows 10 niet worden bijgewerkt naar de nieuwste versie en wordt het bericht “Windows 10 kon niet worden geïnstalleerd” weergegeven. De door het systeem gereserveerde partitie kon niet worden bijgewerkt. In het ergste geval start Windows niet eens en wordt de waarschuwing ‘Geen besturingssysteem gevonden’ op het scherm weergegeven.
De meest voorkomende oorzaak van problemen met door het systeem gereserveerde partities is het verwijderen van de fout, maar het kan zijn dat deze verdwijnt na het kopiëren van de ene schijf naar de andere. Het is mogelijk dat de partitie tijdens de gehele procedure niet wordt gekloond, of het kloonprogramma kan de partitie hernoemen of wijzigen.
Wat de bron ook is, u zult uiteindelijk een oplossing voor dit probleem kunnen vinden.
Fix Gereserveerde systeempartitie ontbreekt in Windows 10/11
Installeer Windows opnieuw
- Druk op de Windows-toets + Q om Windows Search te starten. Het resetten van deze pc is wat je typt.
- Selecteer “Reset de systeeminstellingen van deze pc” uit de voorgestelde alternatieven. en selecteer vervolgens Openen.
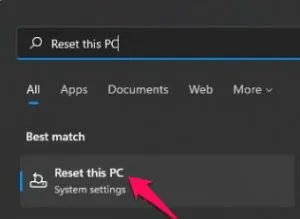
- Selecteer Reset pc in het menu Herstelopties in Systeemherstel.
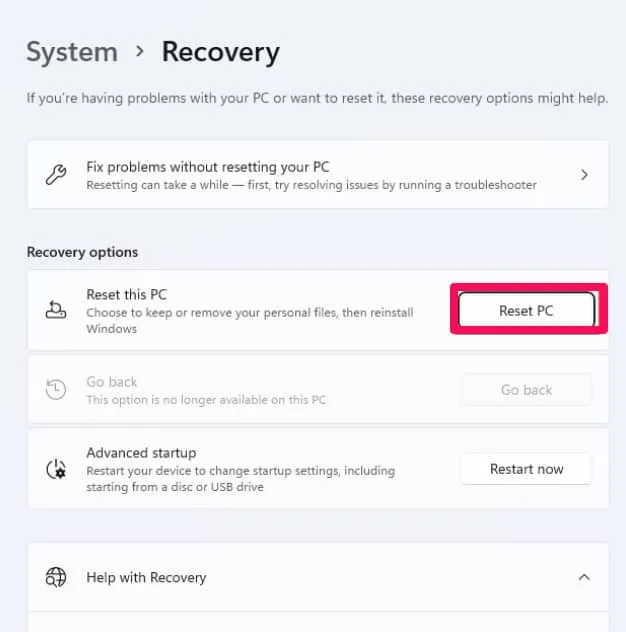
- Kies of u uw bestanden wilt behouden of alles wilt verwijderen.
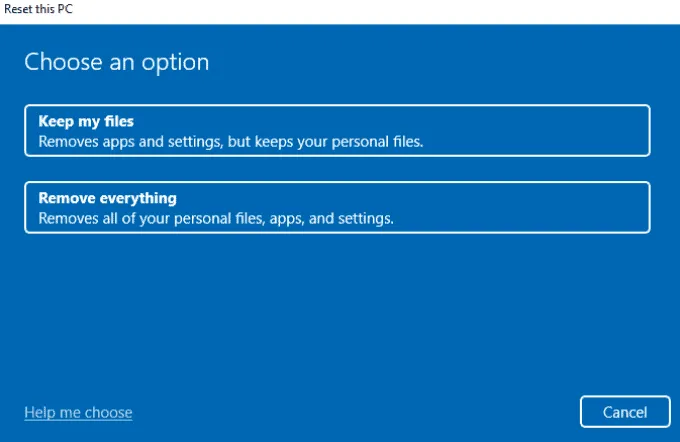
- Volg de instructies op het scherm om de taak te voltooien.
De systeempartitie herstellen
Om deze procedure te gebruiken en toegang te krijgen tot Advanced Recovery, hebt u een opstartbaar Windows USB-apparaat nodig. Als je het eenmaal hebt, sluit je het aan op je computer of laptop en voer je BIOS of UEFI uit. Gebruik in plaats daarvan een USB-flashstation om te voorkomen dat u een standaard SSD of HDD als eerste opstartapparaat gebruikt. Het standaard installatiescherm zou moeten verschijnen nadat u uw computer opnieuw hebt opgestart.
- Zoek de optie Uw computer repareren in de linkerbenedenhoek van het scherm Windows installeren.
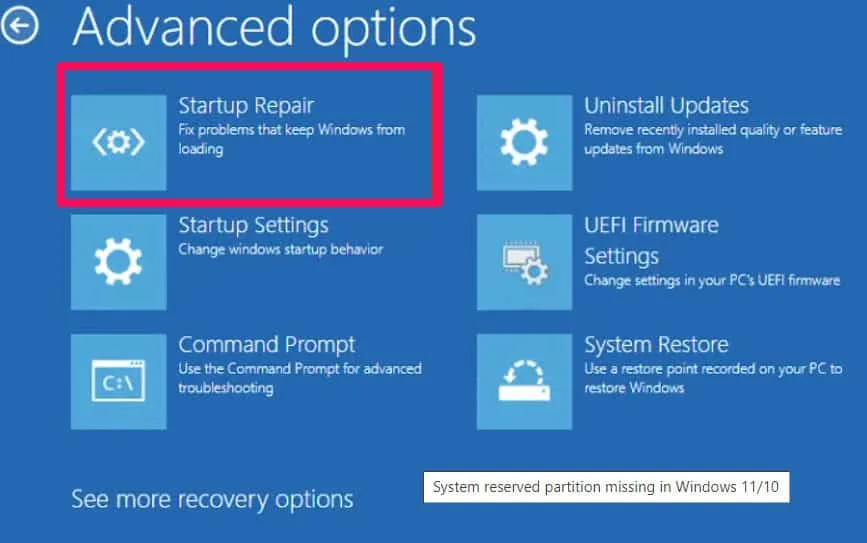
- Als je daarop klikt, verschijnt er een blauw scherm met een aantal alternatieven.
- Klik op Problemen oplossen om toegang te krijgen tot extra opties.
- Selecteer Opstartherstel.
- Als u klaar bent, start u uw computer opnieuw op en kijkt u of deze normaal opstart. Als dat niet werkt, kunt u proberen het handmatig op te lossen. Het proces is grotendeels hetzelfde.
Selecteer “Opdrachtprompt”, niet “Opstartherstel”.
Voer de volgende opdrachten in terwijl u ze typt.
- Gebruik de Windows Installer om uw computer op te starten. Om een opdrachtprompt te openen, drukt u op Shift + F10 wanneer u wordt gevraagd “Waar wilt u Windows installeren?”
- Typ “bcdboot c:windows/sc:” bij de prompt om het opstartconfiguratiebestand op de systeemschijf te maken in plaats van op de door het systeem gereserveerde partitie. Druk op Enter om de aanhalingstekens te verwijderen. U ziet een antwoordbericht: “Succesvolle aanmaak van opstartbestanden.”
- Typ “bootrec / fixmbr” op de opdrachtregel zonder aanhalingstekens te gebruiken.
- Als u klaar bent, start u uw computer opnieuw op en kijkt u of het probleem is opgelost.
- U kunt ook het besturingssysteem scannen met de opdracht Bootrec voordat u de BCD opnieuw opbouwt of het Bootmgr.
Als u na voltooiing nog steeds niet kunt opstarten, kan dit het inactieve gedeelte zijn. U kunt een door het systeem gereserveerde partitie handmatig activeren als deze nog niet is geactiveerd. Typ elke opdracht die u typt in de opdrachtregel door op Enter te drukken.
дискпарт выберите диск n список разделов выберите часть 1 активный выход
Als de door het systeem gereserveerde partitie ontbreekt, kunt u de systeempartitie herstellen met behulp van de Windows-installatieschijf. Met Partition Recovery kunt u een partitie herstellen die per ongeluk is verwijderd of geformatteerd. Het voorgestelde hulpmiddel om het MBR-gedeelte van uw computer te repareren, kan ook worden gebruikt om uw computer te repareren.
- Vergroot de ruimte op de door het systeem gereserveerde partitie. Systeembestanden en opstartbestanden op de harde schijf worden apart bewaard door Windows. De capaciteit van deze partitie kan worden verhoogd tot 300 MB vanaf de standaardwaarde van 100 MB. Om dit te doen, moet u een beheerder zijn.
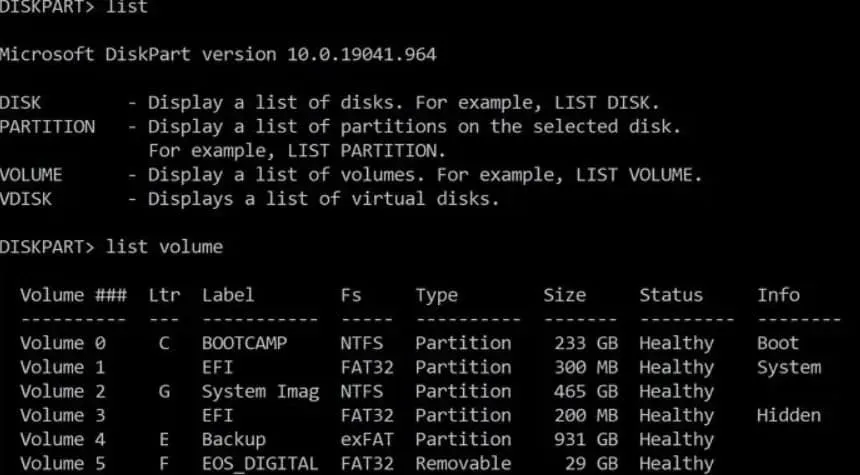
Het is interessant om op te merken dat u noch met het Windows-hulpprogramma voor schijfbeheer, noch met het hulpprogramma Diskpart de door het systeem gereserveerde hoeveelheid ruimte kunt vergroten. Aangezien Windows-tools deze functies niet ondersteunen, moet u partitiebeheersoftware van derden gebruiken.



Geef een reactie