Fixing Battlefield 2042 Error 2002G Kan fout met opslaan van gegevens niet laden
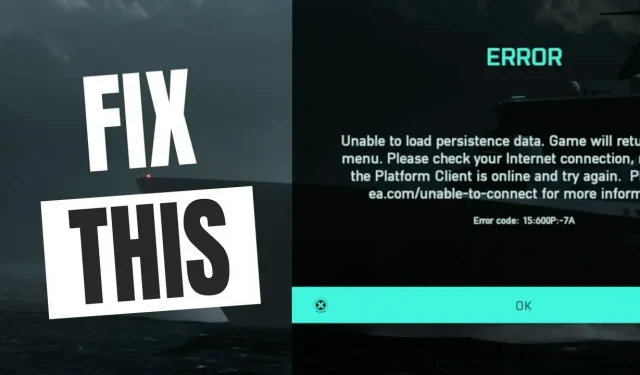
Hoewel de lancering van Battlefield 2042 niet de meest soepele lancering in de geschiedenis van de franchise was, kende het toch een behoorlijke start. De game heeft echter last van bugs en bugs.
Het heeft een aantal vreemde verschijnselen zoals foutcode 15-7A en “zweven in de lucht”. Ook brengt een nogal akelige foutmelding regelmatig spelers terug naar het menu nadat ze zijn uitgelogd uit het spel. Voor spelers die proberen te genieten van de destructieve razernij, verschijnt vaak het bericht “Kan opgeslagen gegevens niet laden”. Als u deze fout ook ervaart, lees dan dit artikel verder.
Hier leest u hoe u Battlefield 2042-foutcode 2002G kunt oplossen die geen opgeslagen gegevens kan laden.
Inhoud:
- 1 Battlefield 2042-foutcode 2002G oplossen Kan opgeslagen gegevens niet laden
- 1.1 Controle van de integriteit van spelbestanden
- 1.2 Crossplay uitschakelen
- 1.3 Crossplay uitschakelen op Xbox One / Xbox Series X
- 1.4 Schakel crossplay uit op pc en Playstation
- 1.5 Power Cycling-console
- 1.6 Schakel Xbox One en Xbox Series X uit
- 1.7 Schakel Playstation 4 uit en uit
- 1.8 Schakel Playstation 5 uit
- 1.9 Wis de Steam-downloadcache
- 1.10 Poort doorsturen
- 1.11 Wijzig DNS in Google-equivalenten
- 1.12 Wijzig standaard DNS op pc
- 1.13 Wijzig standaard DNS op PlayStation 4
- 1.14 Wijzig standaard DNS op PlayStation 5
- 1.15 Standaard DNS wijzigen op Xbox One/Xbox Series X
- 1.16 Gebruik een VPN
- 1.17 Controle van de serverstatus
- 1.18 Laatste woorden
Fix Battlefield-foutcode 2042 2002G Kan opgeslagen gegevens niet laden
De foutcodes die aan deze fout zijn gekoppeld, verschillen meestal per platform en type NAT.
En hoewel Dice en EA hebben bevestigd, werken ze aan een oplossing. Het probleem is echter nog niet opgelost.
Er zijn echter enkele tijdelijke oplossingen die u kunt gebruiken om het probleem tijdelijk op te lossen. U kunt het probleem dus oplossen door enkele wijzigingen aan te brengen.
Hier zijn enkele oplossingen die over het algemeen als effectief worden beschouwd door andere getroffen gebruikers:
De huidige DNS wijzigen: Blijkt dat een inconsistent DNS-bereik de oorzaak kan zijn van dit specifieke probleem.
En dit probleem kan worden opgelost door uw huidige DNS-bereik te verplaatsen naar het bereik van Google, afhankelijk van uw ISP.
Crossplay ingeschakeld: sinds de lancering van het Early Access-programma voor Battlefield 2042 heeft EA veel grote matchmaking-problemen gehad.
Als zodanig is het waarschijnlijk beter om crossplay volledig uit te schakelen, tenzij je het expliciet gebruikt.
Tijdelijke bestanden wissen: Probeer uw console in en uit te schakelen als het uitschakelen van crossplay-integratie niet werkt.
Houd er echter rekening mee dat elke console een iets andere reeks stappen vereist.
Forward the ports used by BattleField 2042: Het is waarschijnlijk dat de verbinding met de EA-servers verbroken wordt als je een oudere router gebruikt die UPnP niet ondersteunt.
Dus UPnP kan zijn ingeschakeld of poorten moeten handmatig worden doorgestuurd om dit probleem op te lossen.
Elimineer Node 3 ISP-interferentie: netwerkinconsistenties aan de kant van uw ISP kunnen ervoor zorgen dat uw console of pc geen verbinding kan maken met EA-servers als u Tier 3-nodes gebruikt. Het filteren van de verbinding via de VPN zou in dit geval moeten helpen.
Dus hebben we alle mogelijke manieren besproken om dit probleem op te lossen. Laten we nu eens kijken hoe we de fout ‘Kan opgeslagen gegevens niet laden’ voor Battlefield 2042 kunnen oplossen:
De integriteit van gamebestanden controleren
Meerdere opstart-, crash-, grafische en serververbindingsproblemen kunnen eenvoudig worden opgelost door te controleren of de gamebestanden intact zijn.
Volg deze stappen:
1. Start eerst Steam. Selecteer vervolgens “Bibliotheek”.
2. Klik nu met de rechtermuisknop op Battlefield 2042 in de lijst met geïnstalleerde games.
3. Klik vervolgens op het tabblad Eigenschappen. En ga naar het gedeelte “Lokale bestanden”.
4. Klik nu op de knop “Integriteit van gamebestanden verifiëren”. En het proces zal enige tijd in beslag nemen.
Start vervolgens uw computer opnieuw op als u klaar bent. En controleer of het probleem bestaat.
Crossplay uitschakelen
Sommige van deze problemen zijn het resultaat van een push van de industrie om pc-, Xbox- en Playstation-games op dezelfde servers te laten spelen.
Hoewel het in theorie een goed idee is. Er zijn echter veel problemen met crossplay-integratie.
Als zodanig kun je veel van deze problemen voorkomen door crossplay uit te schakelen in de spelinstellingen.
U kunt dit op elke console of pc doen. Maar voor Xbox One en Xbox Series X zijn de instructies iets anders.
Daarom hebben we hier instructies voor elk vermeld.
Crossplay uitschakelen op Xbox One/Xbox Series X
Op de Xbox-console lijkt het er niet op dat je platformonafhankelijke integratie gewoon kunt uitschakelen in de instellingen van de game.
Er zijn echter nog steeds andere gebruikers die worden gematcht met mensen van andere platforms. Ook al is crossplay-integratie uitgeschakeld.
U moet CrossPlay dus op consoleniveau uitschakelen om dit probleem te voorkomen.
Dit is wat u moet doen:
1. Druk op de Xbox-knop op je controller om het Xbox Guide-menu te openen.
2. Ga vervolgens naar het menu “Instellingen” vanuit het zijmenu zodra het verschijnt.
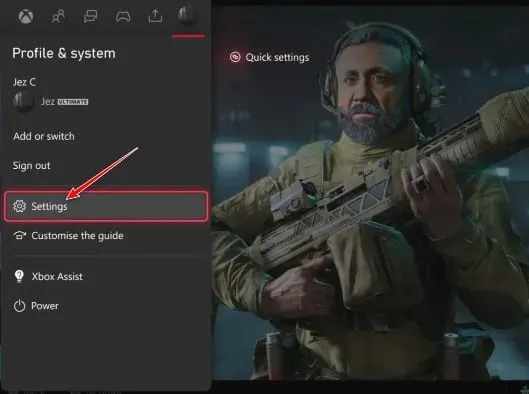
3. Selecteer nu het tabblad “Algemeen” dat zich in het menu aan de linkerkant bevindt wanneer u zich in het menu “Instellingen” bevindt. Selecteer vervolgens Internetveiligheid en gezin.
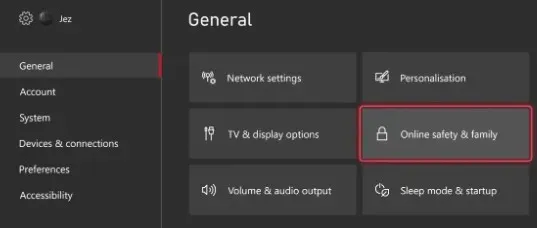
4. Selecteer vervolgens de optie “Internetprivacy en beveiliging” in het volgende menu. Selecteer nu in de lijst met opties Xbox Privacy.
5. Selecteer vervolgens Details weergeven en aanpassen in het menu aan de linkerkant.
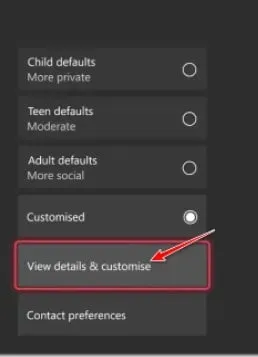
6. Selecteer nu “Communicatie & Multiplayer” in het volgende menu. En zodra de wijzigingen zijn opgeslagen, wijzigt u de schakelaar “U kunt deelnemen aan cross-network play” in “Blokkeren”.
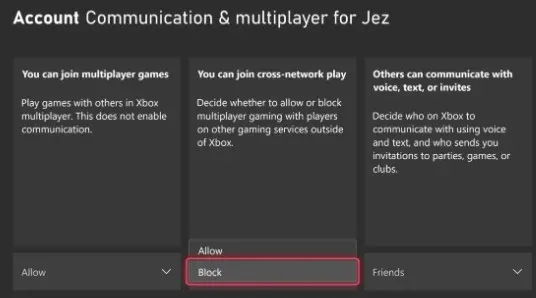
Start je console opnieuw op nadat je deze stappen hebt voltooid voordat je Battlefield 2042 opnieuw start. En controleer of het probleem is opgelost.
Schakel crossplay uit op pc en Playstation
Afhankelijk van het platform waarop je speelt, kun je het probleem mogelijk eenvoudig oplossen door Cross-Play-integratie in te schakelen in de instellingen van de game.
Om er zeker van te zijn dat het spel niet overlapt met andere spellen, moet je het systeem dan nog steeds opnieuw opstarten.
Hier leest u hoe u pc- en Playstation-crossplay-integratie voor Battlefield 2042 uitschakelt:
1. Start het spel in de normale modus. En laat het door het initiële inlogscherm gaan.
2. Klik vervolgens in de linker benedenhoek op het menu “Opties”.
3. Selecteer het tabblad Algemeen in het verticale menu bovenaan zodra u zich in het menu Opties bevindt.
4. Selecteer vervolgens het gedeelte “Overig” op het tabblad “Algemeen”. En schakel de Cross-Play-schakelaar uit.
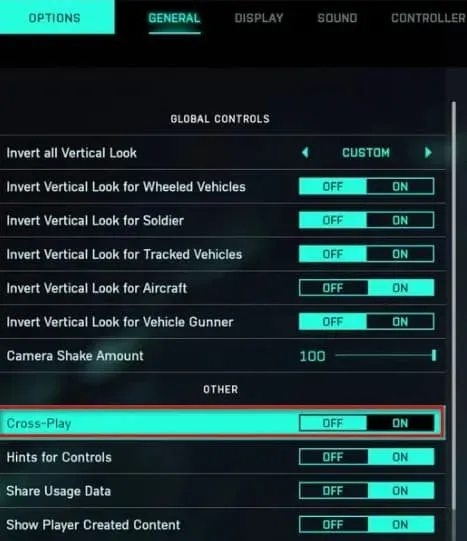
5. Breng nu uw wijzigingen aan en sla ze op. Dan. sluit het spel.
Start het nu opnieuw op en controleer of dezelfde fout optreedt.
Power Cycling-console
Xbox Series X en Xbox One waren de meest voorkomende platforms waarop deze oplossing naar verluidt werkte. Je kunt je PlayStation 4- of PlayStation 5-console indien nodig ook uit- en weer inschakelen.
En volg, afhankelijk van de console die u gebruikt, de juiste gids:
Schakel je Xbox One en Xbox Series X uit
In tegenstelling tot de meeste andere consoles, is het starten van een stroomcyclus op Xbox One anders. En het duurt minstens 10 seconden om een stroomcyclus te starten, omdat de knop minstens deze tijd moet worden ingedrukt.
Volg hiervoor de onderstaande instructies:
1. Schakel je console in en zorg ervoor dat deze volledig is opgeladen. Druk vervolgens op de aan/uit-knop.
2. Nu gedurende ongeveer 10 seconden of totdat de LED aan de voorzijde met tussenpozen knippert, moet u de knop ingedrukt houden.
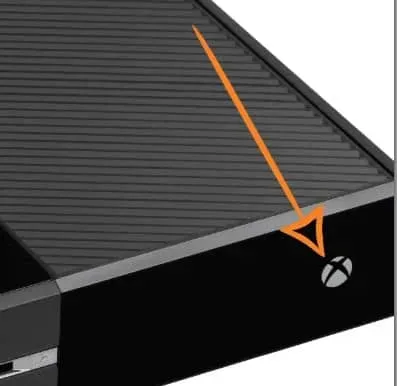
3. Als u de voedingscondensatoren vervolgens voldoende tijd geeft om te ontladen, kunt u proberen de console na een minuut in de normale modus te starten.
Opmerking. Het is handig als u de stekker fysiek uit het stopcontact haalt terwijl u wacht.
4. Start vervolgens de console opnieuw op. En controleer of de animatiereeks langer is. Nu zul je zien of het uitschakelen van de stroom werkte.
5. Start vervolgens Battlefield 2042 nadat je de console opnieuw hebt geladen. En controleer of het probleem is opgelost.
Schakel Playstation 4 uit
De stroomcondensatoren voldoende tijd geven om zichzelf schoon te maken, is een belangrijk onderdeel van het afsluiten en uitschakelen van de PlayStation 4-console.
Volg dus de onderstaande instructies om ervoor te zorgen dat alles correct wordt gedaan:
1. Houd eerst de aan/uit-knop op je Playstation 4-console ingedrukt wanneer deze volledig is ingeschakeld.
Blijf vervolgens op de aan / uit-knop van de console drukken totdat je de ventilatoren hoort uitschakelen.

2. Haal nu de stekker uit het stopcontact zodra de console volledig is uitgeschakeld en er geen geluid uit komt.
En laat de vermogenscondensatoren ongeveer een minuut ontladen voordat u ze volledig laat ontladen.
3. Sluit de console na deze periode weer aan. En herstart je console normaal.
Start Battlefield 2042 nu opnieuw nadat de volgende lancering is voltooid. En controleer of dezelfde foutcode verschijnt wanneer de game verbinding probeert te maken met de EA-servers.
Schakel Playstation 5 uit
U kunt uw Playstation 5-console gemakkelijker in- en uitschakelen dan de meeste andere vergelijkbare apparaten.
Het is net zo eenvoudig als het ingedrukt houden van de aan/uit-knop totdat de console volledig wordt uitgeschakeld.
En u hoeft alleen de voedingskabel los te koppelen om de vermogenscondensatoren te ontladen.
Doe het volgende:
1. Als je Playstation 5 is uitgeschakeld, houd je de aan/uit-knop ingedrukt. En je moet erop blijven drukken totdat de geluiden van de machine niet meer komen.
Opmerking. Als u kort op de aan/uit-knop drukt, vindt in plaats daarvan een slaapcyclus plaats. Zorg er daarom voor dat u deze knop ingedrukt houdt.
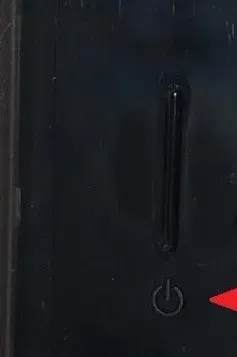
2. Haal nu de stekker uit het stopcontact nadat het aan/uit-lampje stopt met knipperen. En laat het systeem op deze manier zijn condensatoren 20 minuten lang ontladen.
3. Sluit na het verstrijken van deze tijd de voedingskabel weer aan. En controleer na het opnieuw opstarten van het systeem of het probleem is verholpen.
Nu je console weer opstart, start je Battlefield 2042 opnieuw. En controleer of het probleem is opgelost.
Wis de Steam-downloadcache
Sommige verbindingsproblemen kunnen ook worden opgelost door de Steam-downloadcache in de Steam-client zelf te wissen.
Volg dus deze stappen:
1. Start eerst Steam. Selecteer vervolgens Stoom in de linkerbovenhoek.
2. Selecteer nu het tabblad “Instellingen”. En ga naar het gedeelte “Downloads”.
3. Klik vervolgens op de knop Downloadcache wissen. En klik op OK wanneer daarom wordt gevraagd.
4. Klik nu op OK om uw wijzigingen op te slaan. En start Steam dan opnieuw op.
Forward-poorten
Er is ook een mogelijkheid dat de game ongeopende poorten probeert te gebruiken, wat resulteert in een “Load save data”-fout. U kunt dus geen verbinding maken met de spelserver.
Als UPnP wordt ondersteund door uw router en is ingeschakeld, worden de poorten die nodig zijn voor games meestal automatisch afgehandeld.
Maar als u een ouder routermodel heeft dat UPnP niet ondersteunt, moet u de poorten handmatig doorsturen.
Hier zijn de stappen die u hiervoor moet volgen:
1. Start de browser van uw keuze. En voer een van de volgende adressen in de bovenste navigatiebalk in. Druk vervolgens op Enter om toegang te krijgen tot de routerinstellingen:
- 192.168.0.1
- 192.168.1.1
2. Voer nu uw inloggegevens in om toegang te krijgen tot uw routerinstellingen zodra u het eerste inlogscherm bereikt.
Opmerking. U kunt inloggen op uw router met admin als gebruikersnaam en 1234 als wachtwoord, tenzij u uw eigen inloggegevens instelt.
Klik dus op “Wachtwoord vergeten” als deze generieke alternatieven niet werken. En hier kunt u de inloggegevens voor de routerinstellingen herstellen of op internet zoeken naar de inloggegevens voor uw specifieke routermodel.
3. Vouw het menu Geavanceerd/Expert uit zodra u de routerinstellingen hebt ingevoerd. Selecteer vervolgens “Port Forwarding/NAT Forwarding” in de lijst.
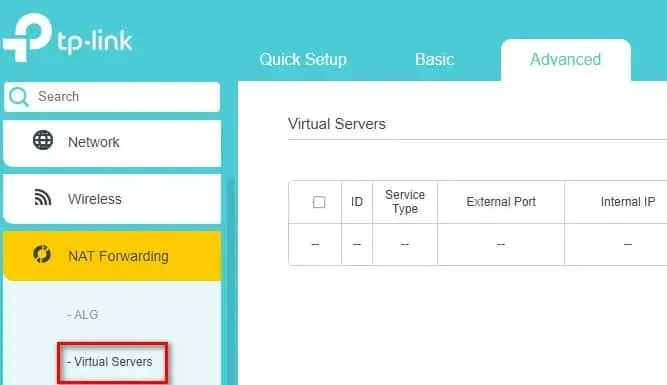
Opmerking. Afhankelijk van het specifieke routermodel kan het specifieke menu compleet verschillen van de hier getoonde schermafbeeldingen.
4. Je kunt Battlefield 2042-poorten nu handmatig doorsturen op basis van het platform dat je gebruikt door de optie te vinden waarmee je dit kunt doen.
Xbox One en Xbox Series X|S
- TKP: 3074
- UDP: 88, 500, 3074, 3544, 4500
PC
- TCP: 5222, 9988, 17502, 20000-20100, 22990, 42127
- UDP: 3659, 14000-14016, 22990-23006, 25200-25300
PS4 en PS5
- TCP: 1935, 3478-3480
- UDP: 3074, 3478-3479, 3659, 14000-14016
5. Sla de wijzigingen op nadat u de benodigde poorten hebt doorgestuurd. En start Battlefield 2042 opnieuw nadat je je router opnieuw hebt opgestart. Het probleem zou nu opgelost moeten zijn.
U kunt naar de laatste mogelijke oplossing hieronder springen als hetzelfde probleem zich nog steeds voordoet na port-spoofing.
Wijzig DNS in Google-equivalenten
Het niet laden van opgeslagen gegevens kan worden veroorzaakt door een inconsistent DNS-bereik, wat een van de meest voorkomende oorzaken is. En als je probeert verbinding te maken met de gameserver, wordt het moeilijker dan het zou moeten zijn.
U kunt dit probleem echter gemakkelijk oplossen als u er last van heeft. Communicatieprobleem tussen pc en EA-consoles.
En dit kan worden gedaan door het standaard DNS-bereik te wijzigen in het bereik van Google.
Dus als u wilt overstappen naar het Google DNS-bereik, raadpleegt u de onderstaande gids.
Wijzig standaard DNS op pc
U kunt het standaard DNS-bereik op een pc wijzigen door het venster Netwerkverbindingen te openen via het Configuratiescherm-menu. Wijs vervolgens het juiste DNS-bereik toe aan het netwerk waarmee u momenteel bent verbonden.
En naast het instellen van aangepaste DNS-waarden voor IPV6, moet u dit ook doen voor IPV6.
Hier zijn de stappen om de standaard DNS op uw pc te wijzigen in de Google-equivalenten:
1. Druk op de Windows-toets + R om het dialoogvenster Uitvoeren te openen.
2. Voer vervolgens de opdracht ncpa.cpl in. Selecteer nu “Netwerkverbindingen” in het vervolgkeuzemenu.
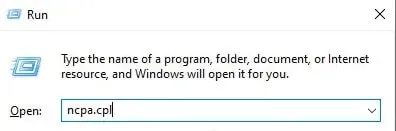
Opmerking. Om beheerdersbevoegdheden te verlenen, klikt u op Ja wanneer u daarom wordt gevraagd door Gebruikersaccountbeheer (UAC).
3. Zoek nu op het tabblad Netwerkverbindingen de verbinding die u momenteel gebruikt om toegang te krijgen tot internet.
4. Klik vervolgens met de rechtermuisknop op deze verbinding nadat u deze hebt geïdentificeerd. En gebruik het contextmenu om Eigenschappen te selecteren.
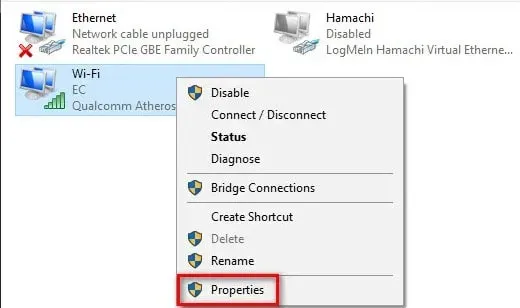
5. Ga nu naar het tabblad Netwerk op het eigenschappenscherm van uw wifi- of ethernetverbinding. En kijk dan naar de items onder Deze verbinding gebruikt de volgende items.
6. Selecteer vervolgens Internetprotocol (TCP/IP4). En selecteer Eigenschappen.
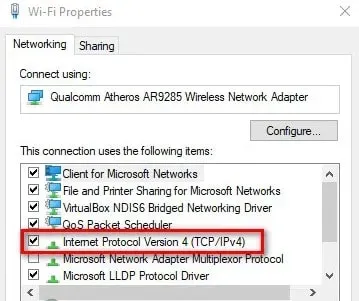
7. Klik nu op het tabblad Algemeen wanneer u de volgende pagina met instellingen bereikt. En zorg ervoor dat de schakelaar Gebruik het volgende DNS-serveradres is aangevinkt.
Vul dan in plaats van Preferred DNS Server en Alternate DNS Server de volgende waarden in:
- 8.8.8.8
- 8.8.4.4
8. En nadat IPv4 is gewijzigd, is het tijd om IPv6 te wijzigen. Klik dus op het vorige menu om aan de slag te gaan. Dan kun je naar eigenschappen voor IPv6 (TCP/IPv6) gaan.
9. Wijzig nu uw voorkeurs-DNS-server en alternatieve DNS-server in:
- 2001:4860:4860::8888
- 2001:4860:4860::8844
Dan. sla uw wijzigingen op.
Voordat je Battlefield 2042 opnieuw probeert te starten, moet je je computer en router opnieuw opstarten. Misschien is de fout verholpen.
Wijzig de standaard-DNS op PlayStation 4
Je kunt DNS niet wijzigen wanneer je het PlayStation-besturingssysteem gebruikt, tenzij je een nieuwe internetverbinding instelt. Selecteer vervolgens Aangepast wanneer u wordt gevraagd of u automatische instellingen wilt gebruiken.
En u kunt de standaard DNS-instellingen eenvoudig wijzigen in de equivalente instellingen van Google door deze stappen te volgen:
1. Ga eerst naar “Instellingen” door door het verticale menu bovenaan het hoofdscherm van de PlayStation 4 te scrollen.
2. Open vervolgens vanuit de lijst met beschikbare opties op het instellingenscherm het menu Netwerk.
3. Selecteer nu in de netwerkinstellingen “Internetverbinding instellen”.
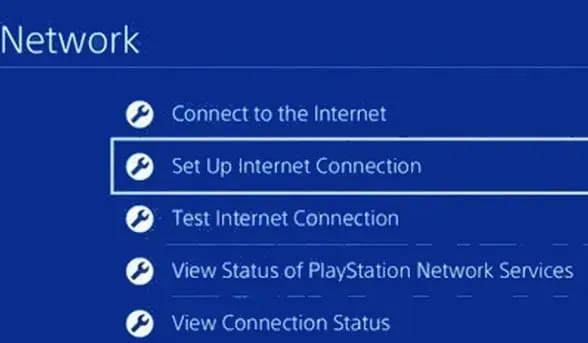
4. Kies vervolgens tussen Wi-Fi en LAN. En selecteer “Aangepast” om standaard DNS-toewijzing te voorkomen.
5. Selecteer vervolgens “Automatisch” wanneer u om het gewenste adres wordt gevraagd.
6. Klik nu bij de volgende prompt op Geef geen DHCP-hostnaam op.
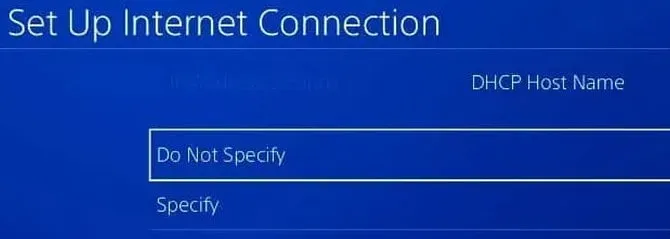
7. Wanneer u bij de prompt “DNS-instellingen” komt, selecteert u “Handmatig”. Wijzig vervolgens de primaire DNS in 8.8.8.8. En vervang de secundaire DNS door 8.8.4.4.
Maar als u de voorkeur geeft aan IPV6, moet u deze waarden gebruiken:
- Primaire DNS – 208.67.222.222
- Secundaire DNS – 208.67.220.220
Breng uw wijzigingen aan en sla ze op. En controleer of het probleem is opgelost door uw console en router opnieuw op te starten.
Wijzig de standaard-DNS op PlayStation 5
Je moet je DNS-instellingen wijzigen in het menu Instellingen op je Playstation 5 als je dit probleem ervaart.
U kunt ook een nieuwe internetverbinding maken door uw netwerkinstellingen te wijzigen.
Volg de onderstaande instructies voor volledige instructies:
1. Selecteer het pictogram “Instellingen” op het startscherm van de PS5. Voer vervolgens de instellingen in door op de X-knop te drukken.
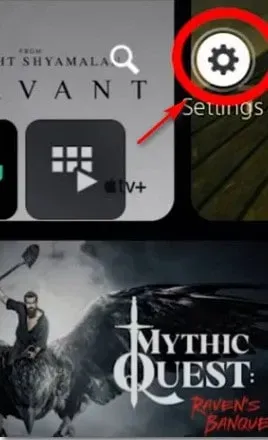
2. Voer nu de netwerkinstellingen in vanuit het instellingenmenu. En selecteer opnieuw “Instellingen”.
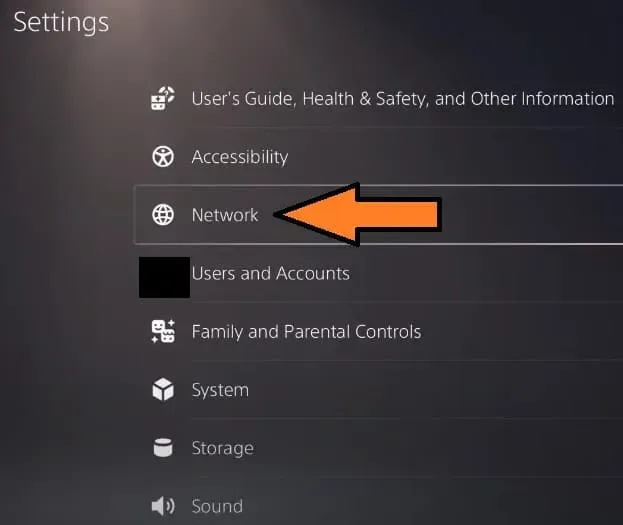
3. Selecteer vervolgens “Internetverbinding instellen” in het volgende menu. En selecteer “Handmatig configureren” uit de volgende groep opties.
4. Selecteer nu de wifi- of LAN-kabel. En selecteer DNS.
5. Als u nu wordt gevraagd om waarden in te voeren, voert u 8.8.8.8 in. En voer 8.8.4.4 in als de secundaire DNS. Klik vervolgens op Opslaan om uw wijzigingen op te slaan.
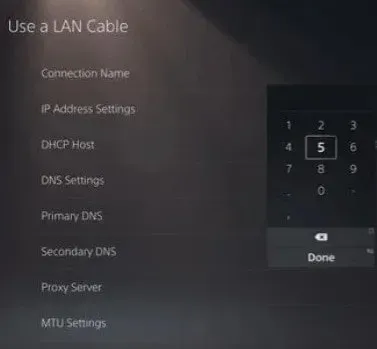
Start nu Battlefield 2042 nadat je opnieuw verbinding hebt gemaakt en de DNS hebt gewijzigd. En controleer of het probleem aanhoudt.
Wijzig de standaard-DNS op Xbox One/Xbox Series X
De instructies voor het wijzigen van de standaard DNS zijn bijna identiek, of je nu de nieuwste generatie Xbox One of de volgende generatie Xbox gebruikt.
Geavanceerde instellingen voor je huidige netwerk vind je in het menu dat je momenteel gebruikt. En u kunt DNS ook handmatig configureren.
Dit zijn de stappen die u moet nemen:
1. Zorg er eerst voor dat u zich in het Xbox One-dashboard bevindt. Selecteer vervolgens het gidsmenu.
2. Selecteer nu “Alle instellingen” in het zijmenu dat zojuist is verschenen.
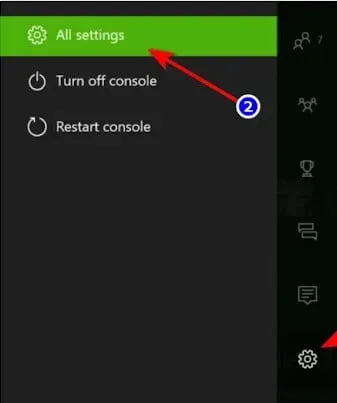
3. Selecteer vervolgens “Netwerk” in het menu “Instellingen”. En druk op A om de netwerkinstellingen te openen.
4. Klik vervolgens op “Geavanceerde instellingen” in het menu “Netwerk”.
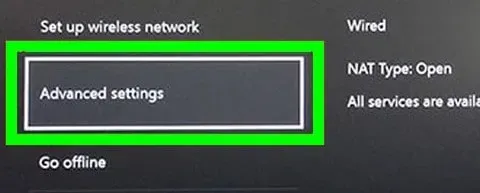
5. Selecteer nu uw DNS-instellingen in het volgende menu. Selecteer vervolgens Handmatig in de volgende reeks menu’s.
6. Stel vervolgens Primaire DNS in op 8.8.8.8. En stel secundaire DNS in op 8.8.4.4. Klik vervolgens op Opslaan.
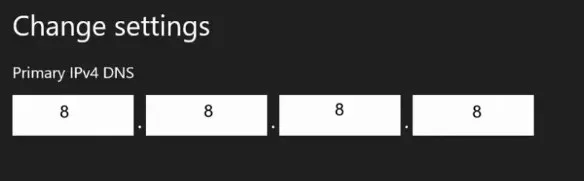
7. Last but not least, sla je wijzigingen op voordat je je Xbox en router opnieuw opstart.
Start Battlefield 2042 nu opnieuw nadat je console is opgestart en verbinding heeft gemaakt met internet. En controleer of de fout “Kan opgeslagen gegevens niet laden” is opgelost.
Gebruik een VPN
Een ander ding dat u kunt proberen om een mogelijk verbindingsprobleem op te lossen, is door een VPN te installeren en te gebruiken. Er kunnen gevallen zijn waarin de verbinding met de EA-server wordt verbroken door een ISP-knooppunt op het derde niveau.
In dit geval kunt u het verbindingsprobleem dus oplossen door een VPN-client te installeren. Dit geldt vooral als u constant tegen een probleem aanloopt.
Controleer de serverstatus
Bezoek ook de Down Detector-website om de status van de Battlefield 2042-server te bekijken. Veel spelers hebben momenteel last van deze fout.
Dus soms kunnen er fouten optreden als gevolg van serverproblemen. En de kans is groot dat u in dit scenario niets van uw kant kunt doen.
Laatste woorden
Dat is alles over het oplossen van Battlefield 2042-foutcode 2002G kan geen opgeslagen gegevens laden. We hopen dat uw fout nu wordt verholpen. We hebben alle mogelijke oplossingen voor deze fout vermeld. Dus blijf ze proberen en geef commentaar welke voor jou werkte.


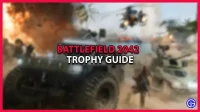
Geef een reactie