Opgelost: Printer reageert niet op afdrukopdracht in Windows

Sommige gebruikers ervaren printergerelateerde problemen wanneer ze de printer proberen te gebruiken. Dit artikel biedt oplossingen om u te helpen het probleem op te lossen wanneer de printer niet reageert op de afdrukopdracht op een Windows-pc.
Printerproblemen kunnen worden veroorzaakt door verouderde stuurprogramma’s, incompatibele software of andere factoren. Veel gebruikers merken dat de printer van hun Windows-pc geen afdrukopdracht accepteert. Laten we kijken hoe we het probleem kunnen oplossen.
Belangrijke oplossingen en probleemoplossing
Als uw printer niet meer reageert wanneer u op de afdrukknop drukt, kunt u het document sluiten en het opnieuw proberen. Het is echter mogelijk dat u het antwoord niet vindt zonder alle werkende oplossingen en tips voor het oplossen van printerproblemen uit te proberen. Hier zijn enkele eenvoudige methoden voor het oplossen van printerproblemen die u kunt gebruiken.
- Controleer de standaardprinter: het probleem dat uw printer niet reageert, kan soms worden veroorzaakt door een onjuiste printer- en scannerconfiguratie.
- Controleer of het document beschadigd is en probeer een andere kopie: Windows-bestanden worden gecontroleerd op corruptie door Systeembestandscontrole en indien nodig gerepareerd. Start uw computer opnieuw op nadat u de procedure hebt voltooid. U kunt een ander exemplaar gebruiken en controleren of het document niet beschadigd is.
- Zorg ervoor dat de fysieke printer gereed is: Zorg ervoor dat de verbindingen correct zijn aangesloten op de juiste poorten. Zorg er ook voor dat de aan/uit-knop van de printer is ingeschakeld voordat u gaat afdrukken. Zorg er ook voor dat de standaardprinter is ingesteld op de juiste standaardprinter.
- Probeer een testpagina af te drukken: U kunt proberen een pagina af te drukken en kijken of de afdrukopdracht werkt. Als dit niet het geval is, kunt u de oplossingen in het artikel volgen.
- Probeer af te drukken vanuit een teksteditor zoals Kladblok. Als het afdrukken is gelukt, bevestigt dit dat het printerstuurprogramma correct is en dat de toepassing het probleem veroorzaakt. Als u niet vanuit Kladblok kunt afdrukken, ligt het probleem bij het printerstuurprogramma.
- Controleer de beschikbare schijfruimte op de systeemschijf: als er onvoldoende ruimte is om een taak te bufferen, kunnen grotere taken mislukken, zelfs als kleinere taken mislukken.
Nadat we deze fundamentele oplossingen hebben aangebracht, gaan we verder met de stappen om het probleem op te lossen.
Opgelost: Printer reageert niet op afdrukopdracht in Windows
Door algemene oplossingen en tips voor het oplossen van problemen te gebruiken, kunt u eenvoudige problemen oplossen waarbij uw printer niet reageert.
- Voer de probleemoplosser voor afdrukken uit
- Start de spooler opnieuw zonder printer
- Wis de spoolmap
- Maak de installatie van de printer ongedaan en installeer deze opnieuw (indien nodig wordt ook het stuurprogramma geïnstalleerd).
U kunt de bovenstaande methoden voor probleemoplossing gebruiken om het probleem op te lossen. Ze zijn van toepassing op Windows 11, Windows 10 en elke andere versie van Windows.
1] Voer de probleemoplosser voor afdrukken uit
Zorg ervoor dat uw printer correct is aangesloten op het systeem en controleer of de invoerlade het papier, de inkt of de tonercartridge bevat die nodig is om af te drukken, en controleer of er softwareproblemen zijn. Volg de onderstaande stappen om de probleemoplosser voor afdrukken uit te voeren:
- Open Instellingen (Win + I) en klik op Systeem.
- Selecteer Problemen oplossen in het linkerdeelvenster en kies Andere probleemoplossers .
- Zoek de probleemoplosser voor de printer en klik op de knop De probleemoplosser uitvoeren om het probleemoplossingsproces te starten.
2] Start de spooler opnieuw op zonder de printer.
Niet-reagerende apparaten en stuurprogramma-instellingen kunnen vaak printerproblemen veroorzaken. Spoolers zijn belangrijke hulpmiddelen voor het beheer van de communicatie tussen het systeem en de printer. Volg de onderstaande instructies om de spooler opnieuw op te starten zonder printer.
- Eerst moet u de USB-kabel loskoppelen die de printer gebruikt om verbinding te maken met de computer.
- Typ vervolgens Services in het vak Uitvoeren (Win + R) en druk op Enter.
- Wanneer het venster Services wordt geopend, scrolt u omlaag en zoekt u de Print Spooler-service en dubbelklikt u erop om deze te openen.
- Klik daarna op “Stop ” om de print spooler-service te beëindigen. Sluit nu de USB-kabel van de printer aan op uw computer, ga vervolgens terug naar het menu Services en selecteer Start om de printspooler-service opnieuw te activeren.
- Klik op OK om uw wijzigingen op te slaan. Nu kunt u proberen iets op uw computer af te drukken om te zien of de printer actief is.
Als u niet meteen kunt afdrukken nadat u de Print Spooler-service opnieuw hebt gestart, probeert u de printers opnieuw te installeren.
Druk op Win+R en typ cmd . Typ vervolgens sfc /scannow om Systeembestandscontrole uit te voeren vanaf de opdrachtregel. Als de print spooler-service u een foutmelding geeft en niet kan afsluiten, geeft het systeem u aanvullende foutmeldingen die u kunt gebruiken om problemen met de print spooler-service op te lossen.
3] Ruim de spoolmap op
U kunt ook proberen het probleem met de printer die niet reageert op te lossen door de spoolmap te verwijderen met behulp van de onderstaande methoden.
- Druk op Win + X om het power-menu te openen en selecteer ” Opdrachtprompt (Admin)” of “Windows Terminal (Admin)”.
- Voer de opdracht
net stop spooler– – uit in een Windows-terminal om de printspoolerservice af te sluiten. - Open de map PRINTERS
C:\Windows\System32\spool\PRINTERSop. - Markeer de volledige inhoud in de map Printers en druk op de Delete- toets.
- U kunt de spoolerservice opnieuw starten door de opdracht net start spooler in een Windows-terminal of opdrachtprompt te typen.
Probeer na het wissen van de spoolermap de opdracht Afdrukken opnieuw te gebruiken.
4] Verwijder de printer en installeer deze opnieuw
U kunt het printerapparaat verwijderen en opnieuw installeren als de bovenstaande stappen en stappen voor probleemoplossing uw printerprobleem niet hebben opgelost. Hieronder vindt u de procedures voor het verwijderen en opnieuw installeren van de printer.
De printersoftware verwijderen
- Open het venster Uitvoeren (Win+R) , typ appwiz.cpl en druk op Enter.
- Het venster Programma’s en onderdelen wordt geopend waar u toepassingen kunt zoeken en verwijderen.
- Klik met de rechtermuisknop op de printersoftware en selecteer Verwijderen .
- Zoek extra printergerelateerde programma’s in de lijst en verwijder deze.
Verwijder de printer uit de apparatenlijst
- Open Windows Instellingen (Win + I) en selecteer Apparaten > Printers en scanners .
- Om een printer van uw computer te verwijderen, klikt u op de lijst met printers die u wilt verwijderen en selecteert u Apparaat verwijderen .
Verwijder de printer uit de eigenschappen van de afdrukserver
- Open Run (Win+R) en typ
printui.exe /som het venster Print Server Properties te openen. - Klik op het tabblad Stuurprogramma’s.
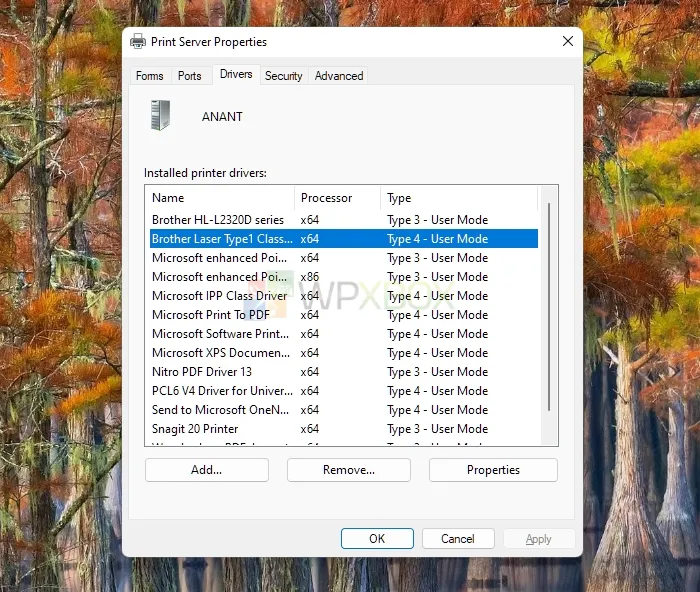
- Selecteer op het tabblad Drivers de defecte printer en klik op Verwijderen .
- Selecteer vervolgens de optie Stuurprogramma en stuurprogrammapakket verwijderen en klik op OK .
Installeer de printer opnieuw
- Nadat u de printersoftware en bijbehorende stuurprogramma’s hebt verwijderd, moet u uw computer opnieuw opstarten.
- Sluit de printer aan nadat je je computer opnieuw hebt opgestart en Windows installeert automatisch de benodigde stuurprogramma’s en software. Als dit niet het geval is, kunt u deze van de OEM krijgen en handmatig installeren.
- Probeer een testpagina af te drukken om te controleren of uw printer goed reageert. Als het probleem zich blijft voordoen, downloadt u het printerstuurprogramma van de website van de fabrikant.
Wat kunt u doen als dit het probleem niet oplost?
Als dit allemaal niet werkt, kunt u de printer op een andere pc aansluiten en controleren. Als u de afdrukopdracht op de huidige computer kunt uitvoeren, is uw vorige computer mogelijk defect. Nogmaals, als dit niet het geval is, is uw printer mogelijk kapot en kunt u een technicus vragen om deze te repareren.
Conclusie
Uw printer reageert niet op een afdrukopdracht – dit is een veelvoorkomend probleem. Maar als u de stappen voor het oplossen van printerproblemen volgt, kunt u ze oplossen. Ik hoop dat het bericht gemakkelijk te volgen was en dat de suggesties voor u hebben gewerkt.
Waarom volgt mijn printer de afdrukopdracht niet?
Uw printer accepteert mogelijk geen afdrukopdrachten vanwege verbindingsproblemen of incompatibiliteit met printers die niet via USB kunnen afdrukken. Uw printer reageert mogelijk niet meer op afdrukopdrachten vanwege problemen met het printerstuurprogramma of onvoldoende ruimte op de harde schijf om het document in de wachtrij te plaatsen.
Hoe de printerinstellingen in Windows resetten?
Fabrikanten kunnen verschillende methoden gebruiken om de printer te resetten bij gebruik van een Windows-pc. Hoewel sommige fabrikanten speciale instellingen hebben voor het terugzetten naar de fabrieksinstellingen, kunt u ervoor kiezen om een harde reset uit te voeren om de printer te resetten.
Waarom is de printer plotseling uitgeschakeld?
Uw printer is mogelijk offline omdat er mogelijk geen netwerkverbinding is. Terwijl het netwerk is verbonden met de server, moet u de gebruikersrechten en protocollen controleren, de namen delen en het bestand naar de server kopiëren. Controleer ook of de printer is uitgeschakeld.



Geef een reactie