Opgelost: toegewezen schijf wordt losgekoppeld bij het kopiëren van grote bestanden op Windows
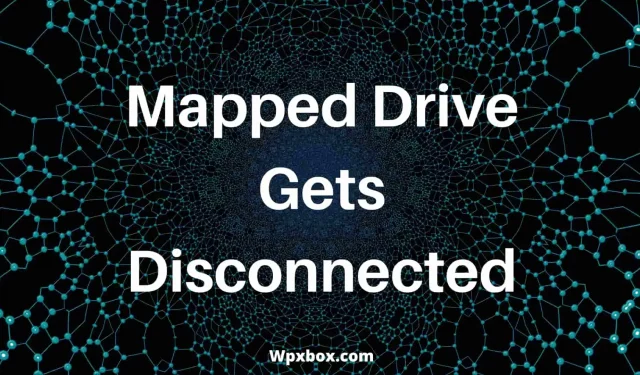
Een toegewezen station is handig wanneer u bestanden wilt overbrengen tussen meerdere computers via een netwerk. Soms gaat de aangesloten schijf echter offline bij het kopiëren van grote bestanden. Dit gebeurt meestal omdat Windows zich na een bepaalde tijd automatisch afmeldt bij een sessie. Gelukkig is het oplossen van het probleem niet moeilijk en hieronder vindt u alle manieren om de fout op te lossen:
Waarom wordt de aangesloten schijf losgekoppeld?
Er kunnen verschillende redenen zijn waarom uw connected drive offline gaat. Volgens Microsoft kan een toegewezen schijf offline gaan als deze te lang inactief is om te voorkomen dat serverbronnen worden verspild aan ongebruikte sessies. Het wordt meestal uitgeschakeld als de aangesloten schijf ongeveer 15 minuten niet wordt gebruikt.
Hier kunnen echter andere redenen achter zitten. De broncomputer van een toegewezen station kan bijvoorbeeld offline zijn, het station is mogelijk defect of er kunnen netwerkproblemen zijn.
Opgelost: toegewezen schijf wordt losgekoppeld bij het kopiëren van grote bestanden op Windows
Hoewel het probleem om vele redenen kan optreden, is het vrij eenvoudig om het op te lossen. Om van de fout af te komen, zijn hier een paar methoden die u kunt proberen:
- opdrachtregel methode
- Het register gebruiken
U heeft beheerdersrechten nodig om deze stappen te voltooien. Maak ook een systeemherstel voordat u wijzigingen in het register aanbrengt.
1] Schakel de functie voor automatisch verbreken uit via de opdrachtregel.
Zoals eerder vermeld, verbreekt Windows automatisch de verbinding met aangesloten schijven na een bepaalde tijd. Om dit te voorkomen, kunt u deze functie uitschakelen. Om dit te doen, moet u deze stappen volgen:
- Klik met de rechtermuisknop op het startmenu.
- Klik op Windows Terminal (beheerder) > Ja.
- Kopieer en voer in de Windows-terminal de volgende opdracht uit en druk op Enter.
net config server /autodisconnect:-1
2] Schakel automatisch verbreken uit met behulp van het register.
U kunt de functie voor automatisch uitschakelen ook wijzigen met behulp van het register. Regedit kan de functie voor automatisch verbreken van de verbinding aan de serverzijde echter niet uitschakelen. Maar u kunt wel de standaard time-outperiode voor de functie voor automatisch verbreken wijzigen. En volg daarvoor deze stappen:
- Druk op Windows-toets + R om Uitvoeren te starten.
- Typ Regedit en druk op Enter.
- Ga naar de volgende locatie:
HKEY_LOCAL_MACHINE\SYSTEM\CurrentControlSet\Services\lanmanserver\parameters
- In het rechterdeelvenster vindt u de waarde voor automatisch uitschakelen, klik er met de rechtermuisknop op en kies Bewerken.
- Als u de waarde voor automatisch uitschakelen niet ziet, klikt u met de rechtermuisknop op een leeg oppervlak, selecteert u Nieuw > REG_DWORD > Noem het automatisch uitschakelen en drukt u op enter.
- Selecteer Hexadecimale waarde in het venster Bewerken.
- Typ ten slotte ffffffff in het gegevensveld en klik op OK.
Afgezien van de serverzijde wordt de sessie aan de clientzijde verbroken wanneer de verbinding te lang inactief is. U kunt de uptime van uw clientcomputer echter verlengen door een KeepConn-waarde te maken. Volg hiervoor deze stappen:
- Druk op de Windows-toets + R om de Run-prompt te starten.
- Typ Regedit en druk op Enter om de Register-editor te openen.
- Ga naar de volgende locatie:
HKEY_LOCAL_MACHINE\SYSTEM\CurrentControlSet\Services\lanmanworkstation\parameters
- Klik nu met de rechtermuisknop en selecteer Nieuw> REG_DWORD-waarde en noem het KeepConn.
- Dubbelklik ten slotte op de waarde en voer een waarde tussen 1 en 65535 seconden in. De standaardwaarde is ingesteld op 600 seconden of 10 minuten. Stel echter de maximale waarde in om ongewenste uitschakeling van de server te voorkomen.
Conclusie
Dit waren dus enkele snelle manieren om het loskoppelen van de toegewezen schijf te verhelpen bij het kopiëren van grote bestanden in Windows. Ik raad aan om de Windows Auto Shutdown-functie uit te schakelen om problemen in de toekomst te voorkomen. Maar voel je vrij om de juiste instellingen te kiezen op basis van je gebruik.
Hoe schakel ik een uitgeschakelde netwerkschijf uit?
U kunt de netwerkschijf uitschakelen door naar Verkenner > Deze pc te gaan. Klik vervolgens onder Netwerklocaties met de rechtermuisknop op de schijf die u wilt uitschakelen en selecteer Uitschakelen, en de schijf is niet langer beschikbaar op uw computer.
Hoe wijs ik permanent een netwerkschijf toe in Windows?
Om een netwerkstation toe te wijzen, moet u eerst netwerkdetectie inschakelen door naar Configuratiescherm > Netwerk en internet > Netwerkcentrum > Geavanceerde instellingen voor delen te gaan.
Schakel hier alle andere functies in en schakel ze uit om wachtwoordbeveiliging te delen. Ga daarna naar Verkenner> Deze pc, klik op het pictogram met de drie stippen en selecteer “Map Network Drive”. Klik vervolgens op “Bladeren” en selecteer de map die u online wilt delen en u bent klaar.



Geef een reactie