Opgelost: geïnstalleerd stuurprogramma niet geverifieerd. Fout in Windows
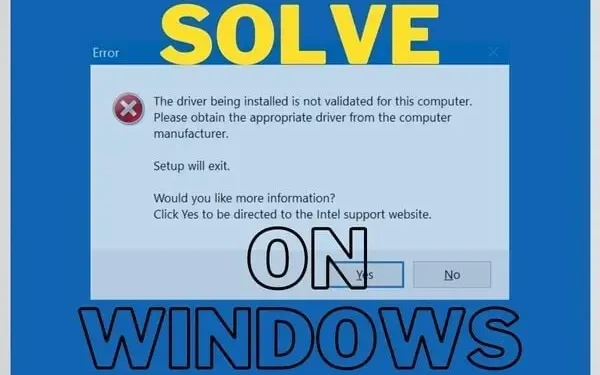
Heb je geprobeerd de Intel-driver te installeren en bleek dat de driver die wordt geïnstalleerd geen geverifieerde foutmelding is? Dit komt vooral voor bij gebruikers die videoadapters proberen bij te werken of te installeren.
Er zijn geen problemen met Intel-stuurprogramma’s. Uw pc-fabrikant verhindert dat u deze stuurprogramma’s downloadt. Maar waarom? Laten we het probleem oplossen en uw vragen hieronder beantwoorden:
Waarom is de driver niet geverifieerd voor installatie door de fabrikant van de laptop?
Er zijn veel fabrikanten zoals Dell, HP, enz. die driversoftware vrijgeven. U krijgt mogelijk een foutmelding omdat dit niet het juiste stuurprogramma voor uw systeem is.
Dit kan te maken hebben met de GPU, het moederbord of de systeemsoftware. Daarom probeert het bedrijf u te beschermen tegen schade.
Een ongewijzigde en onbewerkte versie van Intel-stuurprogramma’s kan meer kwaad dan goed doen. Helaas moeten we soms stuurprogramma’s bijwerken omdat bedrijven er te lang over doen.
Ze doen er te lang over om hun versie vrij te geven. In dit geval kunnen we de onderstaande optie gebruiken.
Maar onthoud: forceer de update niet als u Nvidia- of AMD-GPU’s gebruikt. Samen met grafische hardware van Intel kunnen ze defect raken. Wees hier dus voorzichtig mee.
Hoe Intel grafische stuurprogramma’s te installeren en de waarschuwing van de computerfabrikant te omzeilen?
U kunt hiervoor als beheerder op de pc inloggen, maar dit is mogelijk niet nodig. Volg deze stapsgewijze handleiding om Intel Graphics bij te werken. Dit helpt bij het oplossen van de fout ‘Stuurprogramma-installatie niet geverifieerd’ in Windows OS.
- Ga eerst naar de officiële website van Intel om de grafische driver te downloaden.
- Download de versie niet. ex. Download het zip-bestand.
- Nadat u het bestand hebt gedownload, voert u het uit. Zorg ervoor dat u alle inhoud extraheert.
- Noteer de map waarin u het uitpakt. U kunt ook een aangepaste map selecteren. Dit zal later belangrijk zijn.
- Klik nu op de knop Startmenu. Gebruik de zoekbalk en typ: Apparaatbeheer. Selecteer het om te starten.
- U kunt ook op Windows + R drukken om het opstartprogramma te starten. Typ devmgmt.msc en druk op Shift + Enter.
- Zoek het gedeelte Beeldschermadapters in de lijst met beschikbare opties. Klik op de knop “>” aan de linkerkant om de lijst uit te vouwen.
- Selecteer het Intel Graphics-stuurprogramma dat u in de lijst hebt. Dit kan Intel(R) UHD Graphics of Intel(R) HD Graphics zijn. Klik er met de rechtermuisknop op en selecteer Stuurprogramma bijwerken.
- U kunt dit ook doen door te klikken op Eigenschappen > Selectie van tabblad Stuurprogramma in het venster Eigenschappen > klikken op de knop Stuurprogramma bijwerken.
- Beide opties brengen u naar een nieuw venster. Het zal u vragen om automatisch naar stuurprogramma’s te zoeken. Deze optie kan resulteren in de foutmelding ‘stuurprogramma wordt geïnstalleerd, niet geverifieerd’. Maar het is misschien het proberen waard.
- Als dat niet werkt, herhaalt u de stappen en selecteert u: Zoek op mijn computer naar stuurprogramma’s.
- Nu ziet u de weergaveoptie. Het zal een directory hebben om uit te kiezen en meer. Gebruik deze optie niet.
- Klik op “Laat me kiezen uit een lijst met beschikbare stuurprogramma’s op mijn computer”.
- Selecteer de optie “Installeren vanaf schijf” in de rechterbenedenhoek van het venster. Vervolgens verschijnt er een nieuw venster. Klik daarop op de optie “Bladeren”.
- Dit brengt je naar de map waar je het zip-bestand hebt gedownload (en uitgepakt). Ga naar de map en voer de submap “Graphics” in.
- U zult twee bestandsnamen vinden: igdlh32.inf en igdlh64.inf.
- De bestandsnaam kan in de toekomst veranderen. Je moet er op letten. inf aan het einde van het bestand.
- Als je het niet ziet. inf aan het einde van het bestand, moet u deze optie activeren in de verkenner. We zullen dit hieronder behandelen.
- Selecteer de optie 32 als u een 32-bits versie van Windows hebt. Zo niet, selecteer dan de optie met 64 in de naam voor 64-bits Windows.
- Zodra u dit doet, verschijnt het nieuwe stuurprogramma in de vorige lijst. Ga nu door en klik op Volgende.
- Mogelijk moet u op OK klikken of wachten op een update. Daarna kan het systeem u vragen om opnieuw op te starten.
Hoe bestandsnaamextensies bekijken?
Dit is als u de bestandsnaam niet duidelijk kunt zien. inf voor meer informatie over de extensie. Door dit te volgen, kunt u ze zien in het updateproces:
- Open Verkenner
- Klik op de optie “Weergeven” bovenaan het venster.
- Ga dan onderaan naar “Tonen”.
- Selecteer Bestandsnaamextensie in de lijst met opties.
- Als hierdoor extensies en bestandstypen worden verborgen, herhaalt u de stap.
Conclusie
Het gebruik van Windows-updates zorgt er niet altijd automatisch voor dat Intel-stuurprogramma’s worden gedownload. Over het algemeen werken de standaard Intel-stuurprogramma’s prima als u GPU’s gebruikt.
Maar toch hebben we alle opties voor je overwogen. Zodra u deze stap gebruikt om de zip-versie van het pakket te downloaden, hoeft u dit niet te herhalen.
U kunt doorgaan en de installer exe gebruiken om later updates te downloaden en het stuurprogramma dat wordt geïnstalleerd te repareren, wat geen geverifieerd probleem is.



Geef een reactie