Hoe Samsung Galaxy-opslag te activeren om uw apps, bestanden en geschiedenis te beschermen tegen nieuwsgierige blikken en hackers
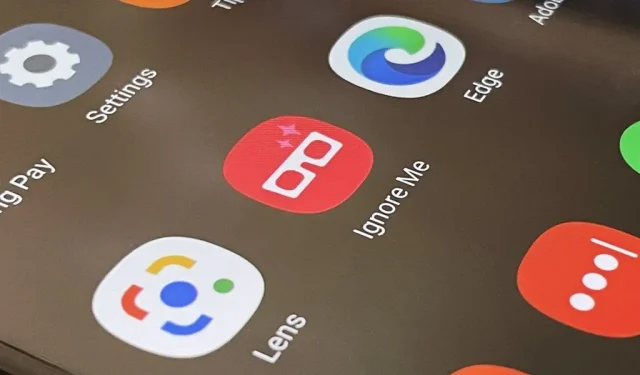
Eén gebruikersinterface heeft een opwindende privacyfunctie waarmee u apps, foto’s, video’s en bestanden op uw Galaxy-apparaat kunt vergrendelen met het Samsung Knox-beveiligingsplatform van defensiekwaliteit. Alleen jij kunt het ontgrendelen met een patroon, pincode of toegangscode, of met biometrische gegevens zoals vingerafdrukken en irissloten. Het is als een kluis die rechtstreeks in uw smartphone is ingebouwd en het is een fluitje van een cent om in te stellen.
Beschamende foto’s. Privé video’s. Bankrekeningen. Wachtwoord lijsten. Dating-apps. Dit zijn slechts enkele voorbeelden van inhoud die u mogelijk wilt verbergen voor nieuwsgierige blikken en kwaadwillende aanvallen. En ze kunnen allemaal terechtkomen in Encrypted Secure Folder, de veilige opslag van Samsung voor Galaxy-apparaten.
Wat is Samsung Secure Folder?
De Samsung Secure Folder-functie is een geïsoleerde omgeving, onafhankelijk en geïsoleerd van de rest van uw Galaxy-apparaat. Je hebt geen toegang tot alles wat je eraan toevoegt van buiten de door Knox beveiligde kluis, maar je kunt jezelf op elk moment authenticeren om de inhoud te bekijken. USB-drives en andere apparaten die via USB en Wi-Fi Direct zijn aangesloten, hebben geen toegang tot de beveiligde map.
Volgens Samsung: “Als uw mobiele apparaat geroote of aangepaste ROM’s detecteert, wordt de beveiligde map automatisch vergrendeld om ongeoorloofde toegang te voorkomen, in welk geval u de inhoud in de beveiligde map niet langer kunt openen of gebruiken.” Dit is het enige nadeel van het gebruik van Secure Folder, maar het stelt je in staat om al je inhoud beter te beschermen tegen krachten van buitenaf.
Samsung stelt voor “een back-up te maken van alle belangrijke applicaties of gegevens elders, zoals uw pc, voordat u ze naar een beveiligde map verplaatst.”
Compatibele apparaten
Secure Folder is beschikbaar op, maar niet beperkt tot, de onderstaande telefoons. Secure Folder kan ook worden gedownload en geïnstalleerd via Google Play of de Galaxy Store en werkt met de meeste Samsung-telefoons en -tablets met Android N (7.0) of hoger.
- Samsung Galaxy S6 en nieuwer
- Samsung Galaxy Note 5 en nieuwer
- Samsung Galaxy Z Fold en nieuwer
- Samsung Galaxy Z Flip en nieuwer
- Samsung Galaxy A3 (2016) en nieuwer
- Samsung Galaxy J5 Pro en nieuwer
Stap 1: Open Instellingen voor beveiligde mappen
Navigeer op uw Galaxy-apparaat naar de instellingen van de beveiligde map, die u kunt vinden via een van de volgende paden, afhankelijk van uw apparaatmodel.
- Instellingen -> Biometrie en beveiliging -> Veilige map
- Instellingen -> Vergrendelscherm en beveiliging -> Veilige map

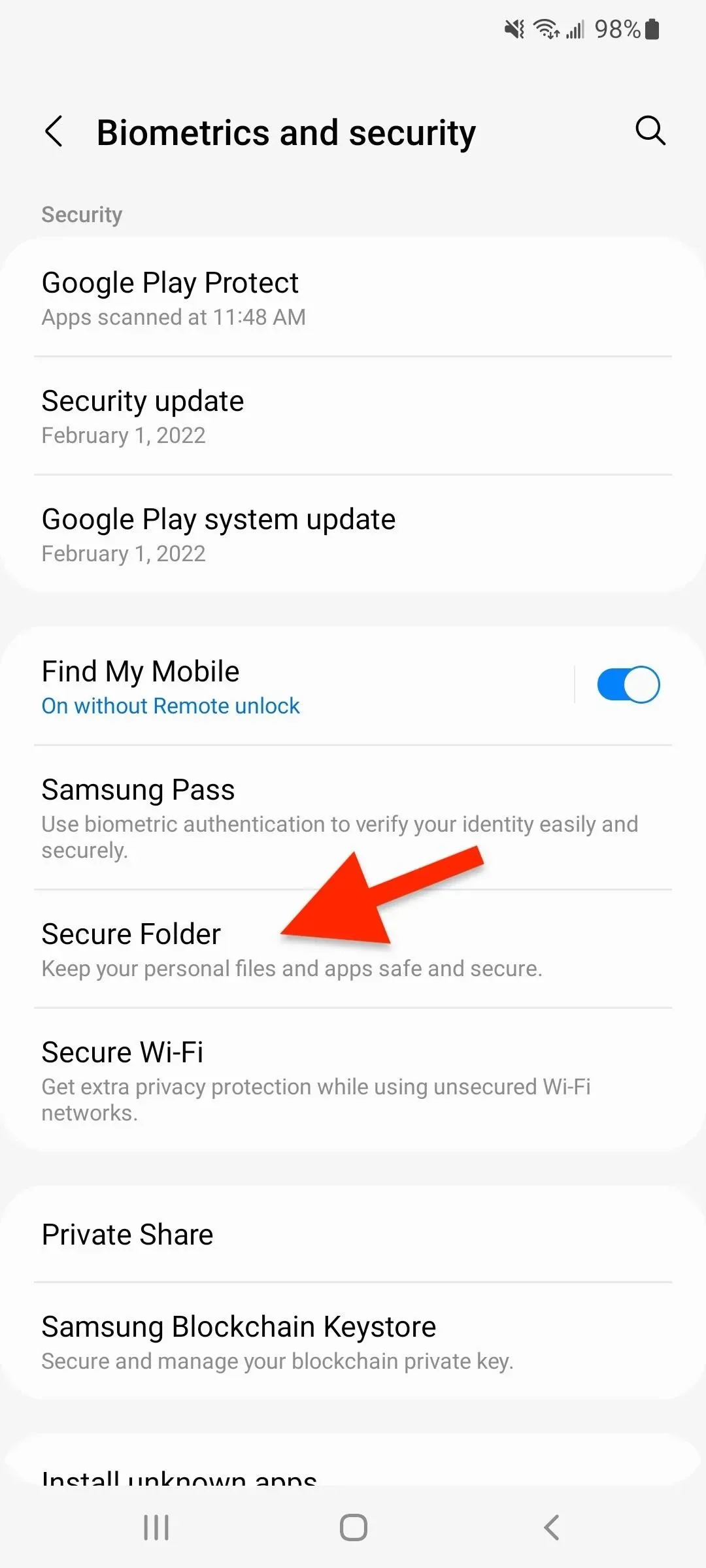
Als u het informatiescherm “Welkom bij beveiligde map” ziet, klikt u op Doorgaan en geeft u de beveiligde map toegang tot uw agenda, contacten, opslag en telefoon. Wacht vervolgens een paar seconden totdat One UI (of Samsung Experience als u een oudere telefoon gebruikt) uw beveiligde map heeft gemaakt.
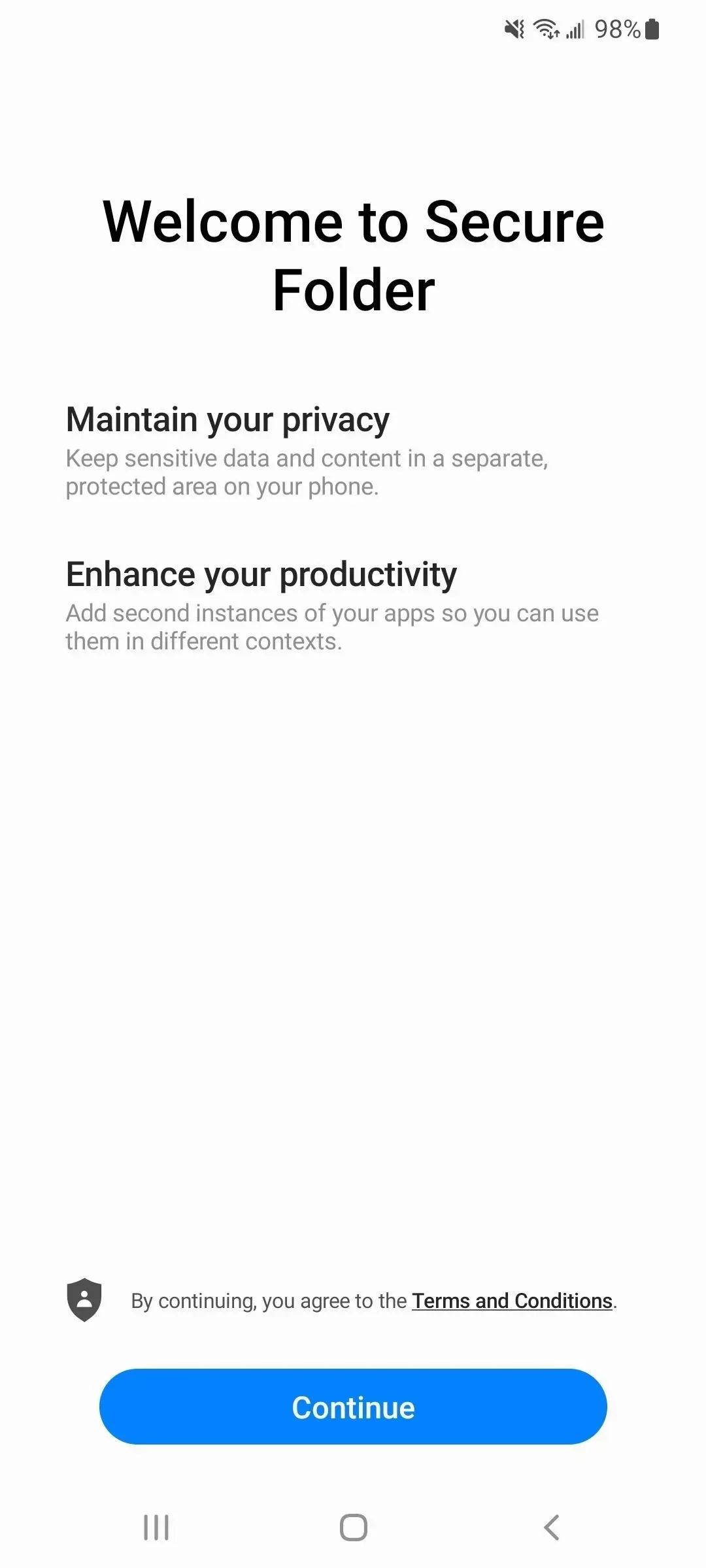
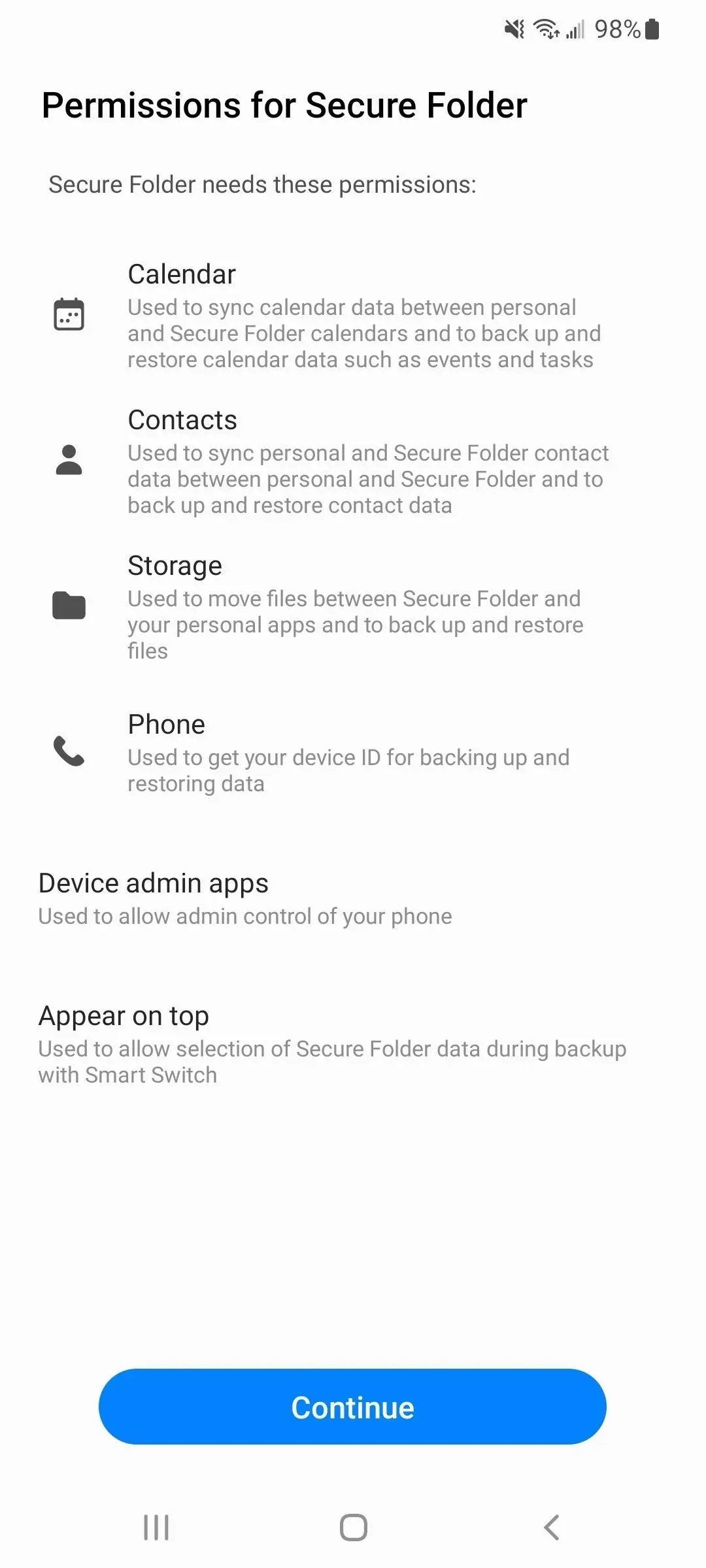
Stap 2. Meld u aan bij uw Samsung-account
U kunt deze stap overslaan als u al bent aangemeld bij uw Samsung-account. Volg anders de instructies om een account aan te maken (als u er geen hebt) of om in te loggen met de gebruikersnaam en het wachtwoord van uw Samsung-account. U moet zijn aangemeld bij uw Samsung-account om de beveiligde map te gebruiken.
Stap 3: Kies een ontgrendelingsmethode
Op de volgende pagina selecteert u de ontgrendelingsmethode die u wilt gebruiken met de beveiligde map.
Kies een vergrendelingstype om uw apps en persoonlijke bestanden te beschermen. Als u bent vergeten hoe u een beveiligde map kunt ontgrendelen, kunt u de vergrendeling resetten met uw Samsung-account.
U kunt “Patroon”, “PIN” en “Wachtwoord” selecteren en ook “Vingerafdrukken” of “Iris” selecteren als biometrische sleutels voor de gecodeerde beveiligde map. Als je een biometrische methode hebt gekozen en deze nog niet hebt ingesteld op je apparaat, volg je de instructies om alles in te stellen. U kunt biometrische vingerafdrukken of irissen gebruiken met een van de meest voorkomende soorten sloten om op twee manieren toegang te krijgen tot uw kluis.
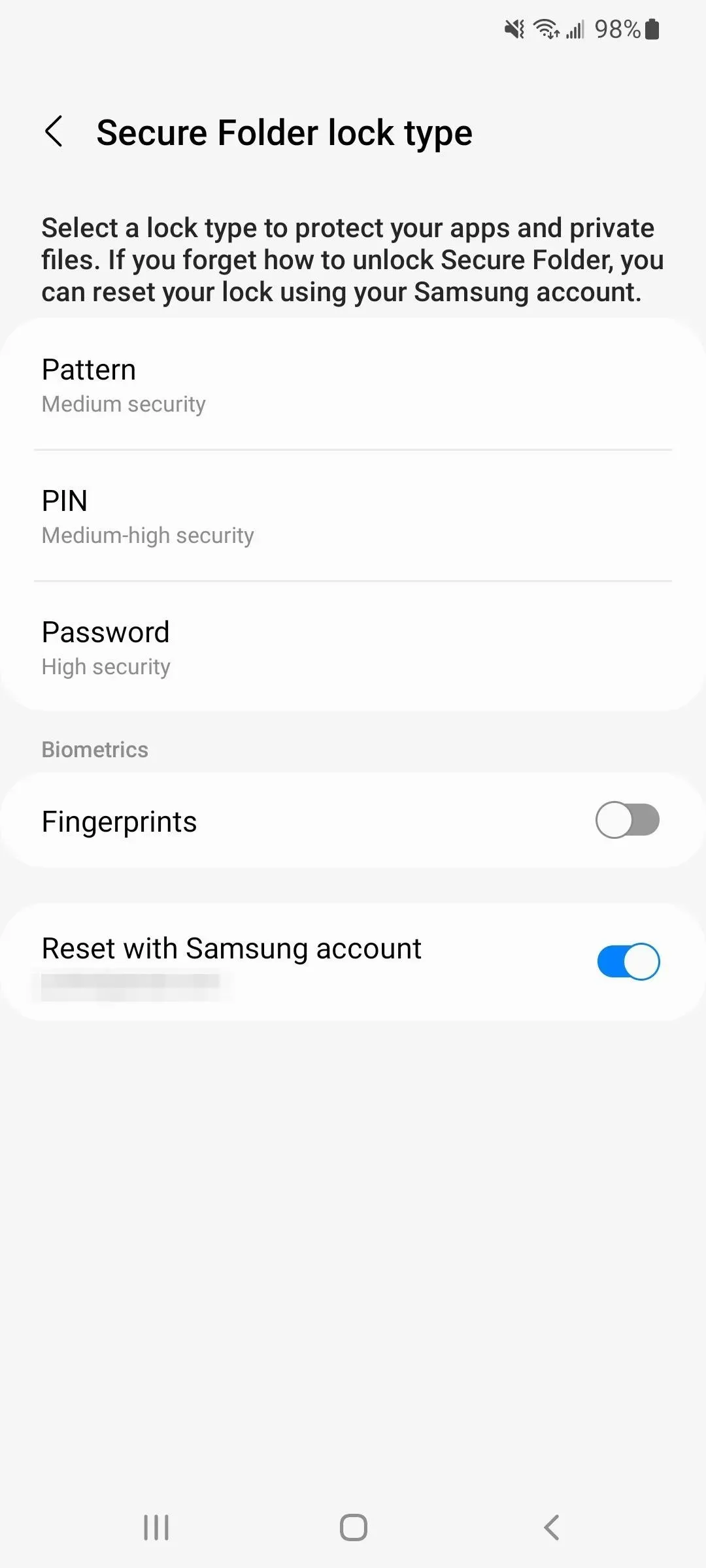
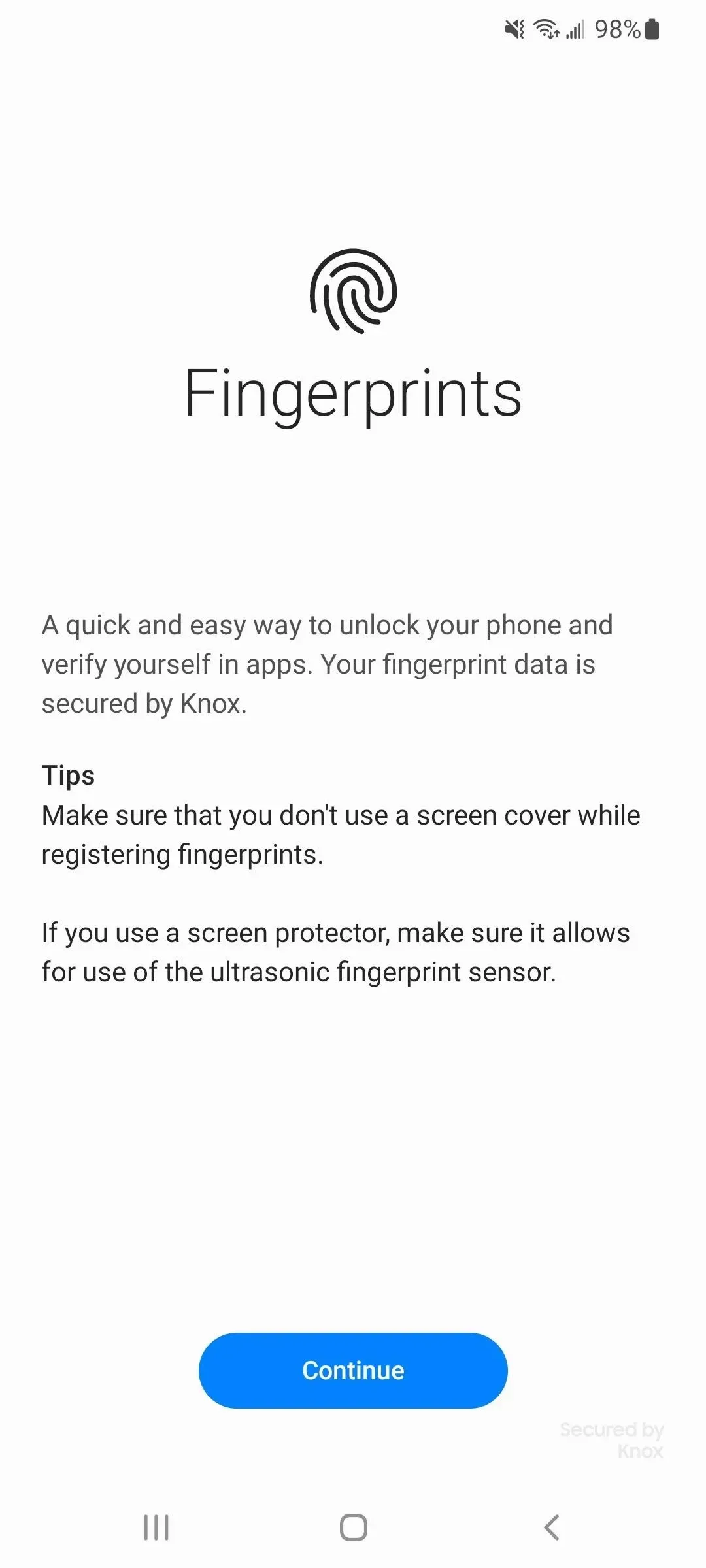
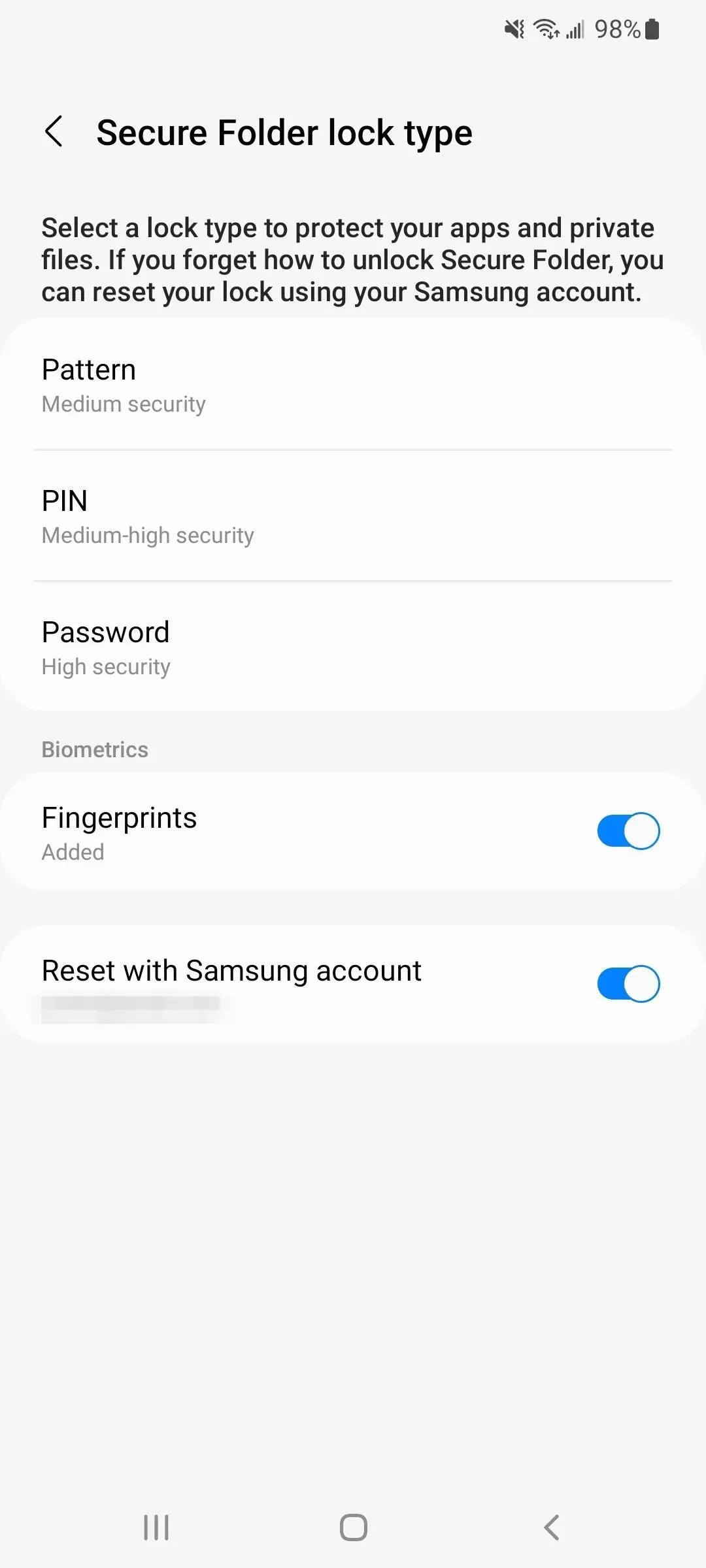
Stap 4: zoek een nieuwe veilige map
Nu uw beveiligde map is gemaakt, kunt u deze vinden op het Apps-scherm, dat toegankelijk is door omhoog te vegen op het startscherm.
Net als elke andere app of map op het scherm Apps, kunt u deze toevoegen aan uw startscherm voor eenvoudigere toegang. Om dit te doen, houdt u Veilige map ingedrukt en tikt u op Toevoegen aan startscherm, of houdt u het pictogram Veilige map ingedrukt en sleept u het naar de gewenste plek op het startscherm.
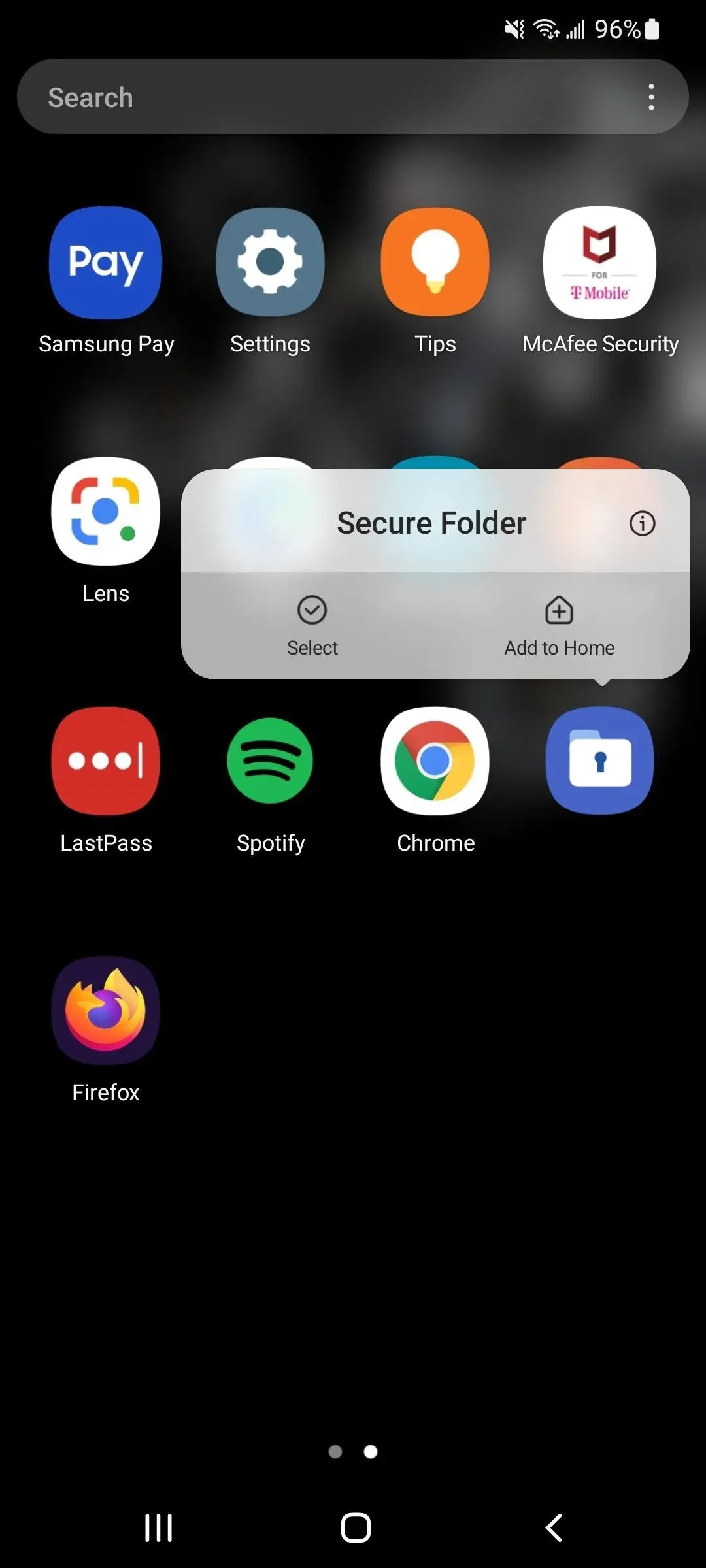

Stap 5: Open een beveiligde map
Klik op het pictogram van de beveiligde map om deze te openen en gebruik vervolgens uw biometrische gegevens of uw patroon, pincode of wachtwoord om te verifiëren.
U kunt Samsung-apps zoals Galerij, Contacten, Agenda, Camera, Internet, Mijn bestanden en Samsung Notes al in uw beveiligde map zien. Dat komt omdat Samsung denkt dat je ze hoogstwaarschijnlijk nodig hebt om privéfoto’s en -video’s, bepaalde contacten, bepaalde bestanden, persoonlijke gebeurtenissen en meer te blokkeren.

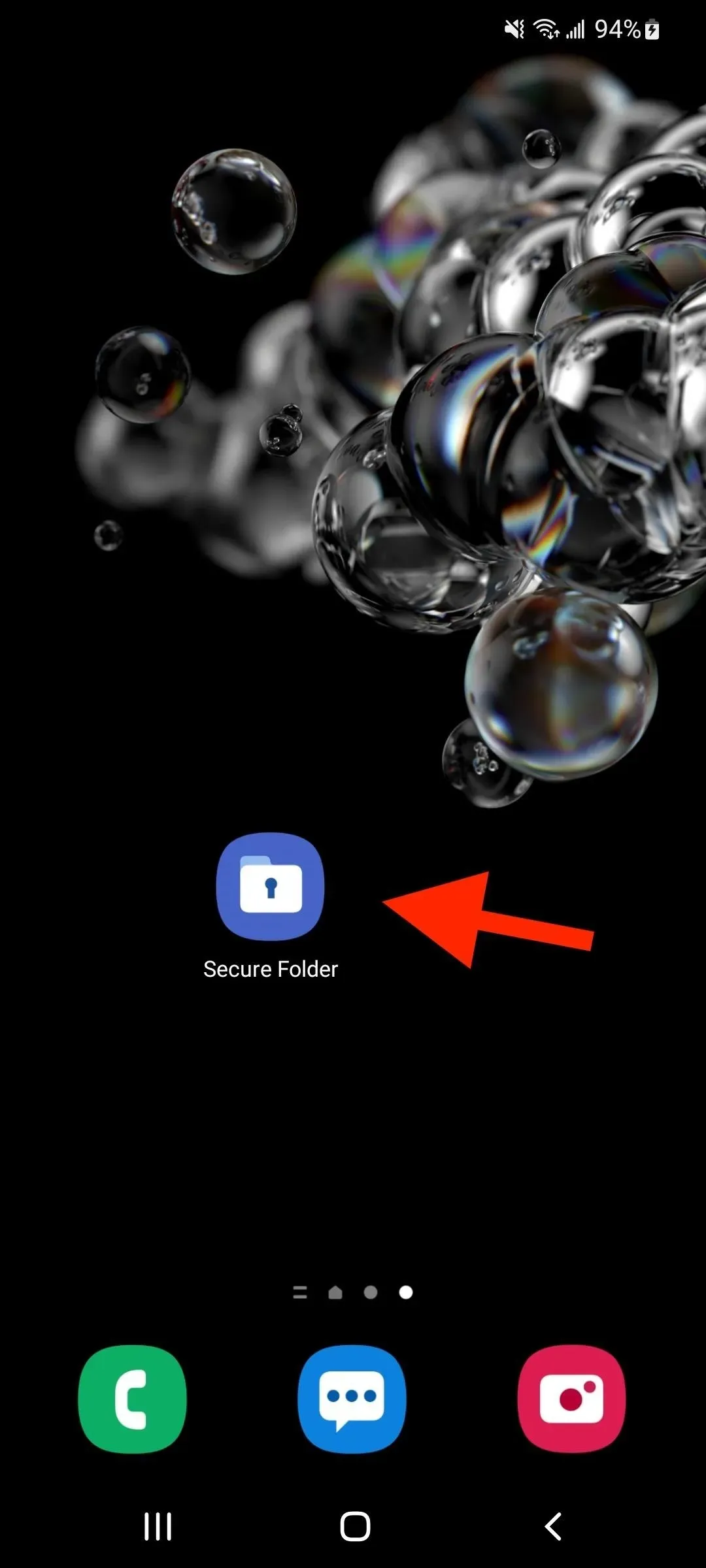
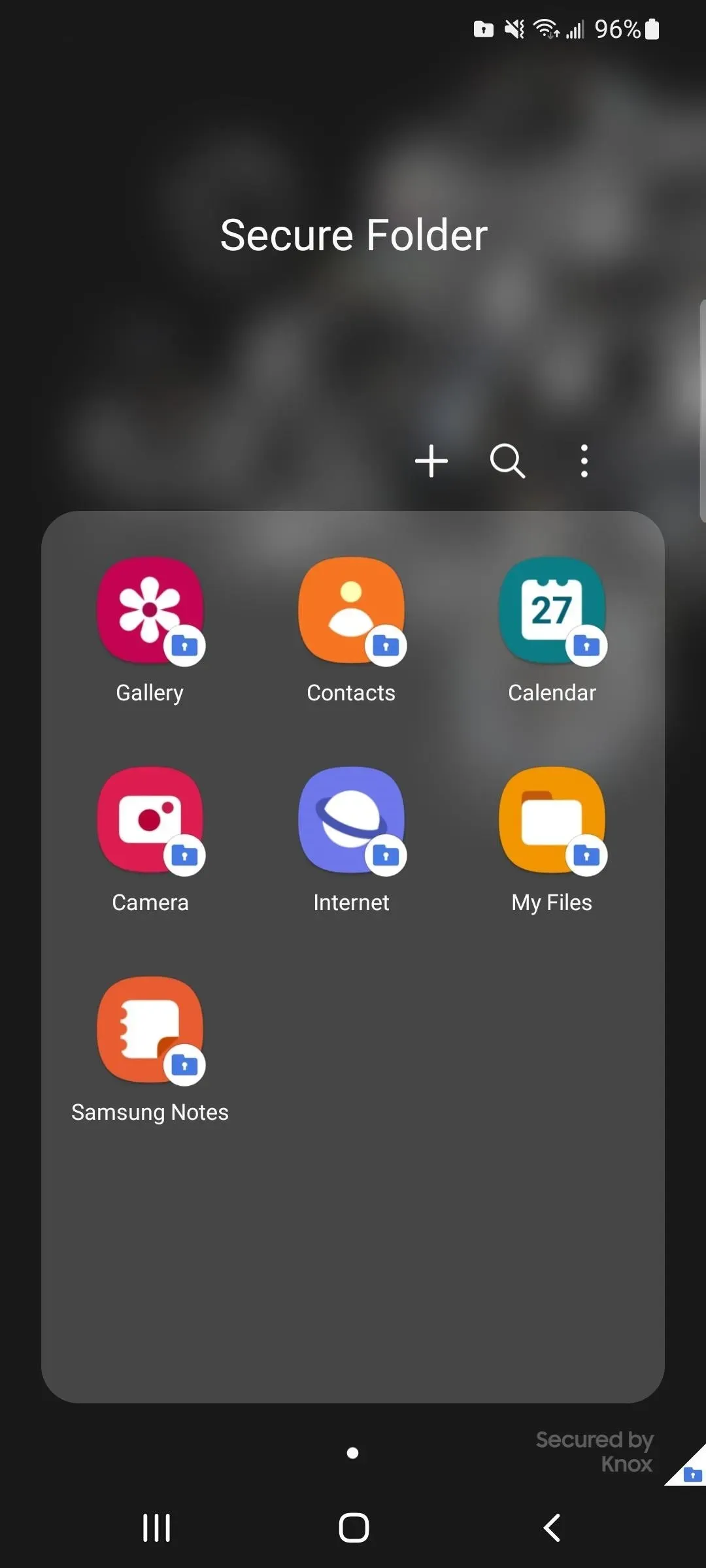
Stap 6: voeg apps toe aan beveiligde map
Om meer apps aan de map toe te voegen, tikt u op het plusteken (+), selecteert u de gewenste app of apps in de lijst en tikt u op Toevoegen. Alle apps die u op deze manier toevoegt, worden naar de beveiligde map gekopieerd en niet verplaatst. Dus in plaats van de applicatie achter een hangslot te verbergen, verberg je een kopie van de applicatie.
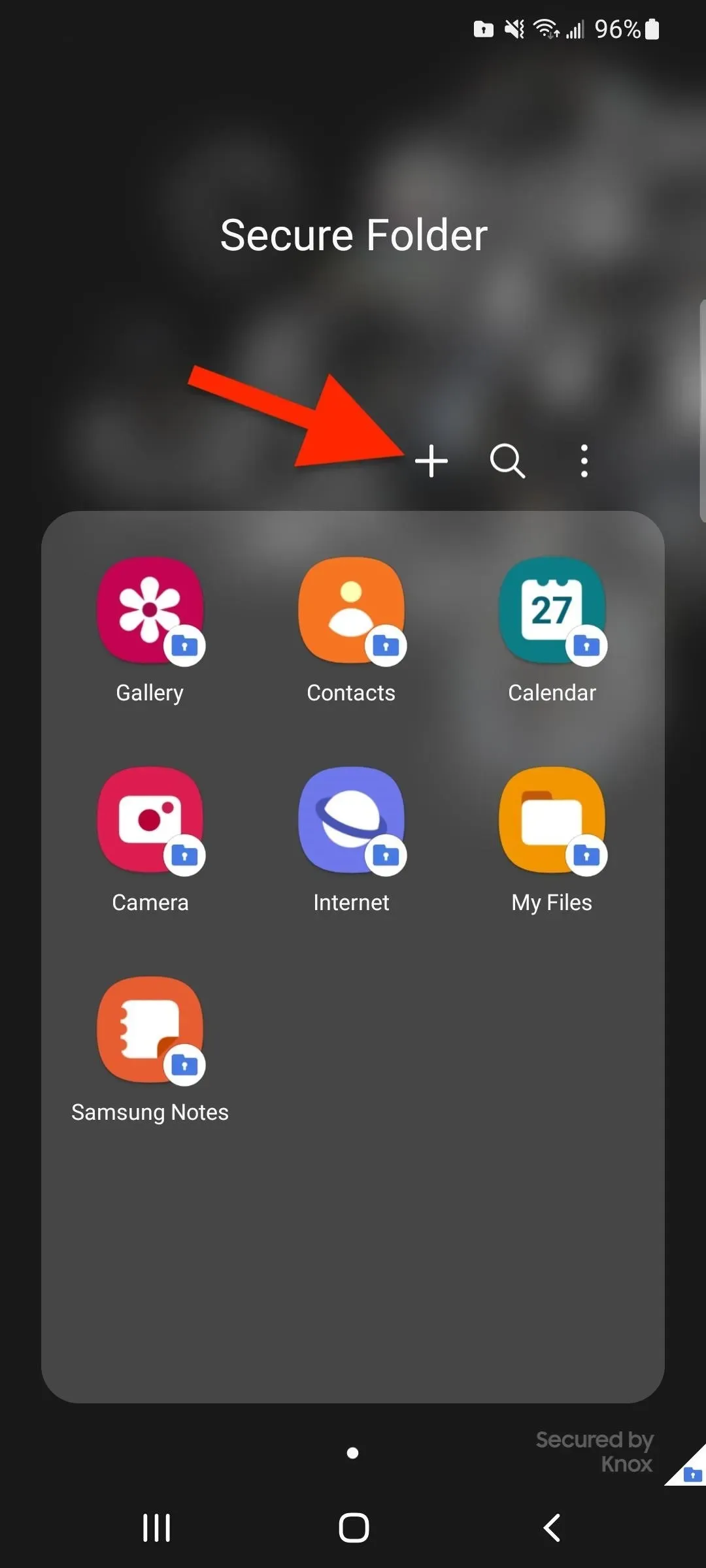
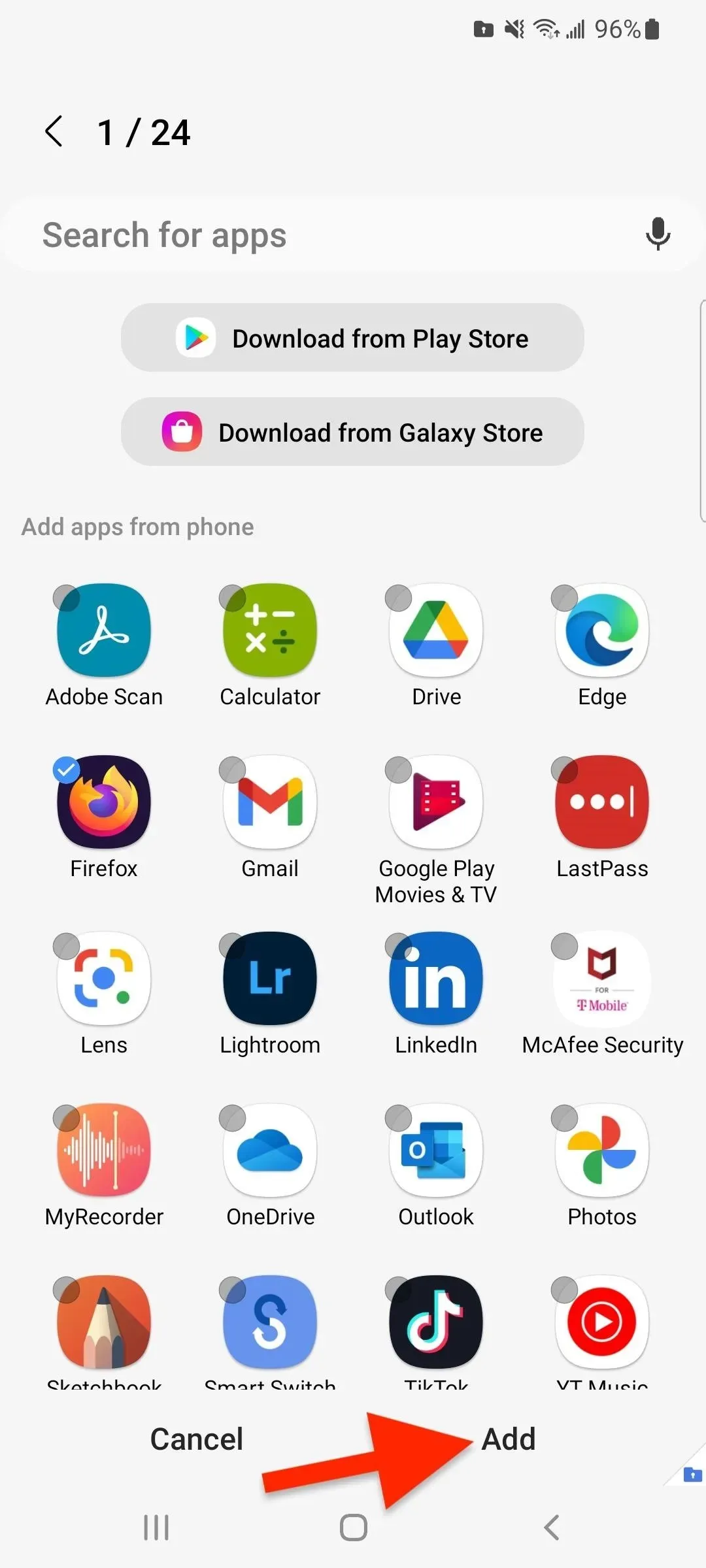
U kunt de applicatie echter alleen in een beveiligde map plaatsen. Tik hiervoor op het plusteken (+) en selecteer vervolgens Downloaden uit Play Store of Downloaden uit Galaxy Store. Voor Google Play moet u zich mogelijk aanmelden bij uw Google-account vanuit de sandbox. Alle apps die u installeert vanuit deze app-winkels via de beveiligde map, worden alleen weergegeven in de beveiligde map.
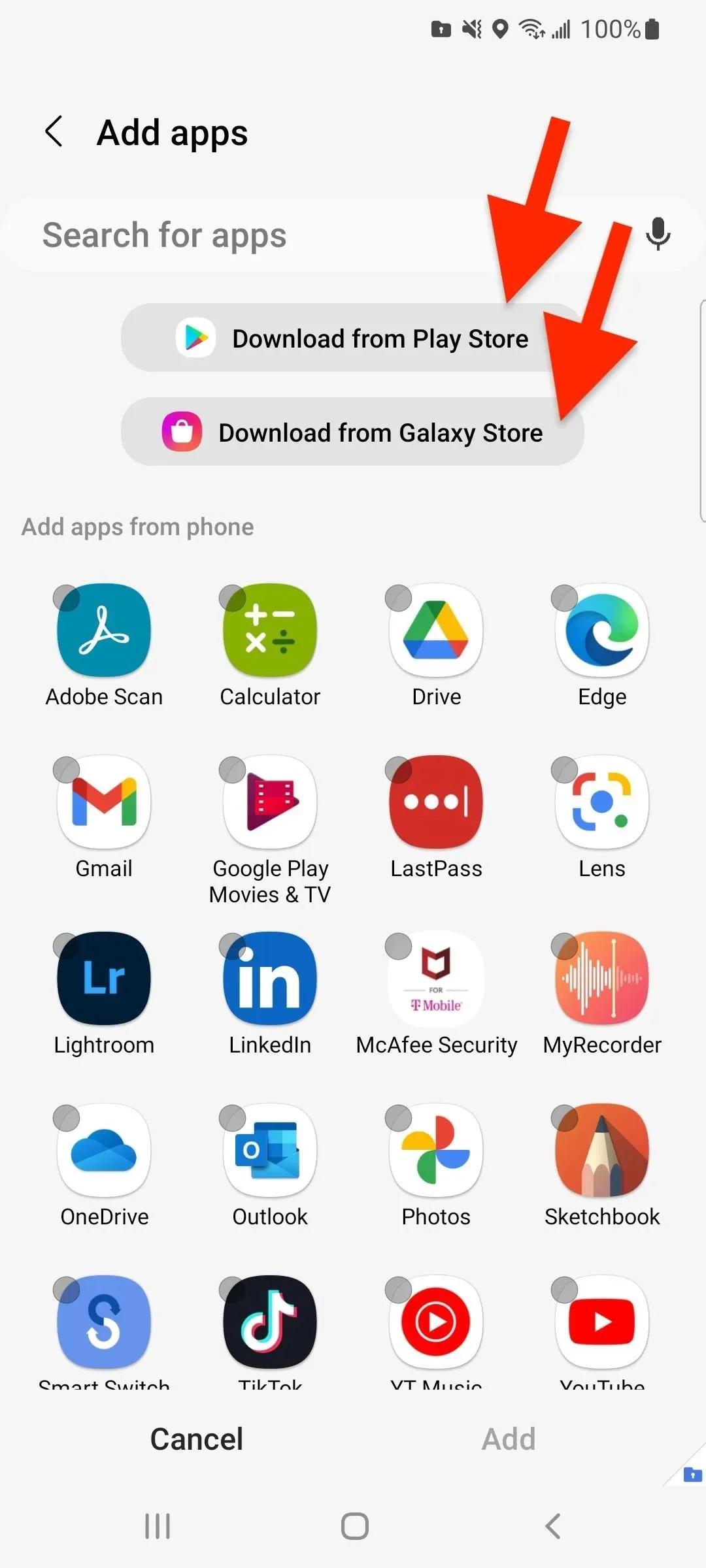

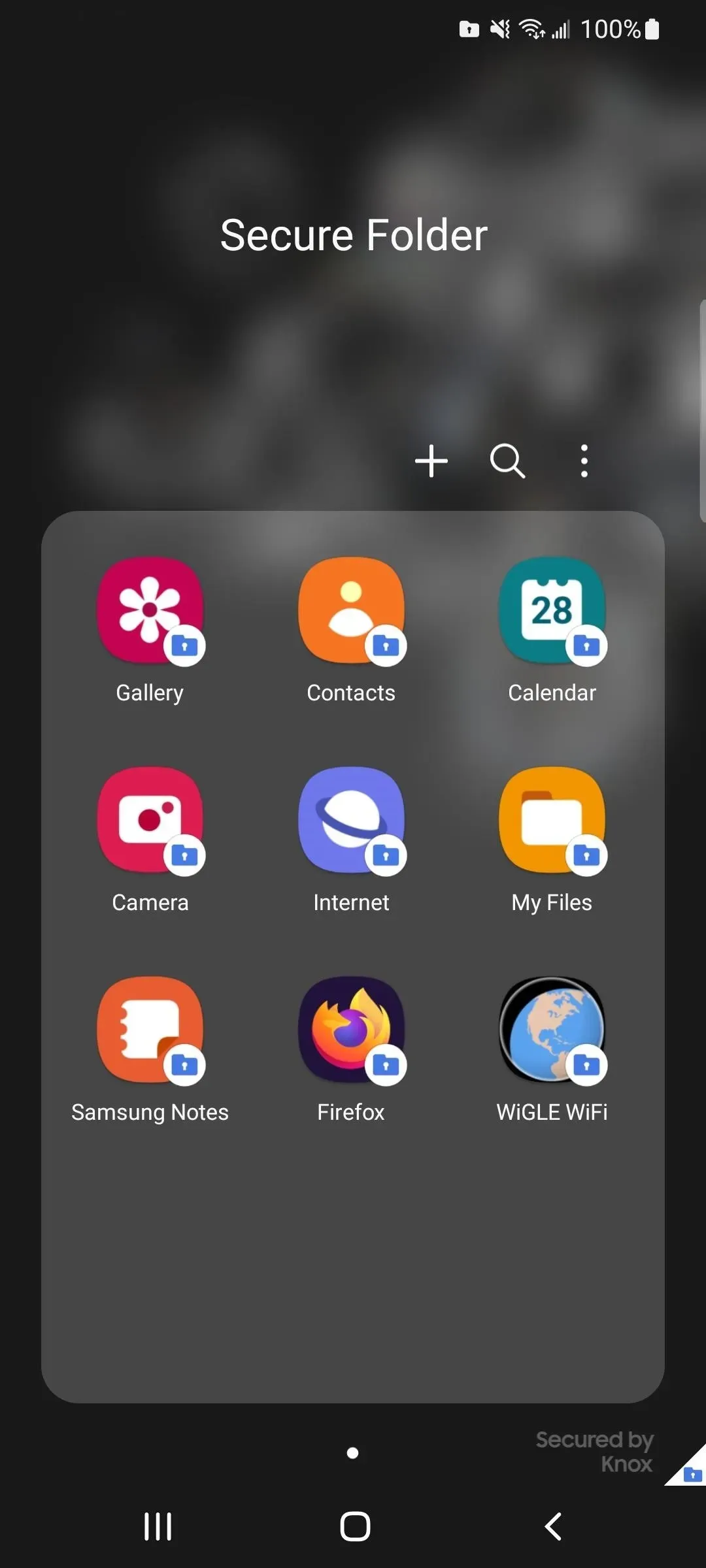
Als u een kloon toevoegt van een app die al op uw apparaten staat, zoals hierboven besproken, verwijdert u de app van het scherm Apps of het startscherm zodat alleen de kopie in de beveiligde map blijft staan.
Houd er rekening mee dat open apps die in een beveiligde map worden gehost, een pictogram van een beveiligde map op hun eigen pictogram in de app-kiezer hebben. Zo weet je welke versie welke is als je een applicatieversie in en uit de sandbox hebt.
Stap 7: voeg bestanden toe aan een beveiligde map
Om bestanden zoals documenten, afbeeldingen, video’s en audiobestanden toe te voegen, opent u een beveiligde map, tikt u op de verticale weglatingstekens en selecteert u Bestanden toevoegen. Er verschijnt een pop-upvenster met applicaties waaruit u een kopie kunt toevoegen of inhoud kunt verplaatsen. Selecteer een app, zoek en markeer de inhoud die u wilt kopiëren of verplaatsen en klik vervolgens op Gereed. Selecteer vervolgens “Kopiëren” of “Verplaatsen” naar een beveiligde map.
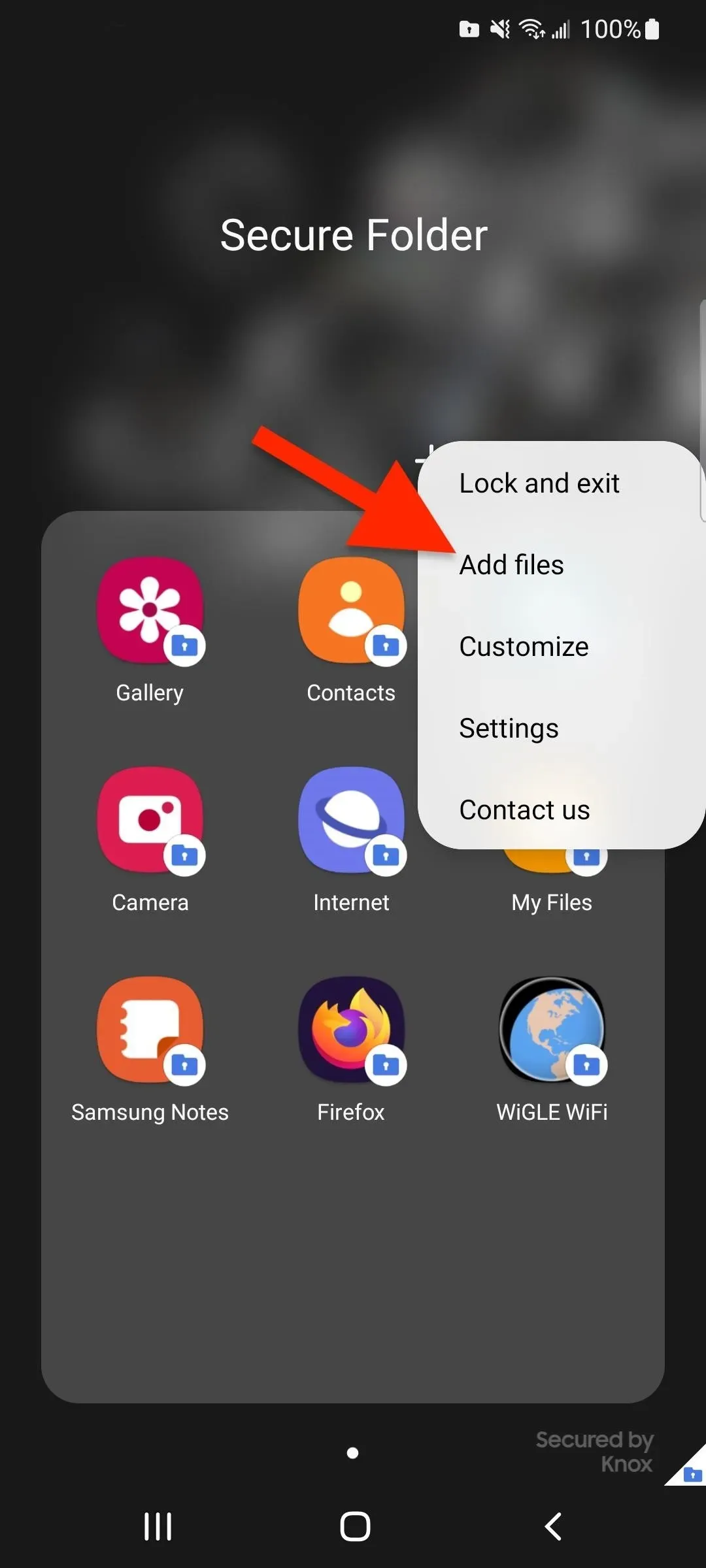
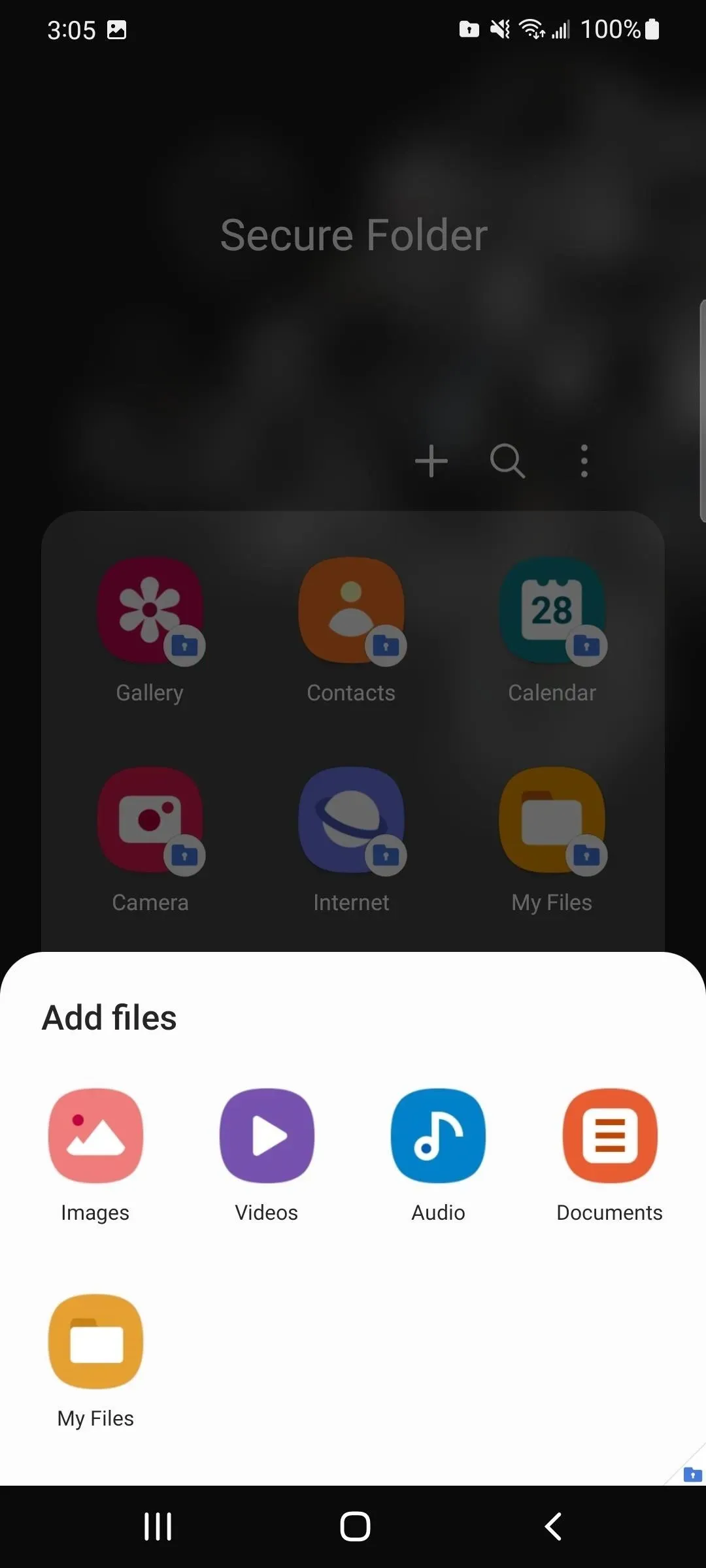

U kunt ook bestanden van buiten de beveiligde map aan de beveiligde map toevoegen. Als u bijvoorbeeld een foto of video wilt verplaatsen vanuit de Galerij-app, selecteert u deze, tikt u op Meer en selecteert u Verplaatsen naar beveiligde map. Het element verdwijnt dan uit de huidige weergave.
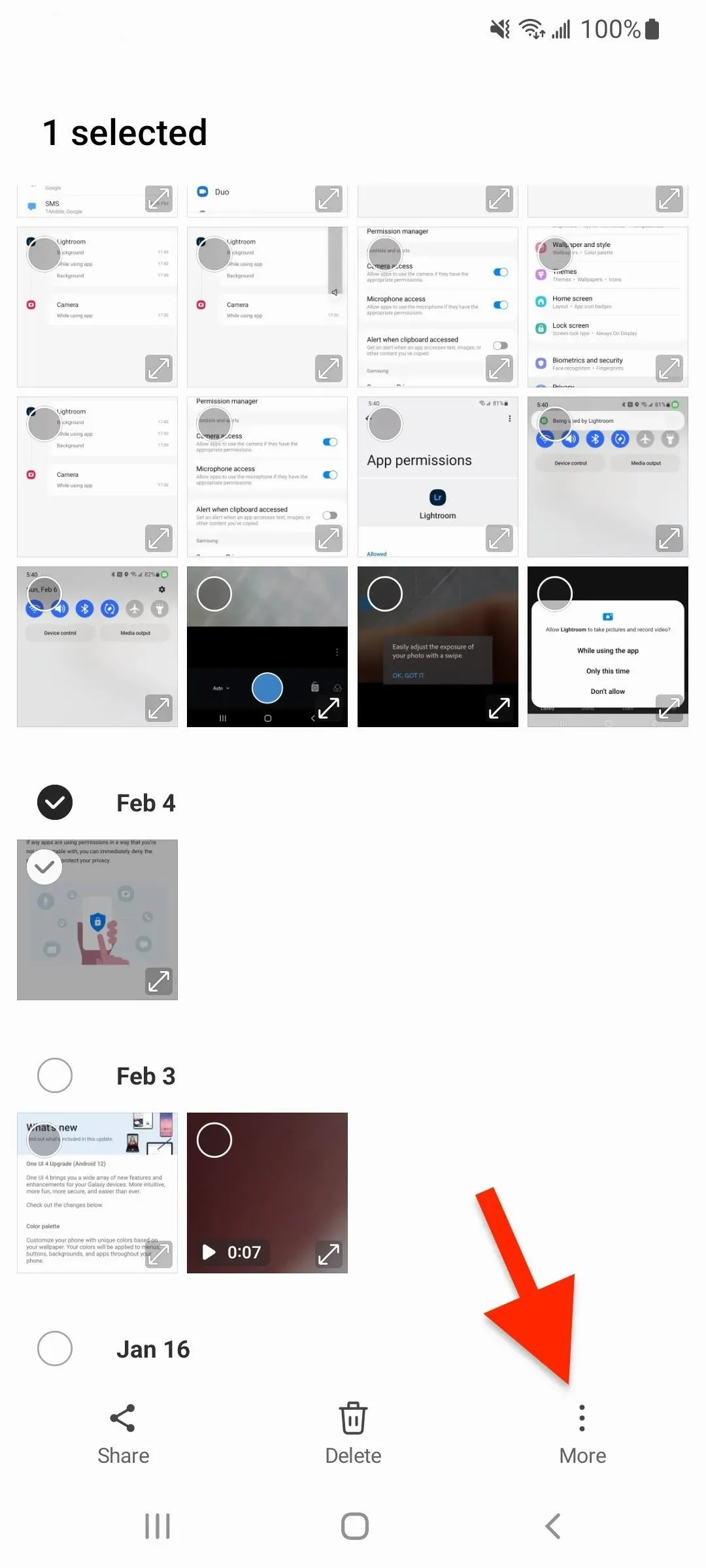
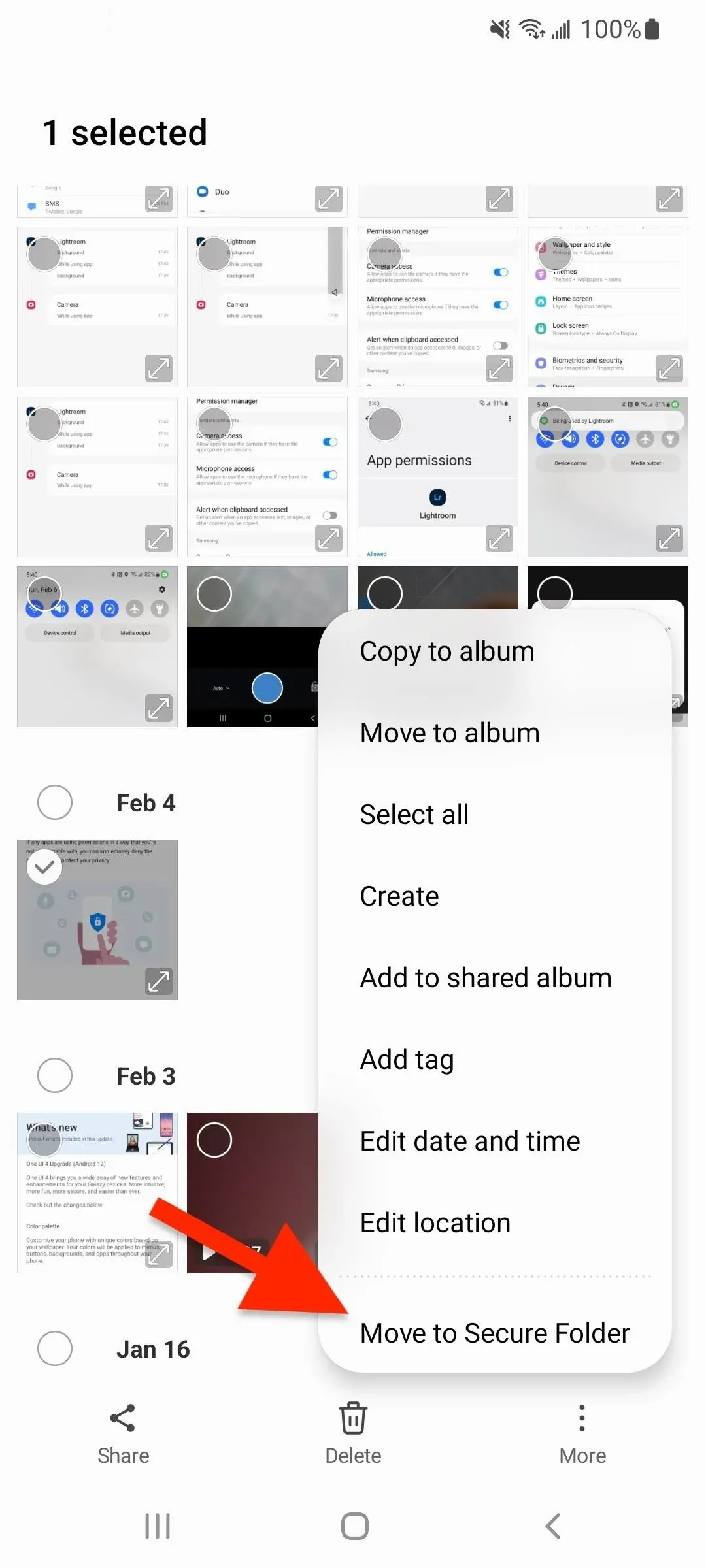
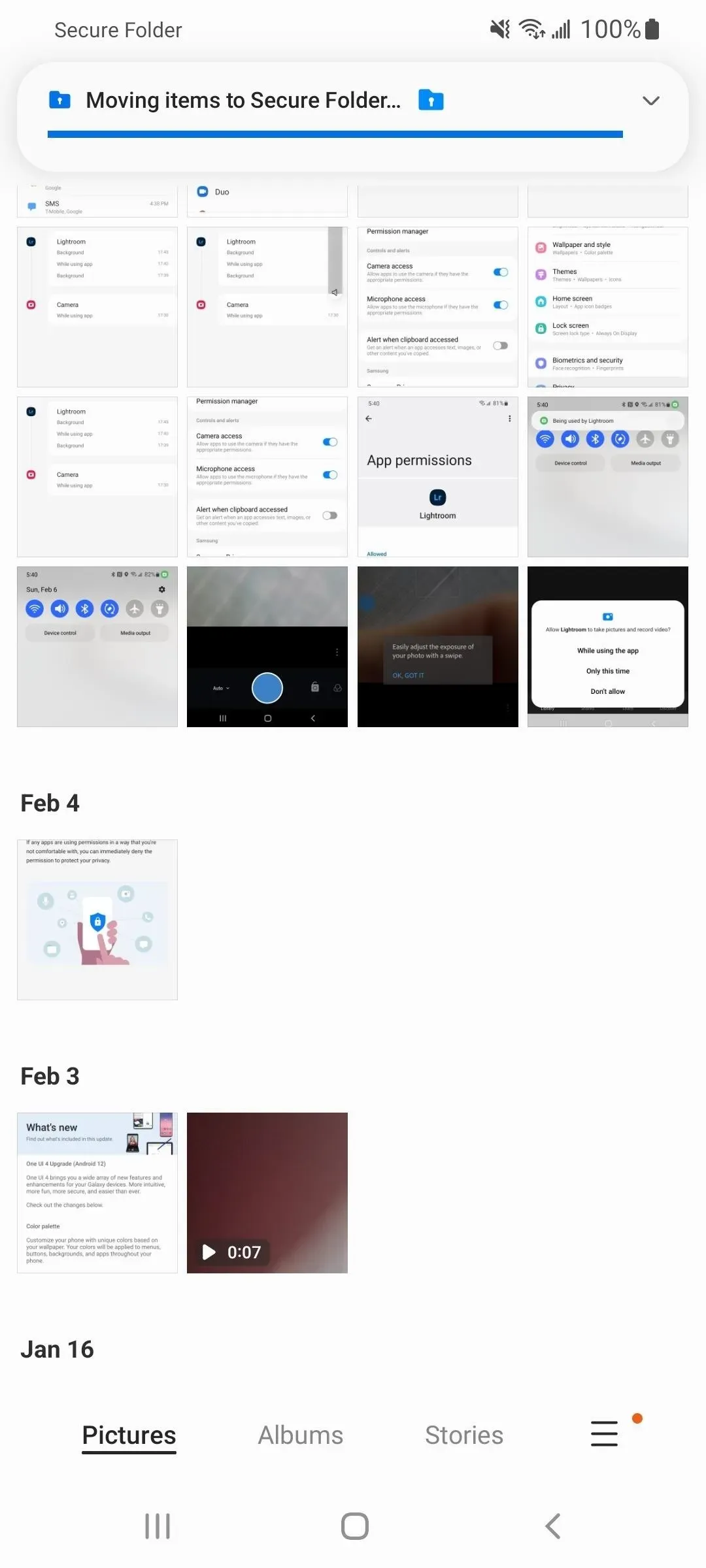
Dit is vergelijkbaar met Mijn bestanden; Selecteer het bestand, klik op Meer en selecteer Verplaatsen naar beveiligde map. Als u het niet wilt verplaatsen, is er een manier om het te kopiëren. Klik hiervoor op de knop “Delen”, selecteer vervolgens “Beveiligde map” uit de opties en vervolgens “Kopiëren naar beveiligde map”.
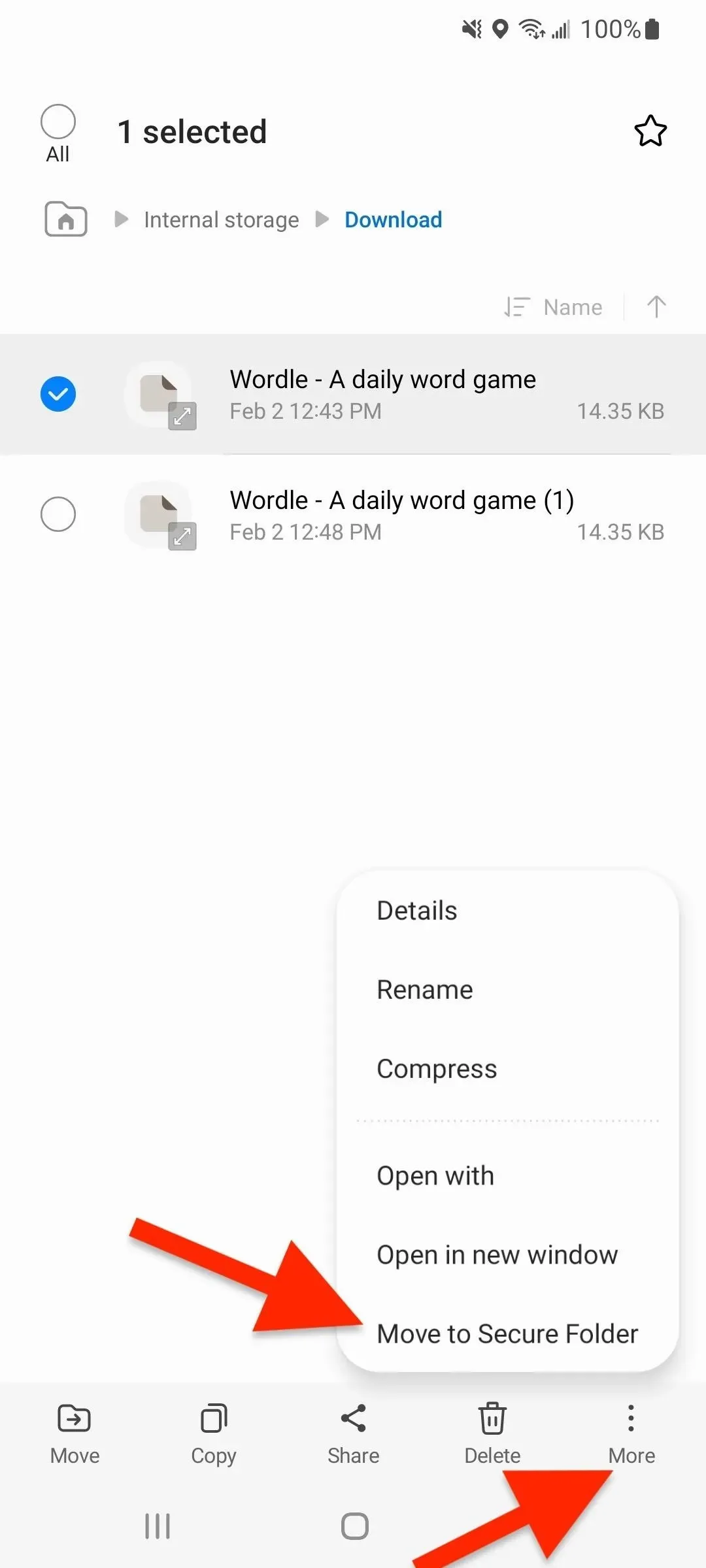
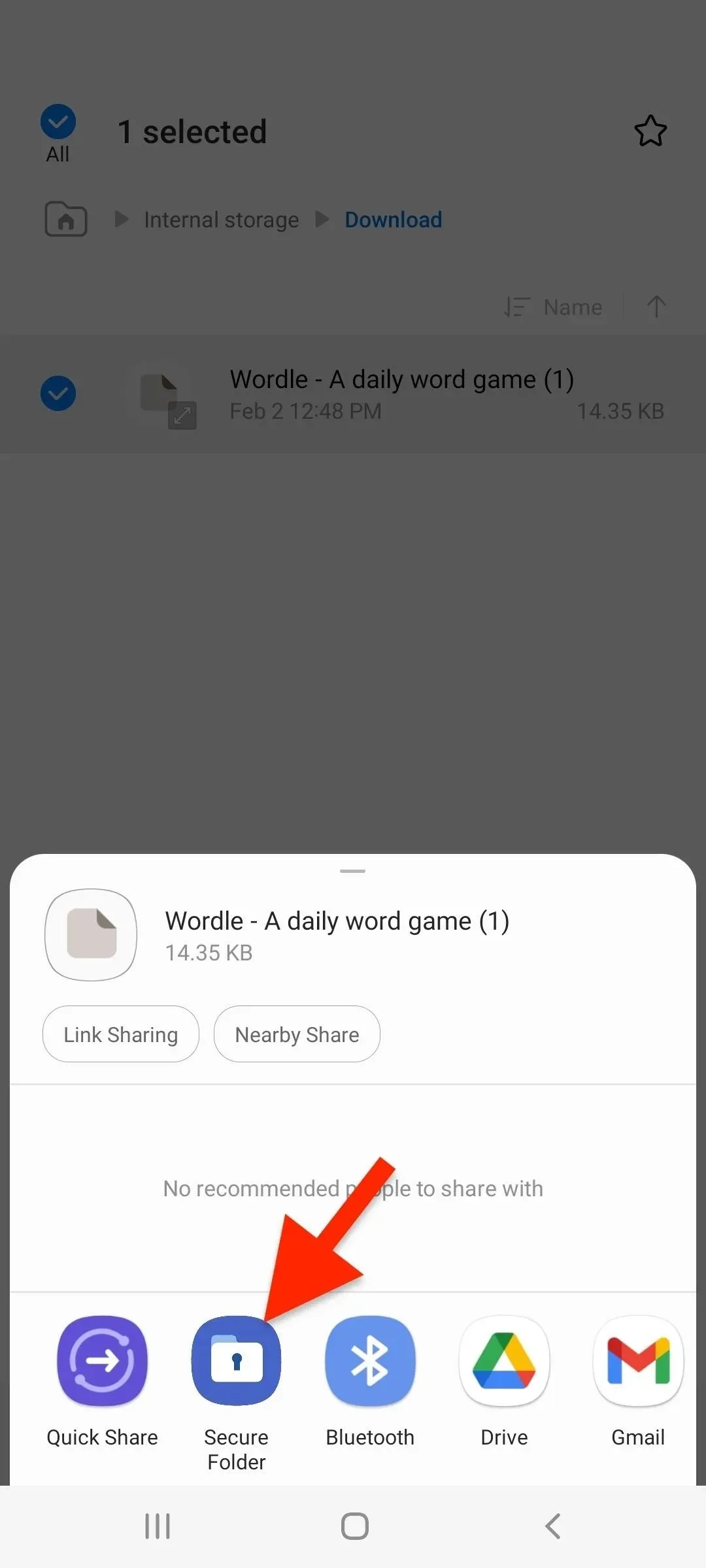
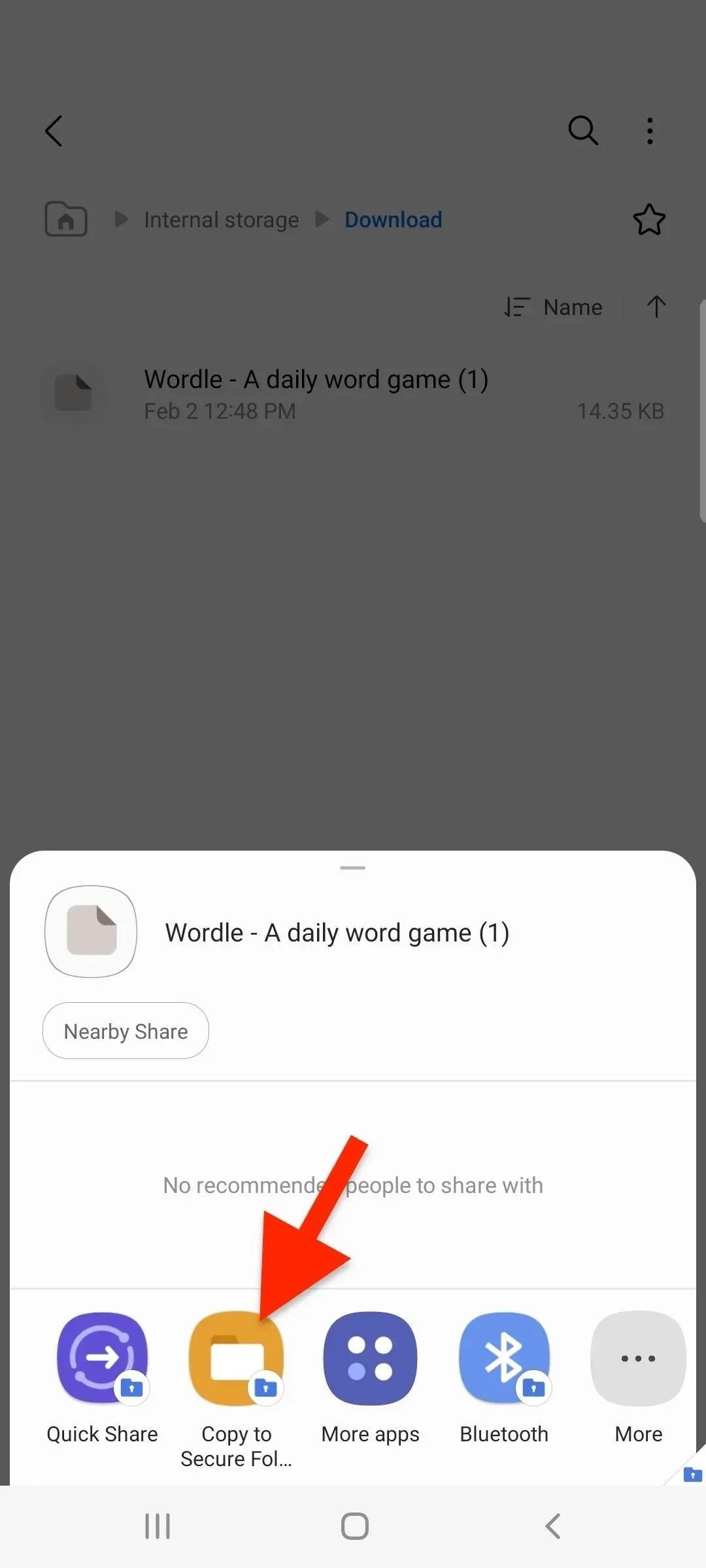
Het bovenstaande proces is hetzelfde als u bestanden van de beveiligde map terug naar de respectieve ontgrendelde apps wilt verplaatsen. Als de inhoud echter eerder op uw SD-kaart stond voordat u deze naar een beveiligde map verplaatste, wordt deze naar de interne opslag verplaatst als u deze opnieuw verplaatst.
Stap 8Pas het uiterlijk van de beveiligde map aan
Met de beveiligde map kunt u de glyph van het app-pictogram, de kleur van het app-pictogram en de app-naam wijzigen. Dit is handig als u niet wilt dat andere mensen die toegang hebben tot uw Galaxy-apparaat weten dat dit een beveiligde map is.
Om het uiterlijk te wijzigen, tikt u op de verticale weglatingstekens in een beveiligde map en selecteert u Aanpassen. Breng uw wijzigingen aan en klik vervolgens op Toepassen om ze op te slaan. Om terug te keren naar de standaardweergave, opent u de aanpassingsinstellingen opnieuw en klikt u op Opnieuw instellen.
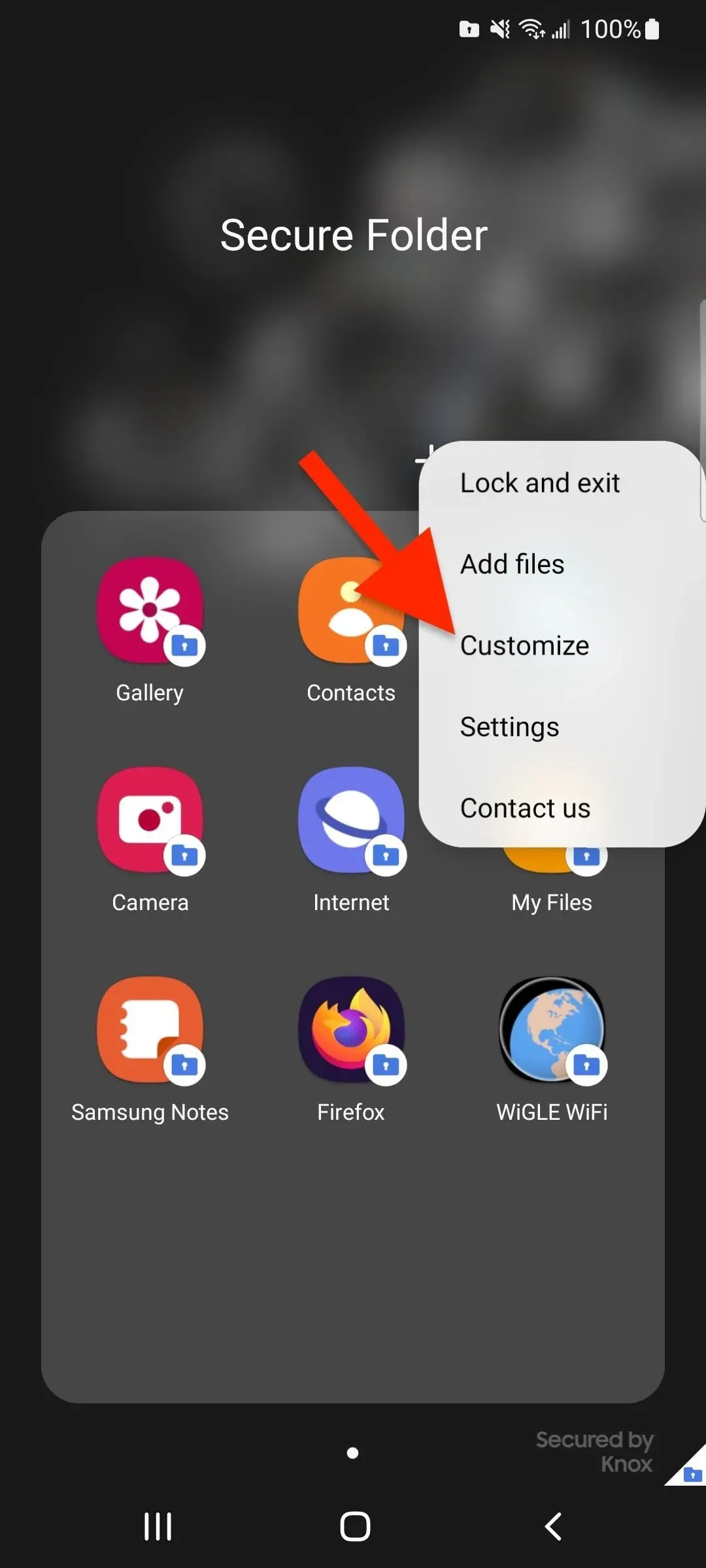
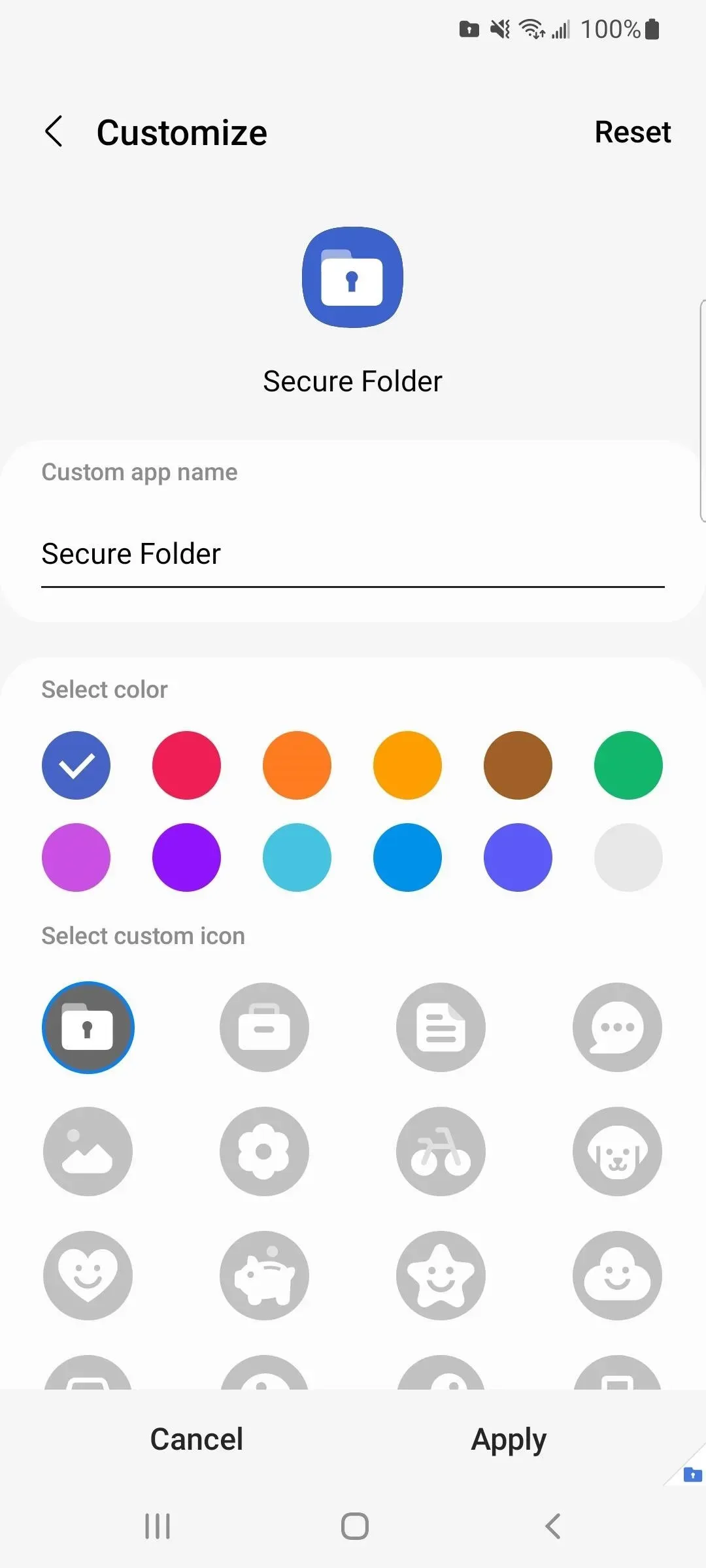
Stap 9: stel beveiligde mapinstellingen in
In een beveiligde map kunt u “Instellingen” selecteren in het verticale menu met weglatingstekens om enkele mapinstellingen te wijzigen. U kunt deze instellingen ook openen via een van de volgende paden.
- Instellingen -> Biometrie en beveiliging -> Veilige map
- Instellingen -> Vergrendelscherm en beveiliging -> Veilige map
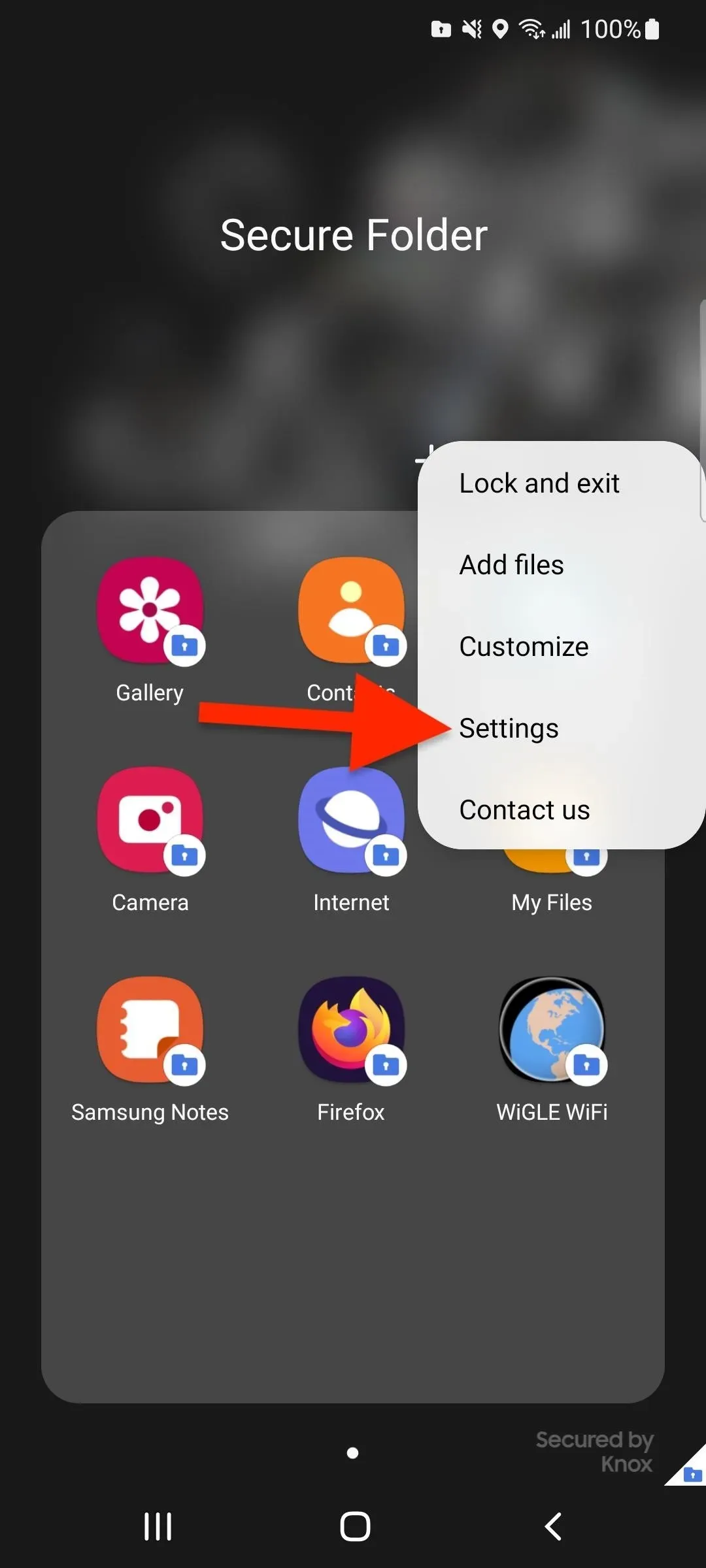
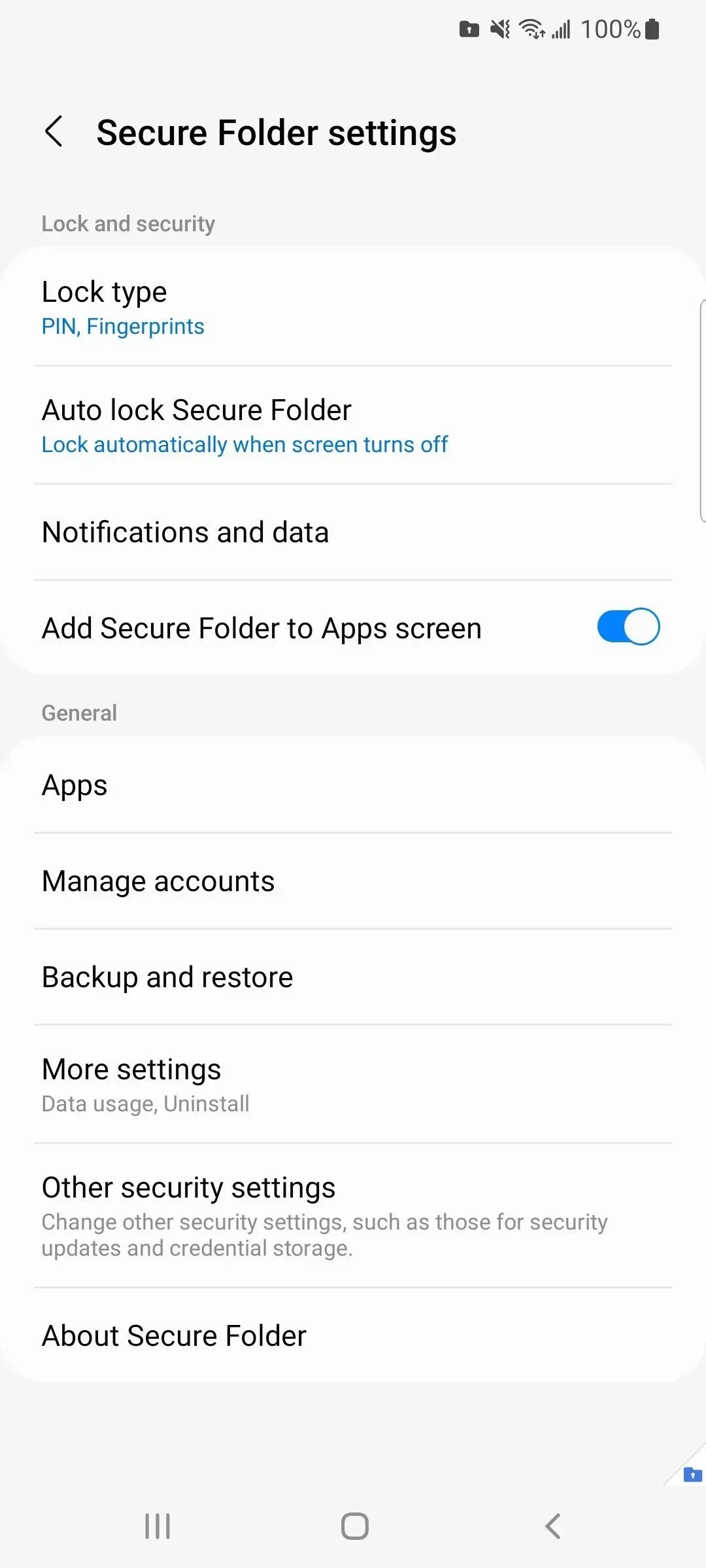
U kunt bijvoorbeeld op Type vergrendeling tikken om het huidige type te wijzigen in patroon, pincode of wachtwoord, en biometrische ontgrendeling in- of uitschakelen.
Door ‘Meldingen en gegevens’ in de instellingen te selecteren, kunt u inhoud in meldingen voor apps die in een beveiligde map worden gehost, weergeven of verbergen, app-meldingen per app in- of uitschakelen, app-pictogrampictogrammen verbergen of weergeven, snooze tonen of verbergen. knop en meer.
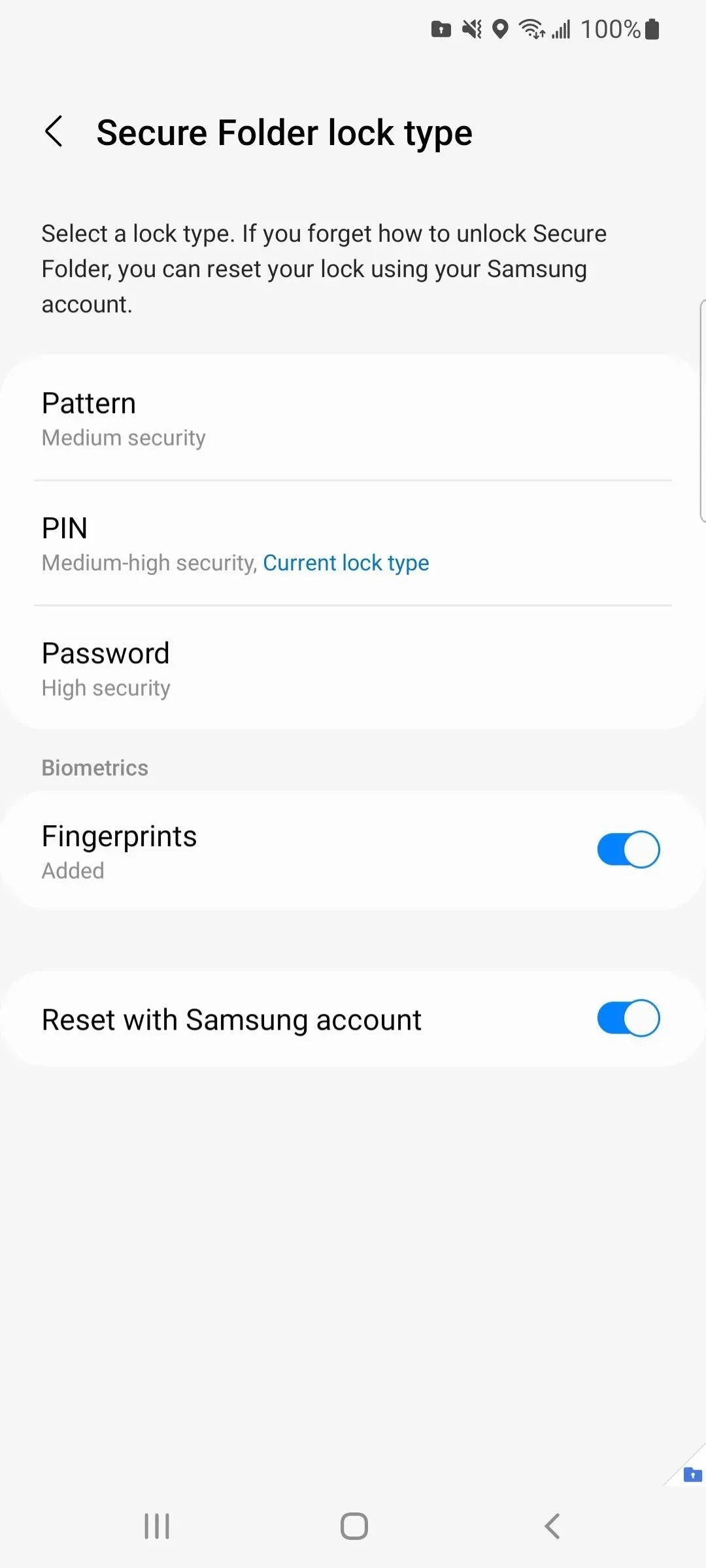
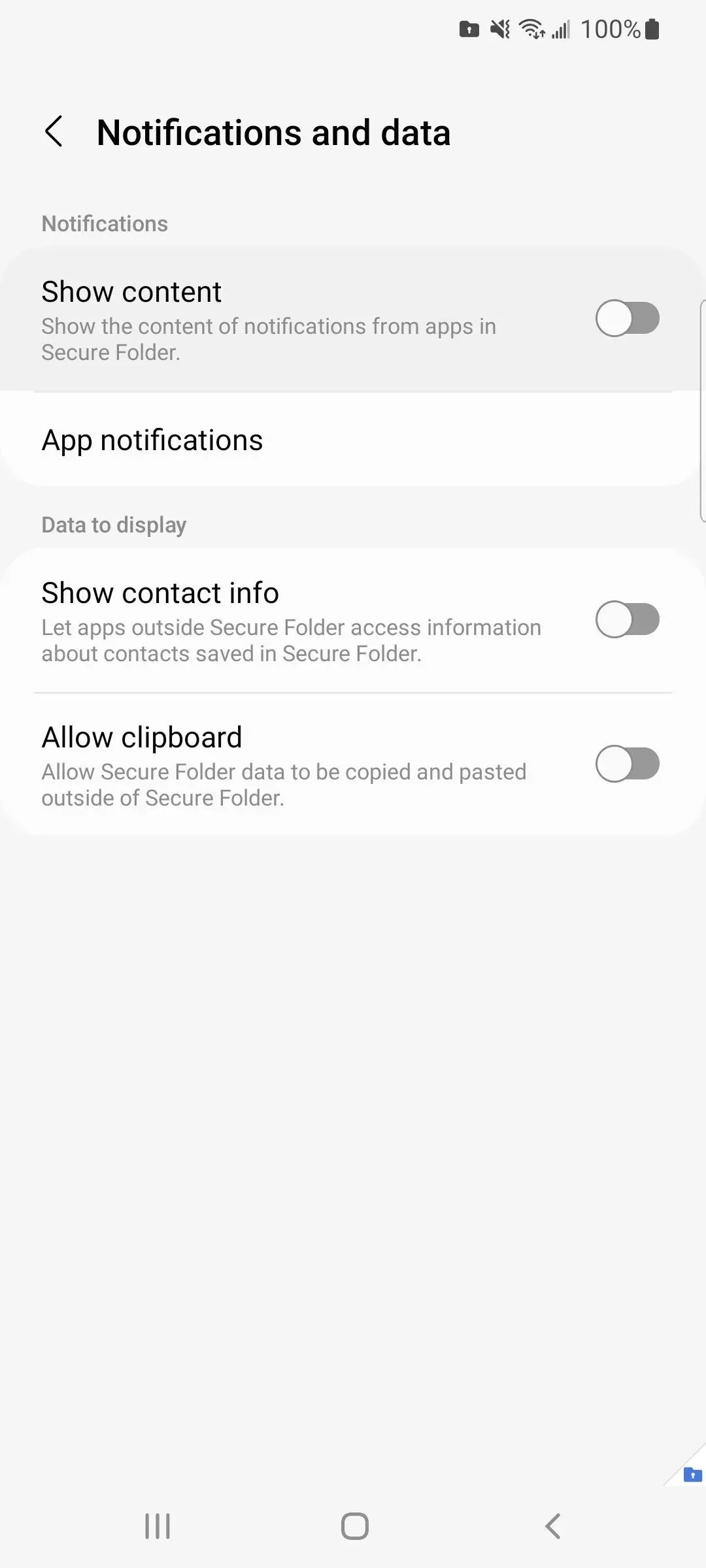

Stap 10: Vergrendel uw beveiligde map tegen nieuwsgierige blikken
Om een beveiligde map veilig te houden, selecteert u “Auto Lock Secure Folder” in de instellingen en selecteert u de optie die het beste bij u past. U kunt het onmiddellijk vergrendelen telkens wanneer u de app afsluit, wanneer het scherm wordt uitgeschakeld, nadat u uw telefoon opnieuw hebt opgestart of na een bepaalde periode.
U kunt de beveiligde map ook verbergen op de Apps- en Home-schermen door de schakelaar “Beveiligde map toevoegen aan Apps-scherm” uit te schakelen en Verbergen te selecteren. Om het te laten zien, gaat u gewoon terug en zet u de schakelaar uit. U moet de beveiligde map echter elke keer handmatig aan het startscherm toevoegen. Navigeer naar een van de volgende locaties om terug te keren naar de instellingen voor beveiligde mappen.
- Instellingen -> Biometrie en beveiliging -> Veilige map
- Instellingen -> Vergrendelscherm en beveiliging -> Veilige map
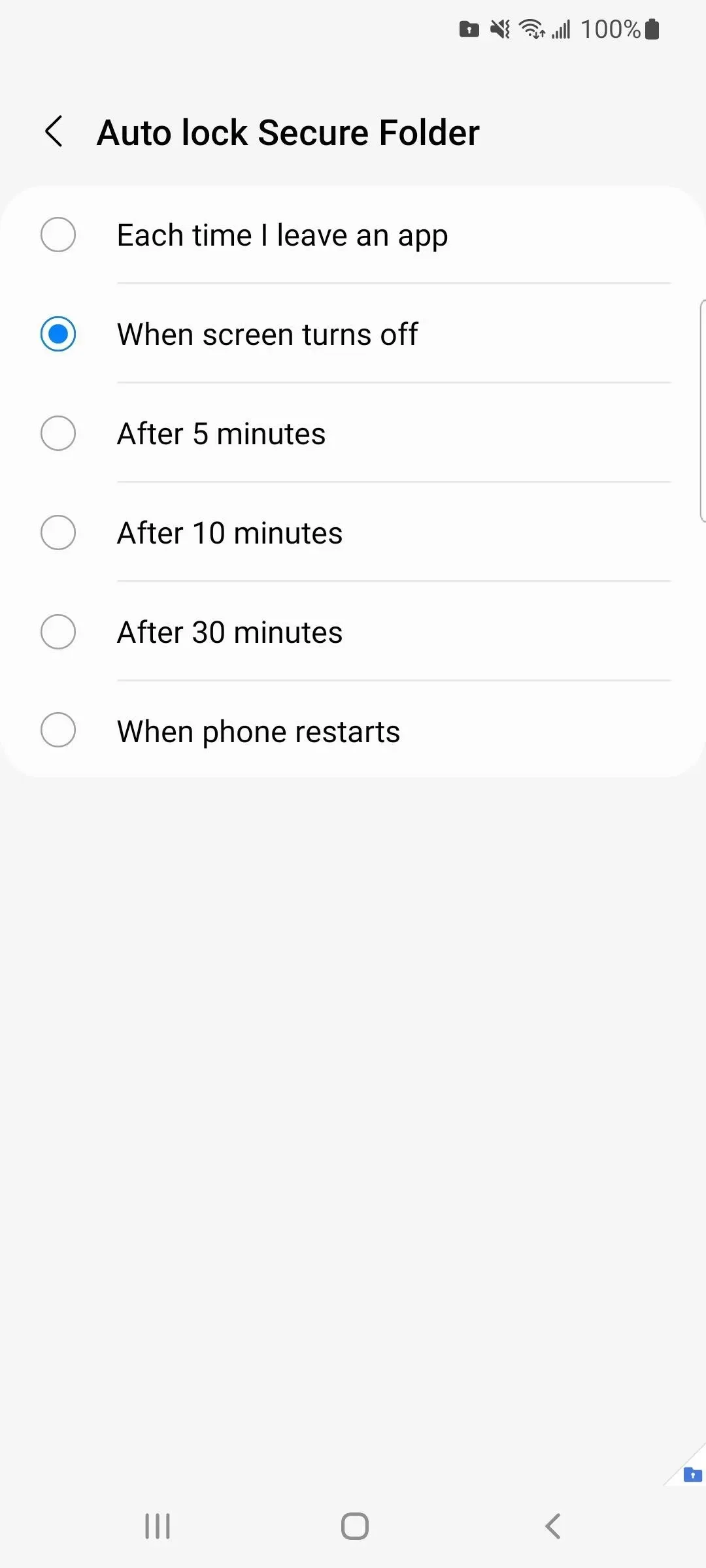
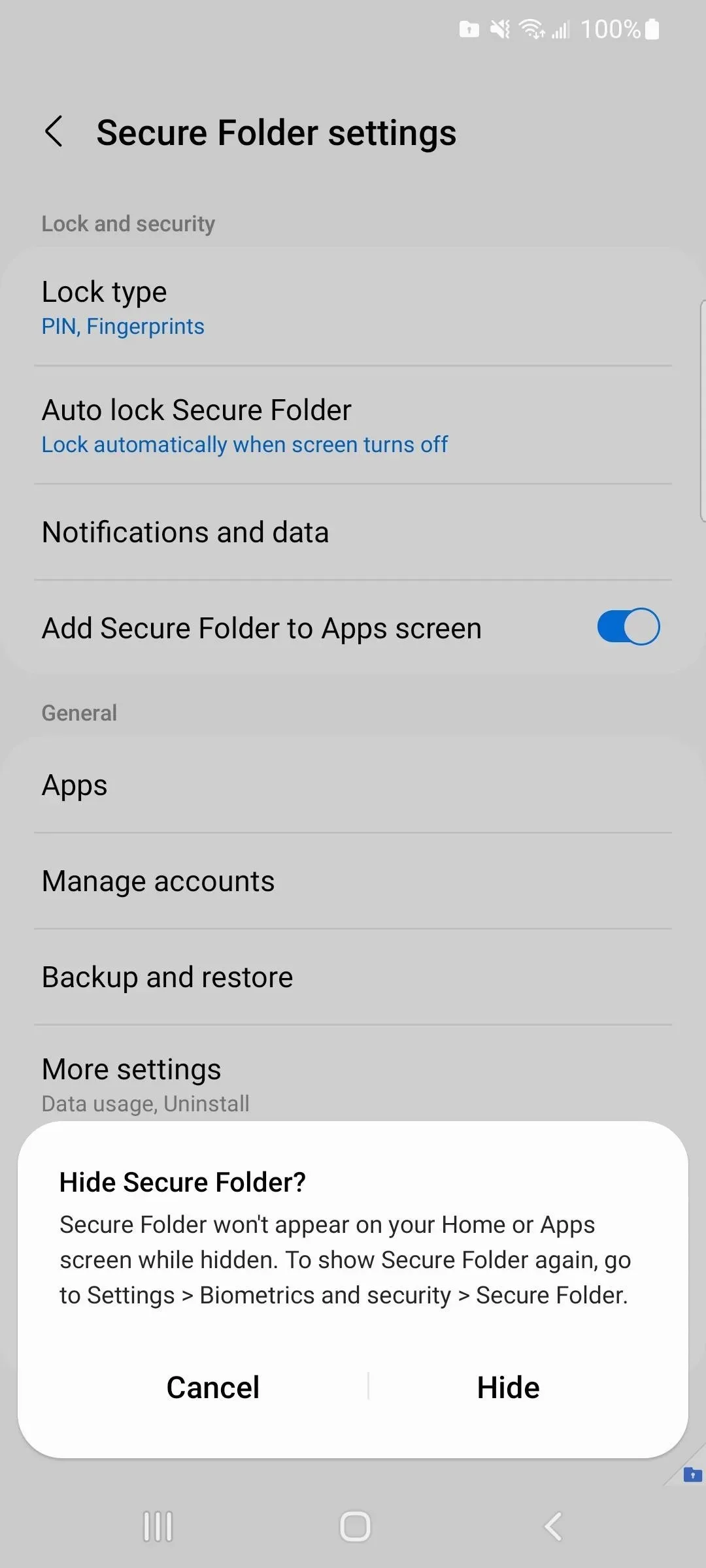
Als u de beveiligde map regelmatig wilt verbergen en weergeven, opent u het menu met snelle instellingen. Veeg op elk scherm met twee vingers omlaag vanaf de bovenkant van het scherm. Druk vervolgens op de plusknop (+), zoek de knop Veilige map en verplaats deze naar de beschikbare snelle instellingen.
Wanneer het pictogram gekleurd is, verschijnt het op het Apps-scherm. Als het inactief is, is het verborgen voor je apps en het startscherm. Wanneer het weer wordt ingeschakeld, wordt het weergegeven op het scherm Apps, maar niet op het startscherm, zoals wanneer u het rechtstreeks in- en uitschakelt vanuit het instellingenmenu Veilige map.
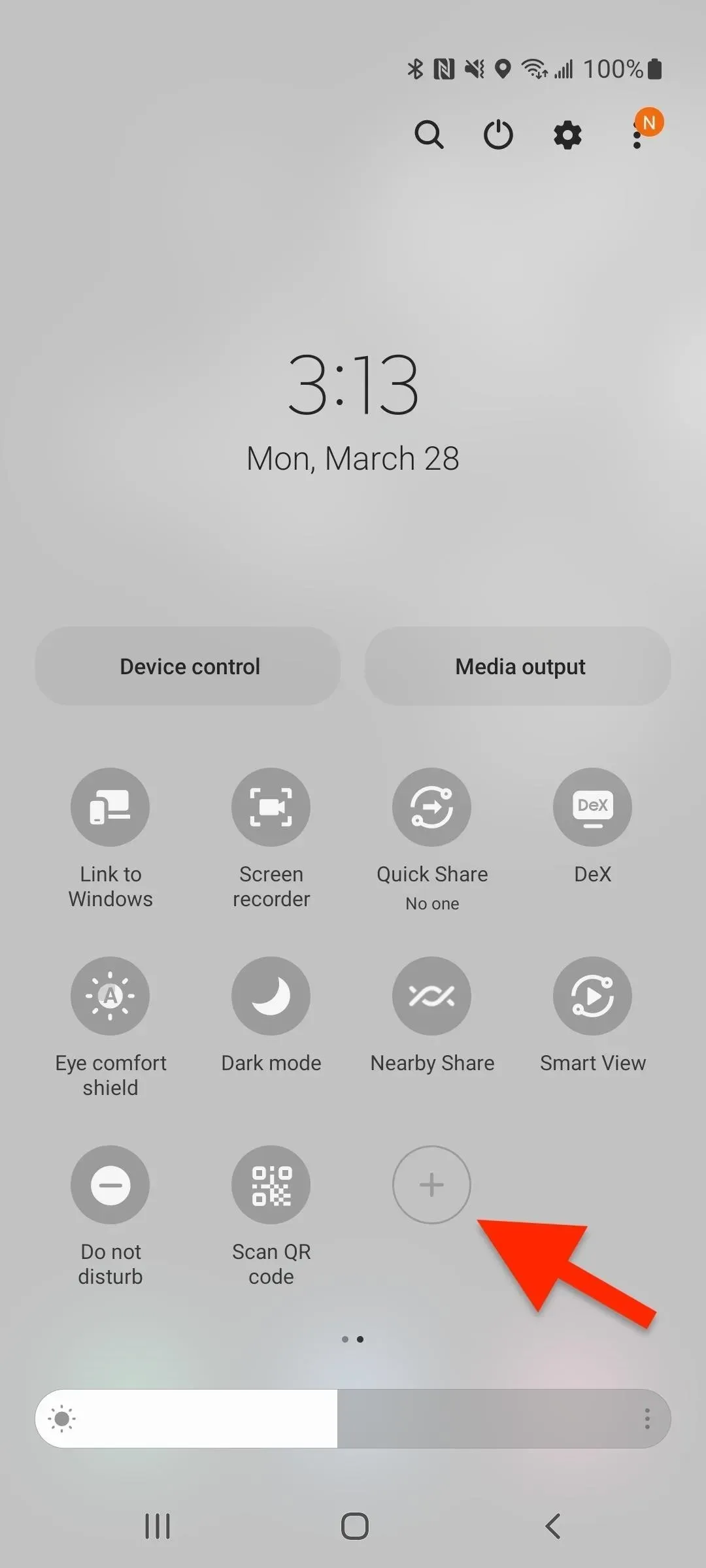
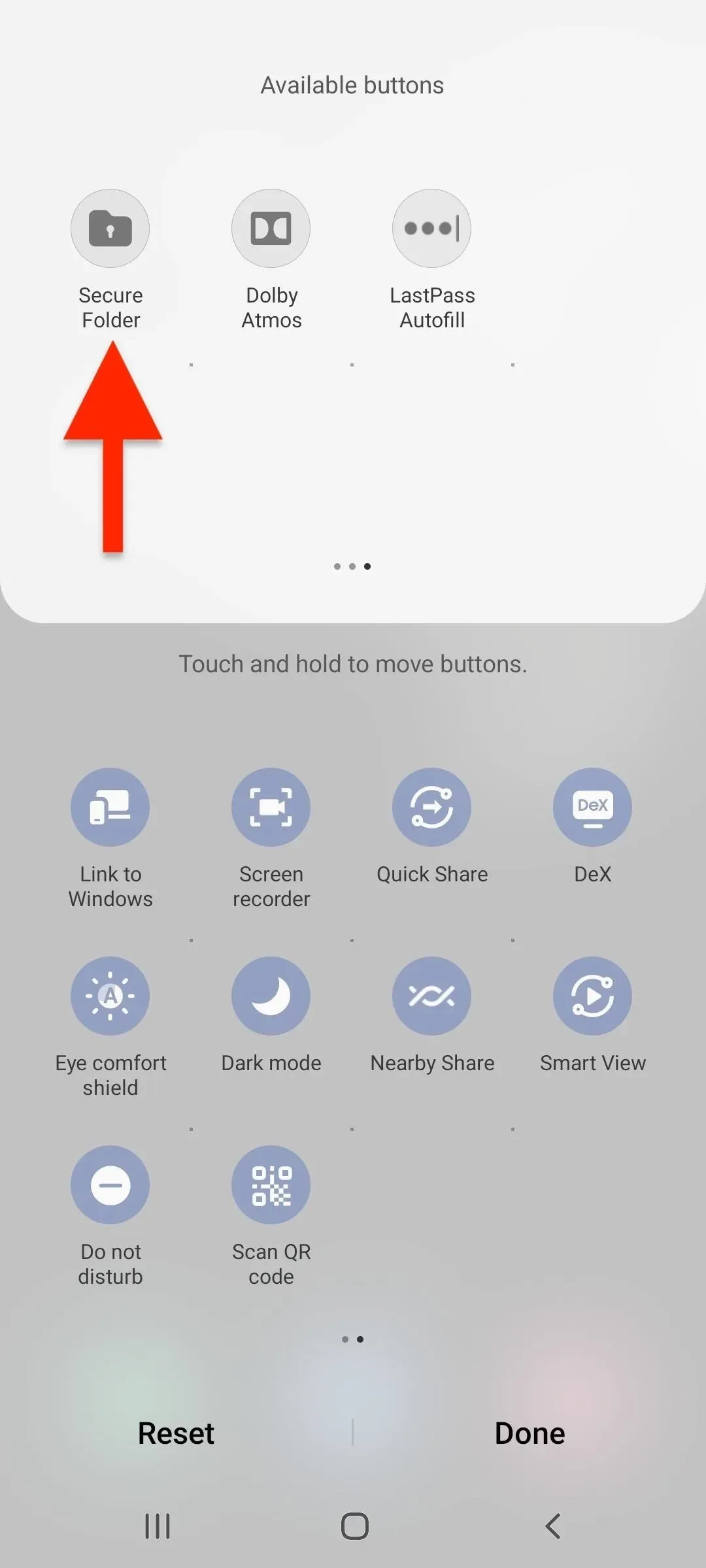
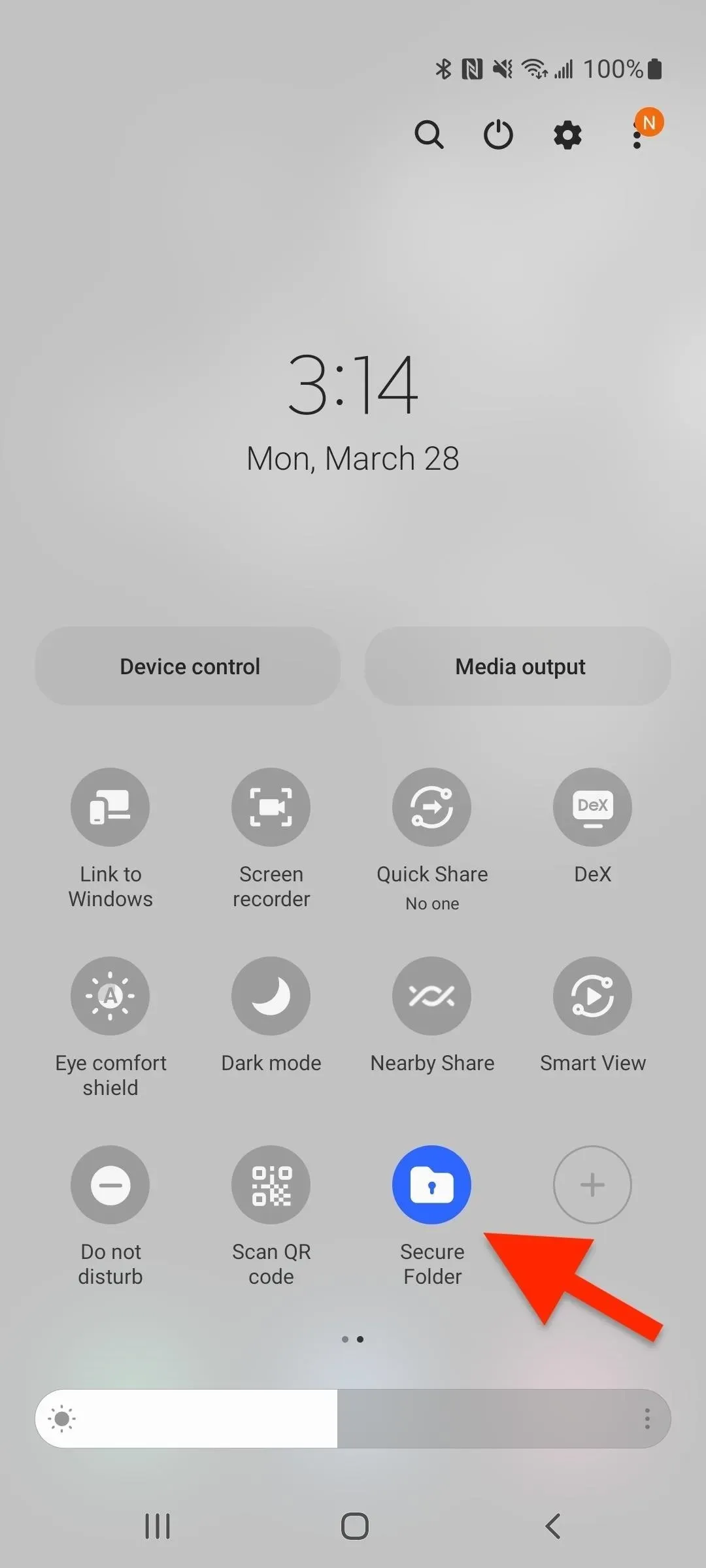
Hoe een beveiligde map te verwijderen
Als u de beveiligde map niet langer nodig heeft, kunt u deze en alles erin verwijderen. Tik in het instellingenmenu voor beveiligde mappen op Menu of op de verticale ellips bovenaan. Als u het niet ziet, klikt u op Geavanceerde instellingen. Selecteer vervolgens “Verwijderen” en vervolgens nogmaals “Verwijderen” om te bevestigen. U kunt eerst de media uit de map halen of alles wissen zonder iets te behouden.

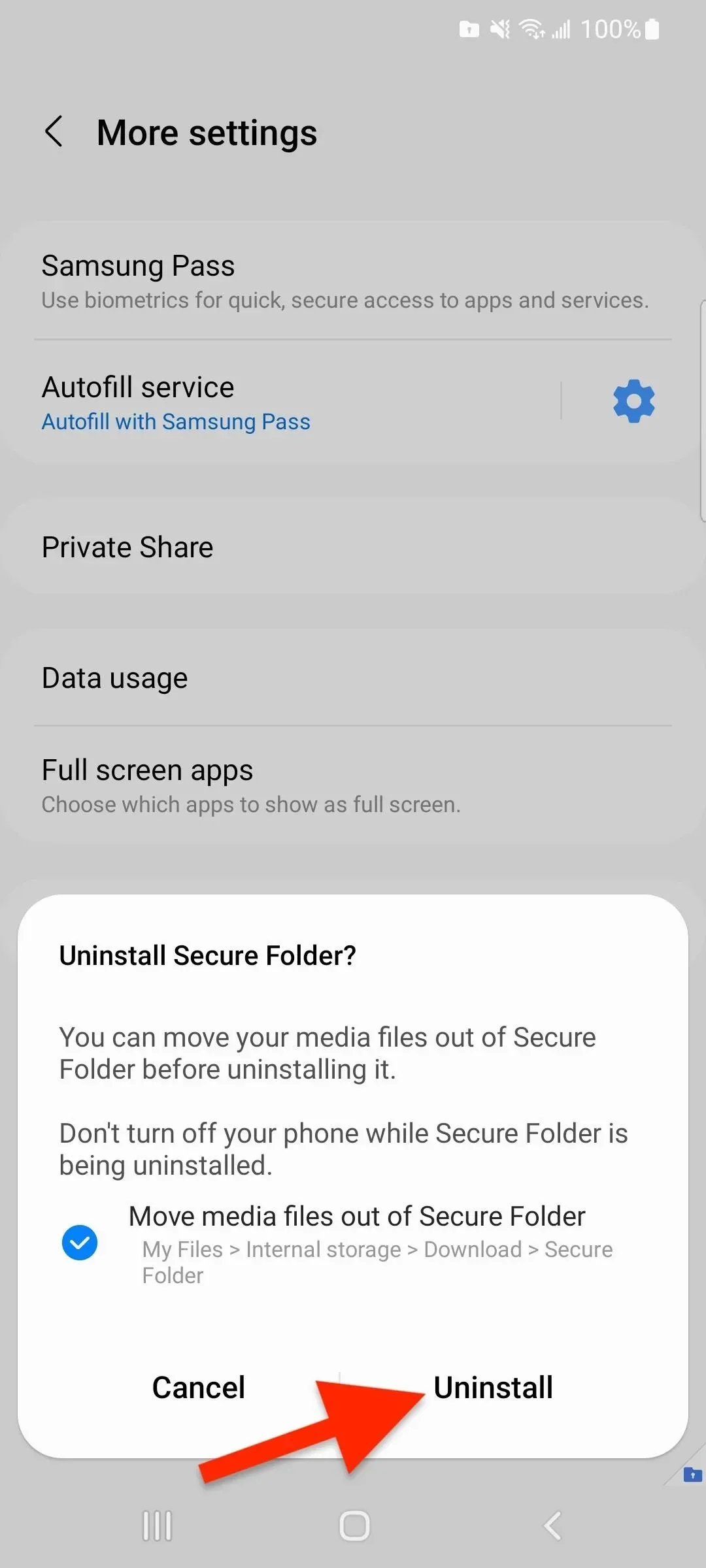



Geef een reactie