Een paginarand toevoegen aan Google Documenten

U kunt veel dingen in Microsoft Word doen die u ook in Google Documenten kunt doen, zoals tabellen invoegen, afbeeldingen toevoegen en tekeningen maken. Google Docs is een van de beste alternatieven voor Microsoft Docs (uiteraard gratis). In Google Docs kun je verschillende taken in Word uitvoeren. Er zijn echter een paar dingen die u niet zult vinden in Google Documenten. In Google Documenten is het bijvoorbeeld niet mogelijk om een paginarand toe te voegen. U kunt geen omtrek maken rond de gegenereerde pagina.
Dit kan enigszins problematisch zijn als je iets wilt schrijven en er een kader omheen hebt staan. Dus wat kan er in dit geval worden gedaan? Er is geen optie om een paginarand toe te voegen in Google Documenten, maar er zijn oplossingen die u kunt gebruiken en een paginarand toevoegen in Google Documenten. Laten we er een paar in dit artikel bespreken.
Inhoud:
Paginaranden toevoegen in Google Documenten
Met behulp van enkele van de onderstaande methoden kunt u een rand maken rond pagina’s in Google Documenten. Alle onderstaande methoden zijn heel eenvoudig en gemakkelijk te gebruiken. Volg de onderstaande methoden om een paginarand in Google Docs in te voegen:
Een tabel met één cel invoegen
Bij deze methode moet u een tabel met één cel toevoegen om een rand rond de pagina te maken. De stappen hiervoor zijn:
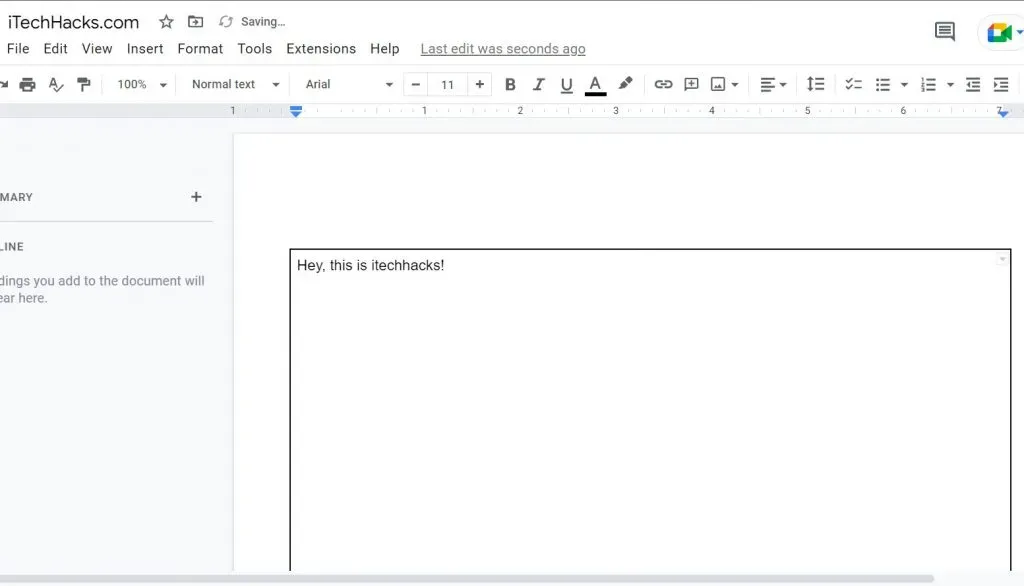
- Open Google Documenten en klik op het menu Invoegen .
- Klik in het menu Invoegen op Tabel en klik vervolgens op Tabel 1×1.
- U ziet nu een tabel met één cel in Documenten.
- Pas nu de hoogte en breedte van de tabel aan zodat deze de hele pagina beslaat.
- Daarna ziet u de rand gevormd door de tafel. Nu kunt u invoeren wat u maar wilt; de tabel zal fungeren als een paginarand.
U kunt tekstkleur en achtergrondkleur toevoegen en de tekst aanpassen aan uw voorkeur. U kunt de tabel aanpassen als u niet van de standaardstijl houdt.
Een tekening invoegen
Dit is een andere manier om een paginarand te maken in Google Docs. bij deze methode moet je een afbeelding invoegen en met behulp van de afbeelding een tekstvak maken dat als paginarand zal fungeren. Volg hiervoor de onderstaande stappen:
- Open eerst Google Documenten, klik op het menu Invoegen en klik vervolgens op Tekenen .
- Klik in het gedeelte Tekenen op Nieuw , selecteer Vormen en kies een rechthoekige vorm .
- Nu krijg je een tekengereedschap. Teken een rechthoek en pas deze naar wens aan. Klik op Opslaan en sluiten om op te slaan.
- De rechthoek wordt aan uw document toegevoegd. U kunt het formaat wijzigen door de zijkanten of hoeken te slepen.
- Als u nu de achtergrondrand van het document wilt wijzigen, selecteert u de rechthoek en klikt u op de knop Bewerken .
- Het tekengereedschap is nu weer zichtbaar in de werkbalk; hier kunt u kleur, randkleur, randlijndikte en randstijl specificeren.
- Klik daarna op ” Opslaan en sluiten ” en het document wordt opgeslagen.
Als u geen vorm in uw document wilt invoegen, kunt u een afbeeldingsvak toevoegen, dat op dezelfde manier werkt.
Door een afbeelding in te voegen als paginarand
Als u nu creatieve randen wilt maken, is dit de beste manier. Dit wordt gedaan door een frame-afbeelding in het document in te voegen. Volg hiervoor de onderstaande stappen:
- Open eerst Google Docs , klik op het menu Invoegen en klik vervolgens op Afbeelding .
- Klik in het gedeelte Afbeelding op Zoeken op internet .
- Typ Randen in het zoekvak en zoek op internet naar randen.
- Kies de afbeelding die je leuk vindt. Eenmaal geselecteerd, klikt u op de knop ” Invoegen “.
- Het afbeeldingskader wordt nu in het document ingevoegd. U kunt het formaat van de afbeeldingsrand wijzigen door op de zijkanten en rand te klikken en te slepen.
- Omdat het toegevoegde kader een afbeelding is, kunt u er niet op afdrukken. U moet de afbeelding voorbij de tekst verplaatsen. U kunt dit doen door de onderstaande stappen te volgen:
- Selecteer een afbeelding en klik op het pictogram Achter tekst onder aan de afbeelding.
- Nu kunt u heel gemakkelijk overal in het afbeeldingsframe typen.
Conclusie
Dit waren allemaal manieren om een paginarand toe te voegen aan Google Documenten. Zoals u weet, is er geen optie in Google Documenten om automatisch een paginarand aan uw document toe te voegen en zult u de alternatieve methoden moeten gebruiken die in dit artikel worden genoemd. U kunt de bovenstaande stappen volgen en u kunt paginaranden toevoegen aan Google Documenten.



Geef een reactie