Hoe foto’s en video’s van iPhone naar iPad te importeren met behulp van een USB-kabel
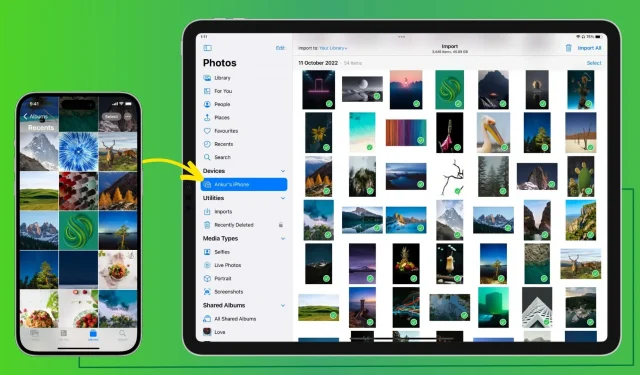
In deze handleiding laten we u zien hoe u een kabelverbinding gebruikt om foto’s en video’s veilig over te zetten van iPhone naar iPad.
Wat je nodig hebt
Naast je iPhone en iPad heb je het volgende nodig:
- Als uw iPad USB-C heeft: een Lightning-kabel met aan één uiteinde een USB-C-poort. Dit is de standaard oplaadkabel die bij je iPhone wordt geleverd.
- Als uw iPad een Lightning-poort heeft: een kabel met Lightning-connectoren aan beide uiteinden, of u kunt een Lightning-naar-USB-hub kopen .
Foto’s en video’s overzetten van iPhone naar iPad met een kabel
1) Verbind uw iPhone met iPad met de juiste kabel.
2) Ontgrendel de iPhone en klik op “Vertrouwen” op het scherm “Deze computer vertrouwen”. Voer daarna uw iPhone-toegangscode in voor authenticatie.
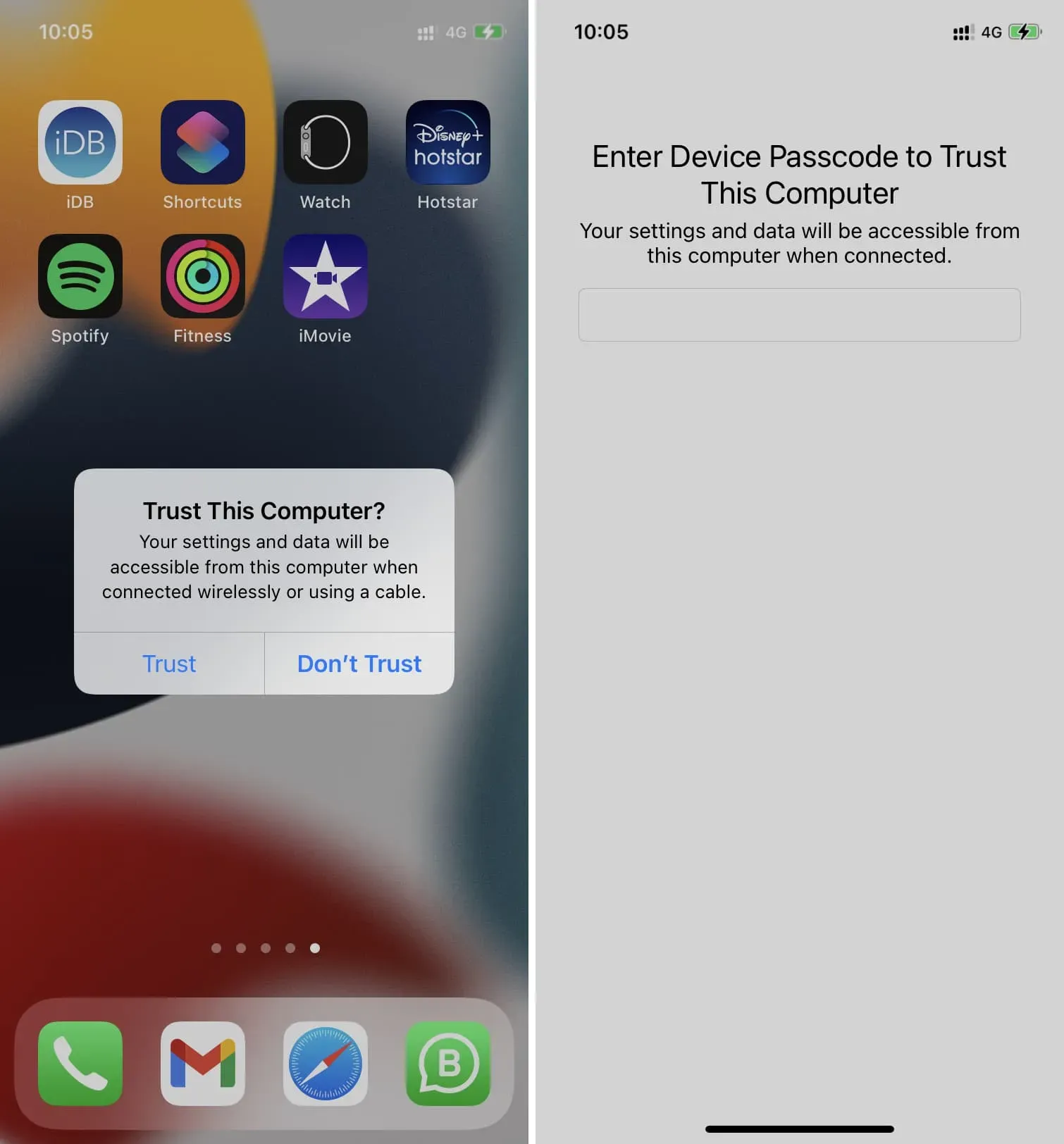
3) Open de app Foto’s op uw iPad. Als je de linkerzijbalk niet ziet, tik je op het zijbalkpictogram linksboven.
4) Selecteer uw iPhone onder Apparaten.

5) Hier ziet u alle foto’s van de iPhone op het iPad-scherm. Bovenaan ziet u het aantal afbeeldingen en hun totale grootte.
Optioneel: standaard worden alle afbeeldingen geïmporteerd in de iPad-fotobibliotheek. U kunt echter op “Uw bibliotheek” klikken en ervoor kiezen om iPhone-foto’s naar een bestaand iPad-album te importeren of een nieuw album te maken en dit te selecteren.
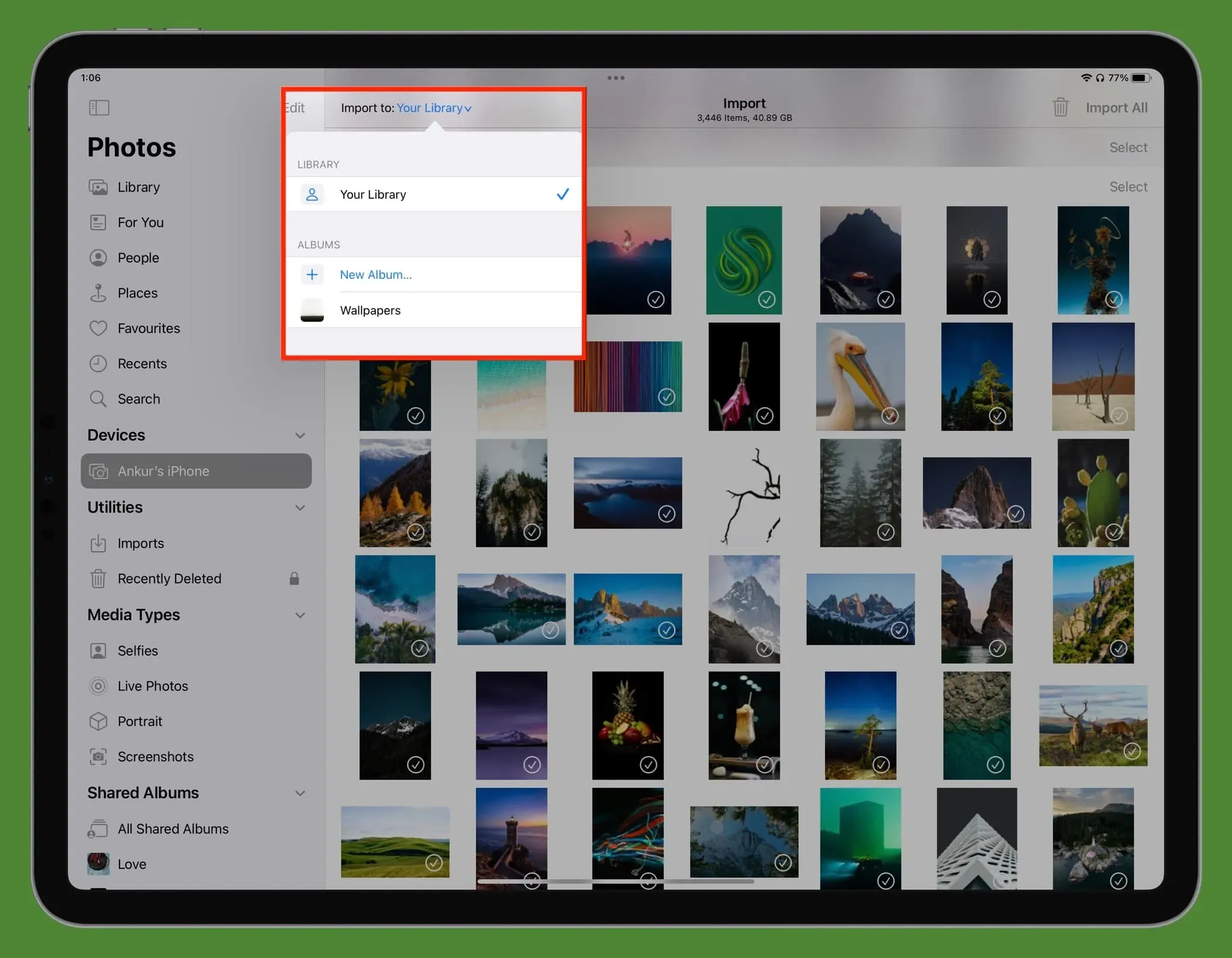
6) Wanneer alles is ingesteld, volgt u deze stappen om foto’s en video’s van uw iPhone naar iPad te importeren:
- Importeer één foto. Tik op een afbeelding om deze te selecteren en tik op Importeren > Geselecteerde importeren in de rechterbovenhoek.
- Importeer meerdere foto’s. U kunt herhaaldelijk op meerdere items klikken. Sleep voor een snellere benadering met één vinger, waardoor alle afbeeldingen die in de weg zitten worden geselecteerd. Tot slot kun je naast een datum ook op “Selecteren” klikken om alle foto’s van die dag te selecteren. Nadat u uw selectie heeft gemaakt, klikt u op Importeren > Geselecteerde importeren.
- Importeer alle foto’s van iPhone naar iPad: Klik op “Alles importeren” in de rechterbovenhoek of klik op “Importeren”> “Alles importeren”.
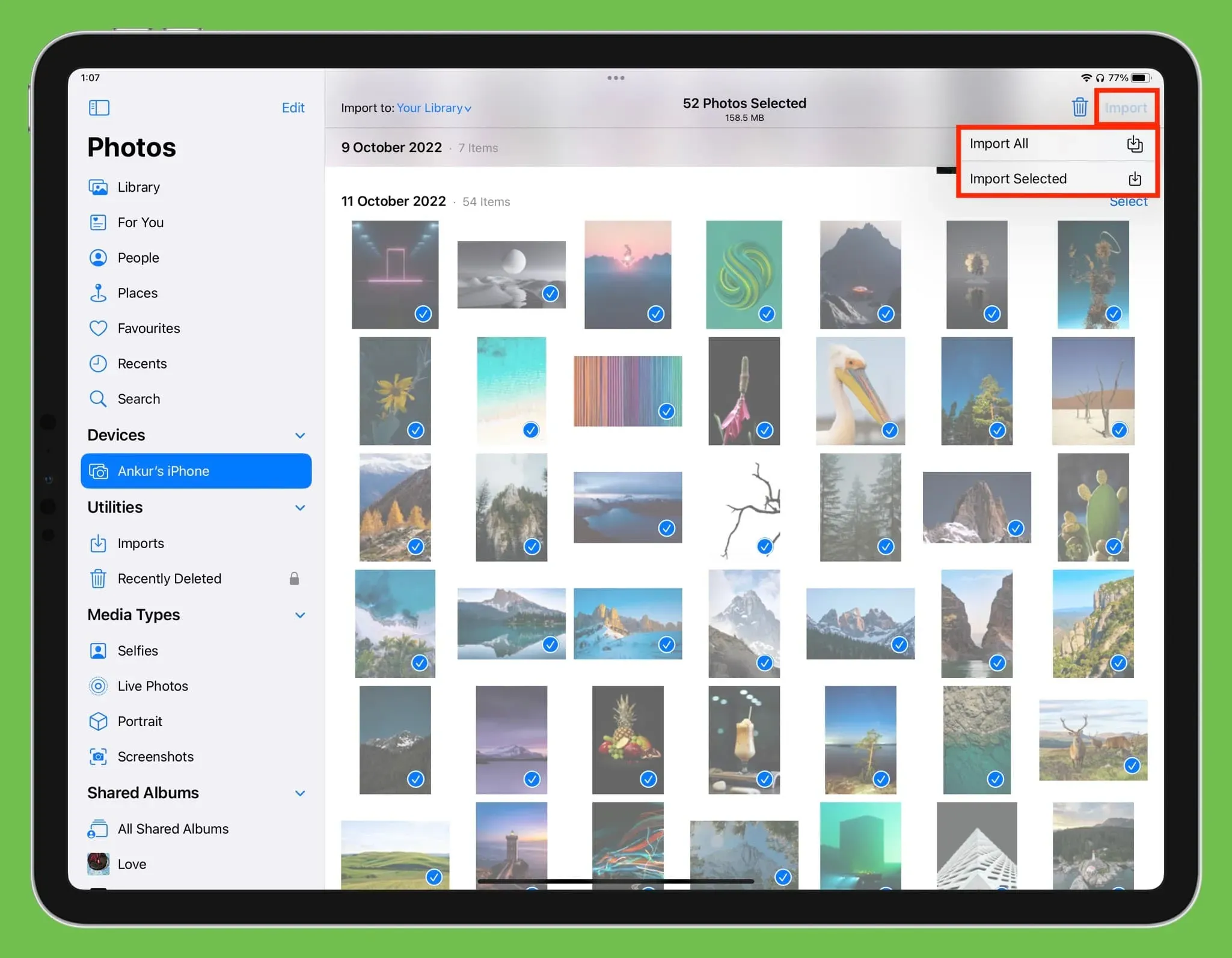
7) Wanneer de afbeeldingen zijn geïmporteerd, ziet u de status als een ronde voortgangsbalk in de rechterbovenhoek van het iPad-scherm.
8) Zodra het importeren is voltooid, kunt u deze afbeeldingen van uw iPhone verwijderen door op “Verwijderen” te klikken of door op “Opslaan” te klikken om ze op zowel iPhone als iPad op te slaan.
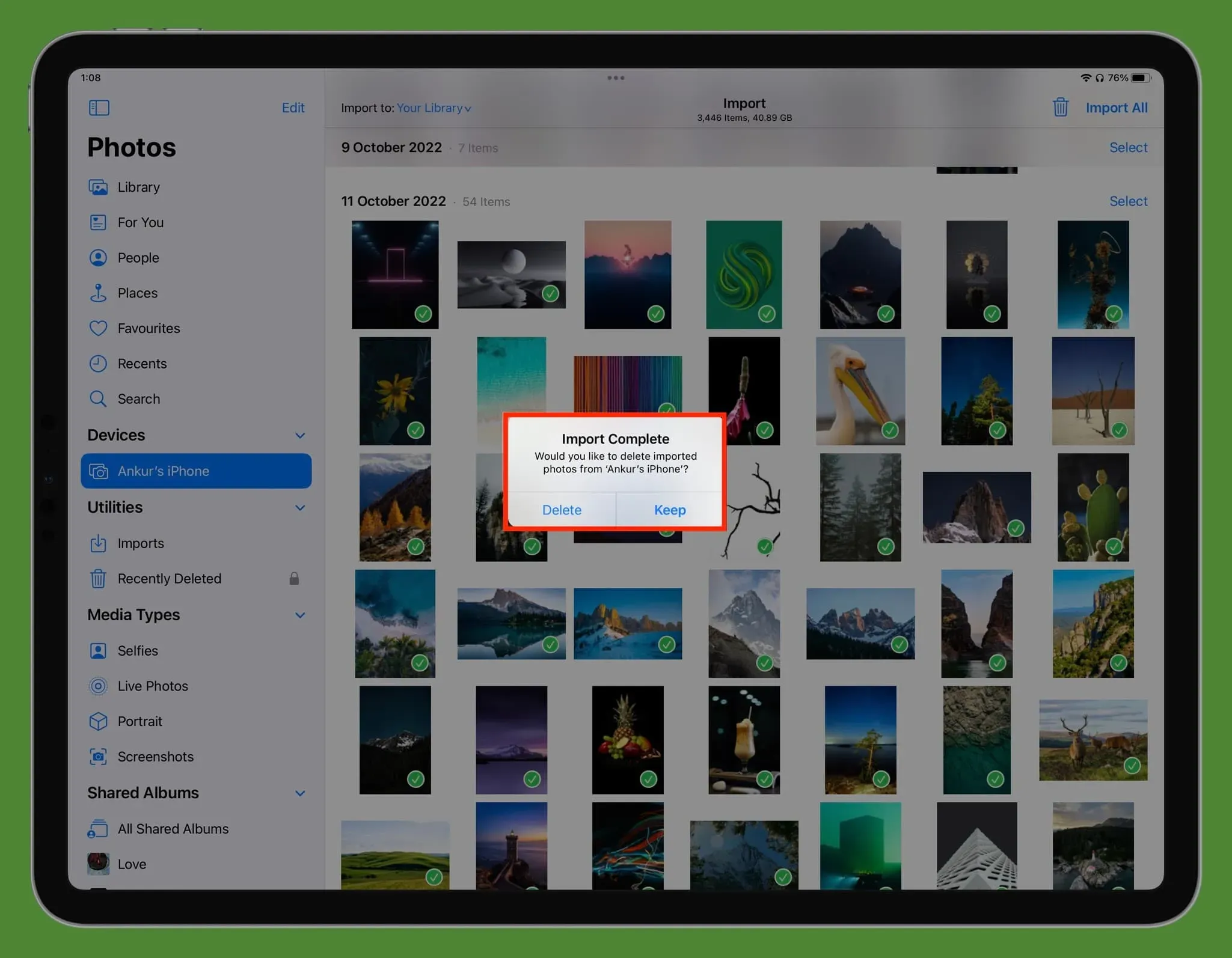
Tip: foto’s met groene vinkjes betekenen dat ze al zijn geïmporteerd.
Waar kan ik geïmporteerde foto’s zien?
Je vindt al je geïmporteerde media in de secties Importeren, Bibliotheek en Recent van de Foto’s op iPad-app. Als u voor het importeren een album hebt geselecteerd, gaat u ernaartoe om de overgebrachte afbeeldingen en video’s te bekijken.
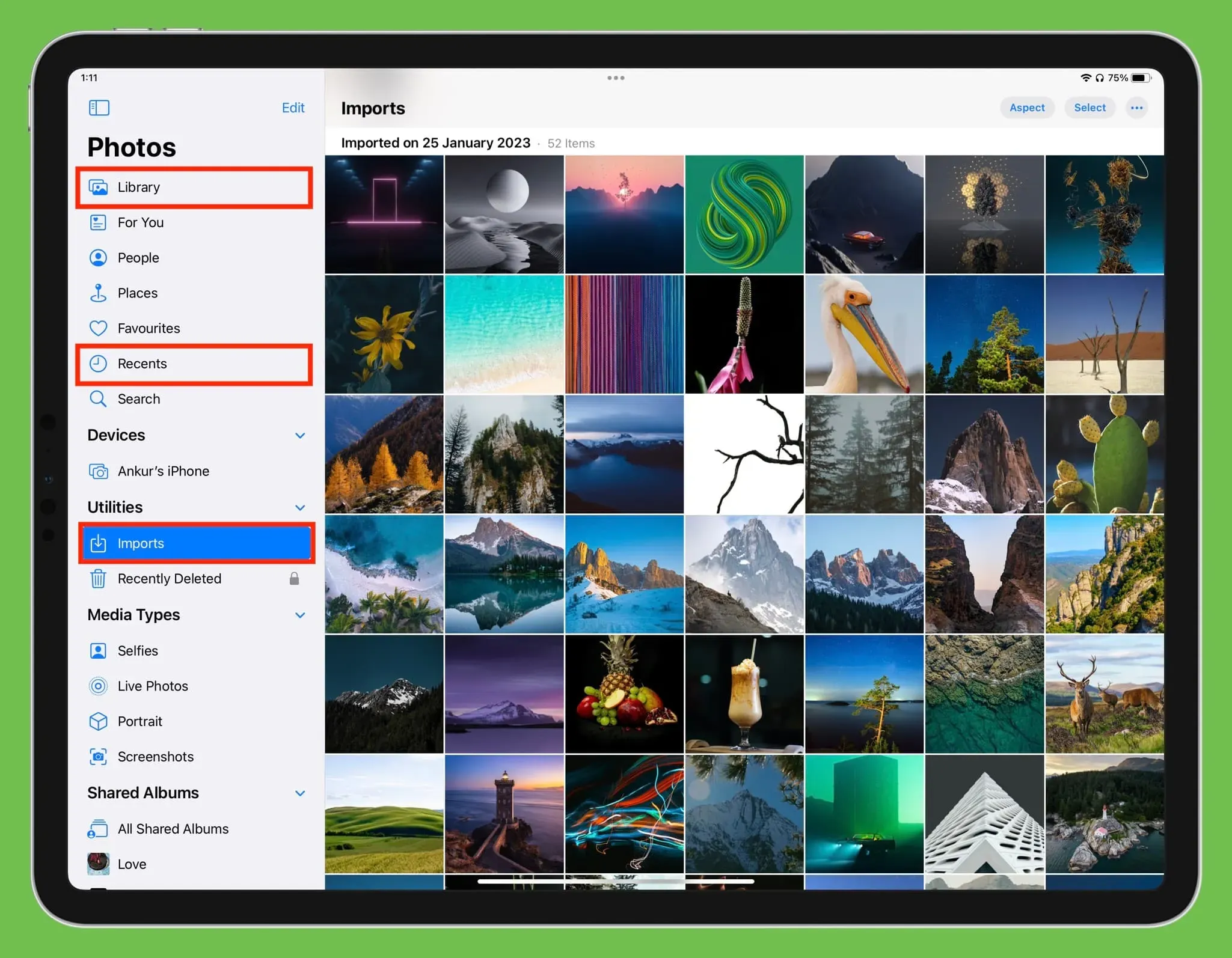
Koppel de iPhone los van de iPad
Zodra de overdracht is voltooid, koppelt u eenvoudig de iPhone-kabel los van de iPad en wordt deze veilig uitgeworpen.
Als u iCloud-foto’s gebruikt
Als u iCloud-foto’s al hebt ingeschakeld met dezelfde Apple ID op uw iPhone en iPad, worden al uw foto’s en video’s automatisch weergegeven op beide apparaten zolang ze verbonden zijn met internet. In dit geval is het niet nodig om bestanden handmatig over te zetten via AirDrop, kabel of een andere methode.
AirDrop versus bedrade overdracht
AirDrop is een geweldige manier om draadloos foto’s, video’s en andere bestanden van je iPhone naar andere Apple-apparaten te sturen. Bekabelde mediaoverdracht heeft echter de volgende voordelen:



Geef een reactie