Snelle notities gebruiken op Mac
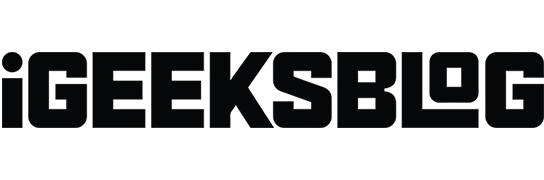
Quick Notes is een functie waarmee u aantekeningen kunt maken zonder de Notes-app te openen. Het is perfect om snelle gedachten op te schrijven, iets van internet op te slaan, een telefoonnummer op te schrijven en meer. Laten we eens kijken hoe we Quick Notes op Mac kunnen gebruiken.
- Wat is Quick Note op Mac?
- Toegang krijgen tot snelle notities op Mac
- Elke keer een nieuwe notitie krijgen op macOS Ventura
- Slimme koppelingen toevoegen aan Quick Note op Mac
Wat is Quick Note op Mac?
Quick Notes is een snellere manier om aantekeningen te maken zonder de app te verlaten. Dit maakt het gemakkelijk en handig om gedachten en fragmenten op te schrijven zonder de Notes-app te starten.
Het coolste aspect is dat het op intelligente wijze kan detecteren welke app je gebruikt om je een gepersonaliseerde ervaring te bieden. Als u bijvoorbeeld Safari gebruikt, kunt u een URL of tekst van een webpagina markeren. U kunt ook eenvoudig een deel van uw e-mailinhoud opslaan als u de Mail-app gebruikt.
Quick Notes verscheen voor het eerst in macOS Monterey en iPadOS 15 en is nog beter in de nieuwe macOS Ventura en iPadOS 16.1.1.
Toegang krijgen tot snelle notities op Mac
De snelste manier om Quick Note op Mac te openen, is door de sneltoets Fn + Q te gebruiken. U kunt ook naar de Notes-app gaan en op Quick Notes klikken bovenaan het pop-upvenster.
U kunt ook Hot Corners gebruiken voor snelle toegang tot Quick Notes. Volg deze stappen om hot corners op je Mac in te schakelen.
Stel hotspots in macOS Ventura in
- Klik op het Apple-logo () in de linkerbovenhoek van het scherm.
- Ga naar Systeemvoorkeuren.
- Navigeer naar bureaublad en dock.
- Scroll naar beneden en selecteer Hot Corners.
- Selecteer “Snelle notitie” in de vervolgkeuzelijst in een willekeurige hoek. Ik kies rechtsonder.
- Klik op Gereed.
Opmerking. Als u macOS Monterey gebruikt, gaat u naar Apple-logo → Systeemvoorkeuren → Mission Control. Volg daarna stappen 3-6 van hierboven.
Elke keer een nieuwe notitie krijgen op macOS Ventura
- Ga naar Launchpad of gebruik Spotlight-zoekopdracht.
- Ga naar de Notes-app.
- Klik op “Notities” in de linkerbovenhoek van de menubalk.
- Selecteer “Instellingen”.
- Verwijder het vinkje bij “Altijd teruggaan naar de laatste snelle notitie”.
Opmerking. Als u macOS Monterey gebruikt, volgt u stappen 1-3 hierboven en klikt u op Instellingen → Laatste snelle notitie hervatten.
Om de volledige kracht van de Notes-app te ontgrendelen, volgt u onze gids over hoe u het meeste uit de Notes-app op Mac kunt halen.
Slimme koppelingen toevoegen aan Quick Note op Mac
Je kunt slimme koppelingen toevoegen aan een notitie op de Mac vanuit de app of tijdens het surfen op internet. Laten we eens kijken hoe we dit kunnen bereiken met Safari en de Quick Notes-interface.
Voeg Safari-koppelingen toe aan een notitie
- Open een webpagina in Safari.
- Klik op de knop Delen.
- Selecteer Toevoegen aan snelle notitie.
Wanneer u gerelateerde inhoud op een webpagina opnieuw bezoekt, verschijnt er een snelnotitieminiatuur in de rechterbenedenhoek van het scherm om u te herinneren aan wat u eerder hebt genoteerd.
Koppelingen naar snelle notities toevoegen
- Maak snel een notitie.
- Klik bovenaan op de link ‘App toevoegen’.
- Klik op “Link toevoegen” voor de webpagina die u wilt opslaan.
Gefeliciteerd! Nu wordt uw link weergegeven in Quick Notes.
Tekst of afbeeldingen uit Safari toevoegen aan Quick Notes
Een ander fantastisch kenmerk van Quick Notes is dat je hiermee afbeeldingen of teksten van een webpagina kunt pakken, samen met de URL. Wanneer u op het opgeslagen fragment klikt, gaat u naar de exacte locatie op de webpagina waar het vandaan is gehaald. Hier is hoe het te gebruiken:
- Ga naar de website in Safari.
- Selecteer tekst.
- Klik met de rechtermuisknop en selecteer Nieuwe Quick Note/Toevoegen aan Quick Note.
Snelle notities bekijken en bewerken in de Notes-app
- Open de map Notities → Snelle notities.
- Klik op een snelle notitie om te bewerken.
Andere acties, zoals delen of verwijderen, kunnen worden uitgevoerd op de notitie in het gedeelte Snelle notitie. U kunt de notitie ook bewerken door tabellen, tags en andere functies toe te voegen. Stel je de volgende situatie voor:
- Zet de tafel aan.
- Maak een lijst.
- Schakel hyperlinks in
- Voeg afbeeldingen, bestanden en andere media toe.
Opmerking. Snelle notities kunnen niet worden vergrendeld.
Ondertekenen…
Ik hoop dat dit gedetailleerde artikel je heeft geholpen te begrijpen hoe je Quick Notes op je Mac kunt gebruiken. Ik vind deze functie best handig en handig. Wat vind je van snelle notities? Deel uw mening in de opmerkingen hieronder!



Geef een reactie