Hoe Google Lens op Mac te gebruiken

Google Lens is een tool gebaseerd op objectherkenningstechnologie waarmee gebruikers veel acties op afbeeldingen kunnen uitvoeren, waaronder omgekeerd zoeken naar alles wat u voor u of op internet ziet.
Hoewel Android- en iOS-gebruikers genieten van de functionaliteit van de app, heeft deze geen tegenhanger voor Windows en Mac. Maak je geen zorgen: er zijn verschillende manieren om Google Lens op je Mac te gebruiken. Laat me er een paar met je delen!
- Wat is Google Lens?
- Google Lens gebruiken in Chrome op Mac
- Google Lens gebruiken in Safari of andere browsers
- Verschillende manieren om het meeste uit Google Lens te halen
Wat is Google Lens?
Google Lens is een AI-toolkit die elk type afbeelding herkent en informatie extraheert om u te helpen actie te ondernemen.
Het is vooral bekend om zijn reverse image search, waarmee je op internet kunt zoeken naar dingen die je niet in woorden kunt beschrijven, zoals een mooie tas die je aandacht trok of een item dat je hebt gezien maar waarvan je de naam niet weet.
Google Lens gebruiken in Chrome op Mac
Net als andere geweldige Google-functies is Google Lens ingebouwd in Google Chrome. U hoeft dus alleen Google Chrome voor uw Mac te downloaden als u dat nog niet heeft gedaan.
In tegenstelling tot voorheen, toen u het moest inschakelen via de experimentele functies van Google Chrome, maakt Google Lens nu al deel uit van Chrome OS. Zorg ervoor dat u de nieuwste versie van Google Chrome hebt geïnstalleerd.
Opmerking. In tegenstelling tot de mobiele versie heeft Google Lens voor desktop geen camerafunctie. U kunt de camera van uw Mac niet gebruiken om de omgeving in realtime te scannen. De tijdelijke oplossing is om een foto te maken en deze vervolgens te uploaden (daarover later meer).
Als u een Chrome-gebruiker bent, vindt u onze lijst met 36 tips en trucs voor Chrome voor Mac wellicht nuttig.
Google Lens gebruiken in Safari of andere browsers
Als u geïnteresseerd bent in Google Lens, maar geen zin heeft om Google Chrome te gebruiken, hoeft u zich geen zorgen te maken. U kunt deze tool nog steeds gebruiken in Safari of een andere browser. Sluw? Google foto’s . Eenmaal daar, kunt u op verschillende manieren communiceren met Google Lens.
Plak de afbeeldings-URL
Als u de afbeelding online vindt, klikt u gewoon op het camerapictogram → klik op “Afbeeldingslink invoegen” en plak de afbeeldings-URL in het zoekvak. Wacht tot Google Afbeeldingen zijn werk doet. Het zou je moeten laten zien:
- Mogelijk gerelateerde zoekopdrachten naar afbeeldingen.
- Alle webpagina’s met bijbehorende afbeeldingen.
- visueel vergelijkbare afbeeldingen.
Als je de foutmelding ‘De URL hoort niet bij een afbeelding of de afbeelding is niet openbaar’ krijgt, zorg er dan voor dat je het juiste afbeeldingsadres krijgt. Voor deze:
- Ga naar een webpagina.
- Control-klik op de afbeelding → selecteer Afbeeldingsadres kopiëren.
- Plak dit in het veld Afbeeldingslink invoegen.

Upload bestand
Deze optie is handig als je al een afbeelding hebt die je op je apparaat wilt vinden. Omdat u met Google Lens op een computer de camera van uw apparaat niet in realtime kunt gebruiken, kunt u eenvoudig een momentopname maken van de afbeelding die u wilt vinden en deze uploaden naar Google Afbeeldingen. Doe het:
- Selecteer het tabblad Bestand uploaden.
- Klik op “Bestand kiezen” → selecteer een bestand op uw apparaat → klik op “Uploaden”.
Sleuren
Je hebt ook de mogelijkheid om je afbeelding rechtstreeks naar Google Afbeeldingen te slepen en neer te zetten. Sleep de afbeelding naar het vak en laat deze los zodra je de afbeelding hier neerzet.
Als uw belangrijkste zoekmachine Google is, zult u merken dat Google Lens erin is geïntegreerd. Laat me nu de verschillende manieren bespreken om deze tool te gebruiken!
Verschillende manieren om het meeste uit Google Lens te halen
Google Lens biedt een aantal functies die het surfen op internet intuïtiever en handiger maken. Zo haalt u het meeste uit Google Lens op uw computer.
Maak nauwkeuriger zoeken naar afbeeldingen
Als u een afbeelding zoekt, kan het voorkomen dat de afbeelding die u zoekt deel uitmaakt van een grotere afbeelding. Met Google Lens kunt u nauwkeuriger zoeken door de gevonden elementen in de originele afbeelding te markeren. Dit is hoe het werkt:
- Voer een normale Google-zoekopdracht uit. Klik op “Afbeeldingen” om alleen afbeeldingsresultaten te bekijken.
- Selecteer een afbeelding. Er verschijnt een zijbalk met de afbeelding die u hebt geselecteerd.
- Klik op het Google Lens-pictogram. Er verschijnt een rechthoekig selectiekader. Klik ergens in de afbeelding om de selector op verschillende gebieden te focussen. Of pas de omtrek van de selectie aan met de cursor. Daarna ziet u onder de afbeelding de resultaten van het laden van Google Lens.

Opmerking. De onderstaande functies zijn ingebouwd in Google Chrome en werken mogelijk niet in Safari of andere browsers.
Zoek naar afbeeldingen die u op een webpagina ziet
Meestal vinden we wat ons interesseert wanneer we door een webpagina bladeren. In dit geval hoeft u geen nieuw venster of tabblad te openen om in Google Afbeeldingen te zoeken. Doe in plaats daarvan het volgende:
- Control-klik op de afbeelding → klik op Afbeelding zoeken met Google Lens.
- De Google Lens-interface wordt geopend. Pas indien nodig de omtrek van de selectie aan om uw zoekopdracht nauwkeuriger te maken.

Tekst uit afbeeldingen selecteren en kopiëren
Google Lens heeft ook een OCR-processor vergelijkbaar met de Live Text-functie van Apple. Dit herkent in feite de tekst in de afbeelding en stelt u in staat deze te extraheren. Dit kan handig zijn als de tekst die u wilt kopiëren een afbeeldingsindeling heeft, zoals een screenshot of een afbeelding met tekst.
Houd Control ingedrukt en klik op de afbeelding → selecteer Afbeelding zoeken met Google Lens. Vaak detecteert Google Lens automatisch tekst en markeert deze. Kopieer vanaf hier eenvoudig de tekst rechtstreeks van de afbeelding → Kopiëren.

Als het niet automatisch gebeurt, klik dan op de optie Tekst → klik op de knop Alle tekst selecteren als u alle tekst in de afbeelding wilt kopiëren. Zo niet, selecteer dan de gewenste tekst → Tekst kopiëren.

Je kunt ook meer dingen doen met tekst. Klik op de pijl-omlaag om de selectie uit te vouwen en voer een van de volgende handelingen uit:
- Luisteren: luister naar tekst die door uw apparaat wordt gedicteerd.
- Zoeken: Zoeken naar de geselecteerde tekst.
- Vertalen: hiermee wordt u omgeleid naar Google Translate en kunt u de tekst in een andere taal vertalen.
U kunt Google Lens ook gebruiken als u een afbeelding heeft waarvan u de tekst wilt extraheren. Ga gewoon naar Google Afbeeldingen → upload een afbeelding → markeer de tekst die u wilt kopiëren → Kopiëren.
Vertaal geselecteerde tekst uit afbeeldingen
Zoals hierboven vermeld, kunt u ook geselecteerde tekst uit afbeeldingen vertalen. Stel dat u op internet surft en u komt een afbeelding tegen met tekst die u niet begrijpt. U kunt Google Lens gebruiken om een afbeelding op internet te vertalen.
Houd Control ingedrukt en klik erop → selecteer Afbeelding zoeken met Google Lens → selecteer Vertalen → selecteer de taal waarin u de brontekst wilt vertalen. Je zult zien hoe Google Lens de tekst op de afbeelding verandert.
U kunt ook een foto maken van de afbeelding die u moet vertalen en deze uploaden naar Google Lens met uw Mac.
Nogmaals, deze functies zijn ingebouwd in Google Chrome. Maar maak je geen zorgen – als je Live Text hebt ingeschakeld op je apparaat, kun je tekst direct in afbeeldingen vertalen en meer doen, inclusief het extraheren van tekst uit video’s met Live Text!
We hebben ook een artikel geschreven dat je kunt lezen als je meer wilt weten over de Live Text vs. Google Lens-vergelijking.
Voltooiing…
Google Lens is een krachtige functie die het surfen op internet intuïtiever en natuurlijker maakt. Hoewel de volledige functies beter worden gewaardeerd op mobiele telefoons, kunnen Mac-gebruikers veel doen om het meeste uit Google Lens te halen.
Jij ook? Waarom gebruik je Google Lens? Zijn er hacks die je wilt delen? Deel ze gerust in de reacties hieronder!

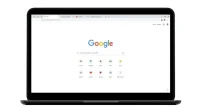
Geef een reactie