Hoe Safari-tabgroepen op Mac te gebruiken
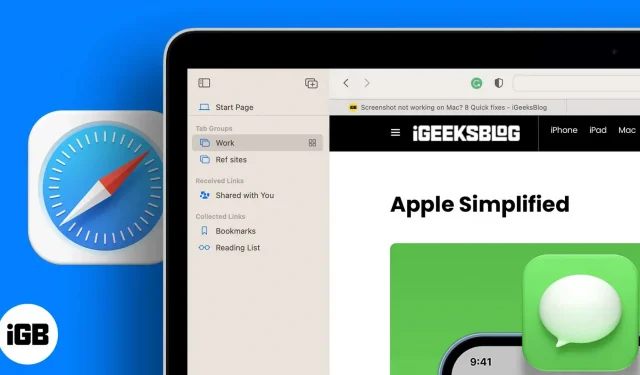
Ben je ooit in een situatie terechtgekomen waarin je aan meerdere taken tegelijk werkt en het bijhouden van al je openstaande tabbladen uit de hand loopt? Dit gebeurt vaker dan je zou denken, en de meesten van ons vinden het moeilijk om al onze openstaande tabbladen bij te houden. De oplossing voor dit probleem is om deze tabbladen te ordenen. Dit doe je door tabgroepen aan te maken in Safari.
Maak je geen zorgen als je niet weet hoe je tabbladen in Safari moet groeperen, ik zal je helpen. Lees en leer hoe u tabbladen en andere tips en trucs kunt groeperen.
Safari-tabgroep aanpassen op Mac
Als u net begint, raad ik u aan een lege tabbladgroep te maken. U kunt echter ook een tabbladgroep maken waarbij alle geopende websites in één tabbladgroep worden opgeslagen. Hieronder vindt u de stappen voor zowel het maken van een lege tabbladgroep als het maken van een tabbladgroep door alle actieve tabbladen te selecteren.
Maak een lege tabbladgroep
- Open Safari op de Mac.
- Klik op het kleine dropdown-pictogram in de linkerbovenhoek van het scherm naast het werkbalkpictogram.
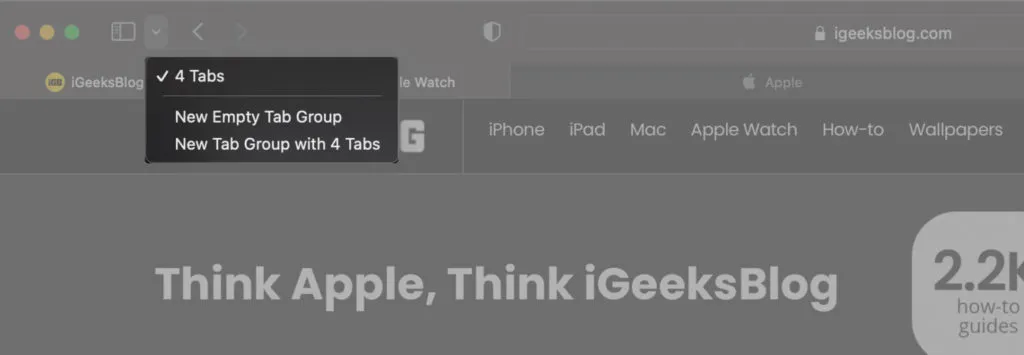
- Selecteer de optie Nieuwe lege tabbladgroep.
- Hernoem de tabgroep.
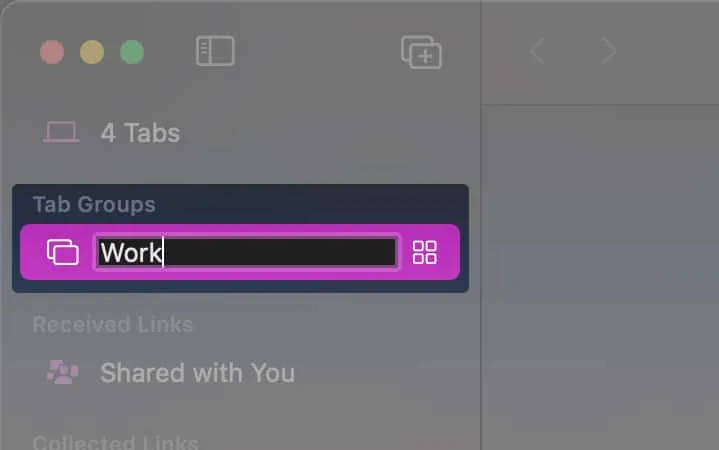
Klaar. U hebt zojuist een nieuwe lege tabbladgroep gemaakt. U kunt verschillende van deze tabbladgroepen maken om uw werk gemakkelijker te maken.
Maak tabbladgroepen van alle actieve tabbladen
- Open Safari op de Mac.
- Klik op het kleine dropdown-pictogram in de linkerbovenhoek van het scherm naast het werkbalkpictogram.
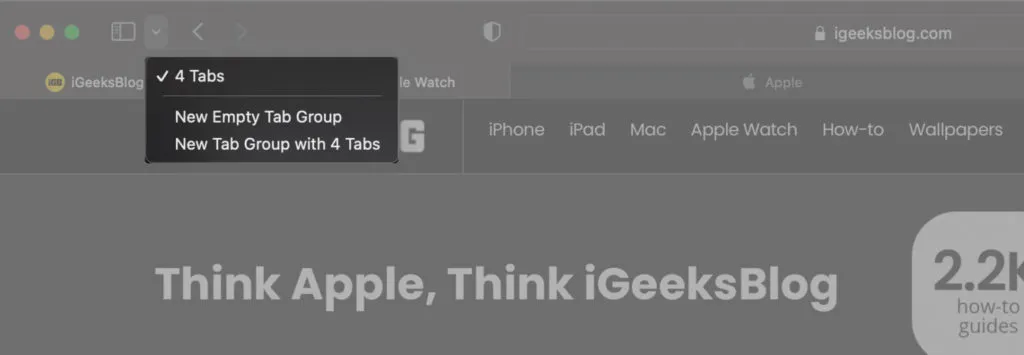
- Selecteer de optie Nieuwe tabbladgroep met 4 tabbladen.
- Hernoem de tabgroep.
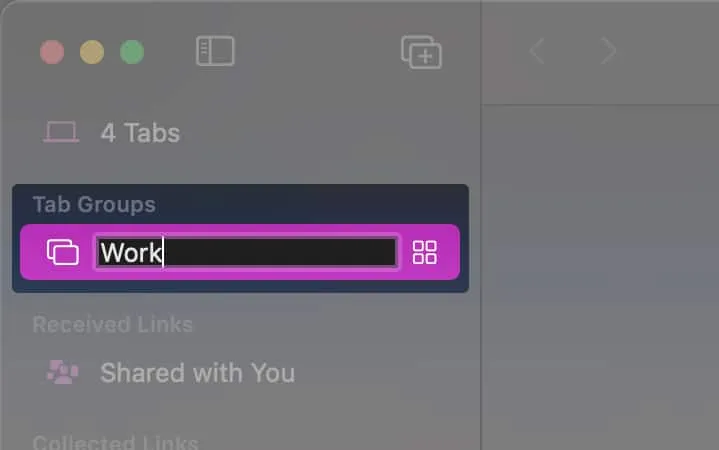
Klaar. Al uw actieve tabbladen zijn verplaatst naar dezelfde tabbladgroep. Als u een tabblad naar een andere tabbladgroep wilt sturen, lees dan verder.
Hoe een tabblad naar een andere tabbladgroep te verplaatsen
Het verplaatsen van tabbladen van de ene tabbladgroep naar de andere is net zo eenvoudig als ABC. Volg gewoon de onderstaande stappen en ik weet zeker dat niemand van u moeite zal hebben om uw actieve tabblad van de ene tabbladgroep naar de andere te verplaatsen.
- Open Safari op de Mac.
- Klik met de rechtermuisknop of houd Control ingedrukt en klik op het tabblad dat u naar een andere tabbladgroep wilt verplaatsen.
- Selecteer de optie Verplaatsen naar tabgroep.
- Selecteer nu de tabbladgroep waarnaar u het huidige tabblad wilt verzenden.

Klaar. U hebt het actieve tabblad naar een andere tabbladgroep verzonden. U kunt overschakelen naar een tabbladgroep en daar verder werken.
Bekijk, open en bewerk tabbladgroepen in Safari op de Mac
Dus je hebt zojuist tabbladgroepen gemaakt, maar weet niet hoe je toegang krijgt tot alle tabbladgroepen die je hebt gemaakt? Ik heb je gedekt. Doorlezen.
Er zijn twee manieren om tabbladgroepen te openen. Met de laatste methode kunt u niet alleen tabbladgroepen openen, maar ook koppelingen kopiëren, opnieuw ordenen, hernoemen, verwijderen, etc. tabbladgroepen.
Methode 1:
- Open Safari op de Mac.
- Klik op het kleine dropdown-pictogram in de linkerbovenhoek van het scherm naast het werkbalkpictogram. Het vervolgkeuzemenu bevat alle tabbladgroepen die u hebt gemaakt.
- Selecteer de tabbladgroep waarnaar u wilt navigeren.
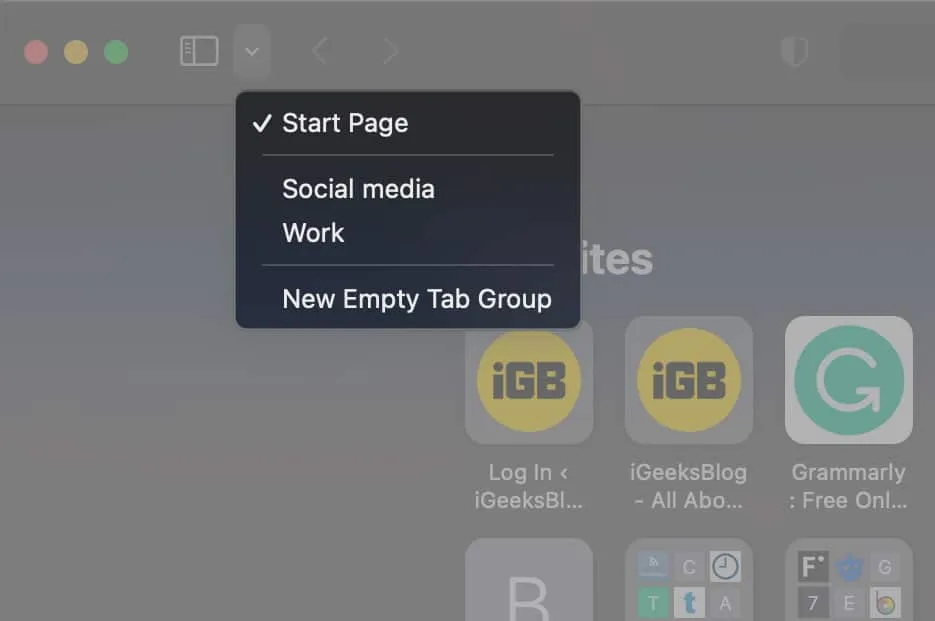
Methode 2:
- Open Safari op de Mac.
- Klik op het werkbalkpictogram naast de bedieningsknoppen van het venster.
- In het gedeelte Tabbladgroepen vindt u alle tabbladgroepen die u hebt gemaakt.
- Klik met de rechtermuisknop of houd Control ingedrukt en klik op een tabbladgroep om een tabbladgroep een andere naam te geven of te verwijderen, of u kunt ook de tabbladkoppelingen in een tabbladgroep kopiëren.
- Tik, houd vast en sleep een tabgroep om de tabgroepen naar wens opnieuw te ordenen.
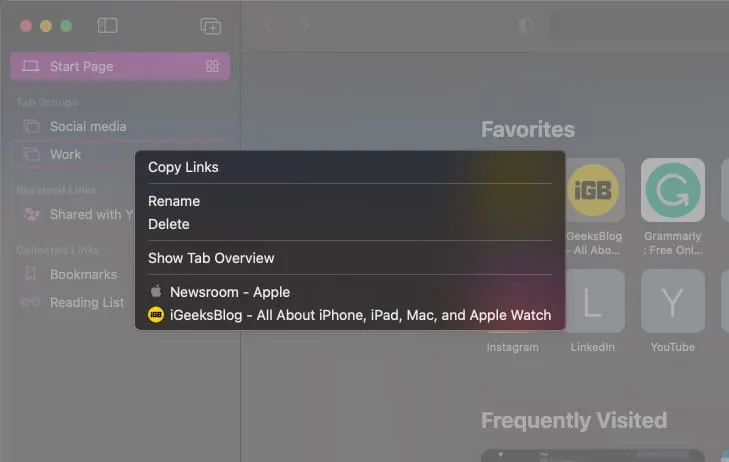
Synchroniseer tabbladgroepen op verschillende apparaten
Alle geopende tabbladen op uw Mac in Safari worden gesynchroniseerd met al uw Apple-apparaten zoals iPhone, iPad, enz. Volg de onderstaande stappen om tabbladsynchronisatie op al uw apparaten in te schakelen:
- Zorg ervoor dat u bent ingelogd op al uw Apple-apparaten met dezelfde Apple ID.
- Schakel Safari in de iCloud-instellingen in .
- Schakel ook tweefactorauthenticatie in op al uw Apple-apparaten.
FAQ
Klik op het pictogram in de werkbalk → Control-klik op de tabgroep → klik op Naam wijzigen → Voltooien.
Klik op het werkbalkpictogram → Klik met de rechtermuisknop of houd Control ingedrukt en klik op Verwijderen → Gereed.
Klik op het werkbalkpictogram → Klik met de rechtermuisknop of houd Control ingedrukt en klik op Koppelingen kopiëren → Gereed. (Er wordt een lijst met alle groepstabbladkoppelingen naar het klembord gekopieerd)
En dat is alles wat u nodig hebt om tabbladgroepen in Safari te maken en erin te navigeren. Als je andere twijfels hebt over tabbladgroepen in Safari op Mac, laat dan hieronder een reactie achter en ik zal mijn best doen om je te helpen een oplossing te vinden.



Geef een reactie