Handoff gebruiken tussen Apple-apparaten
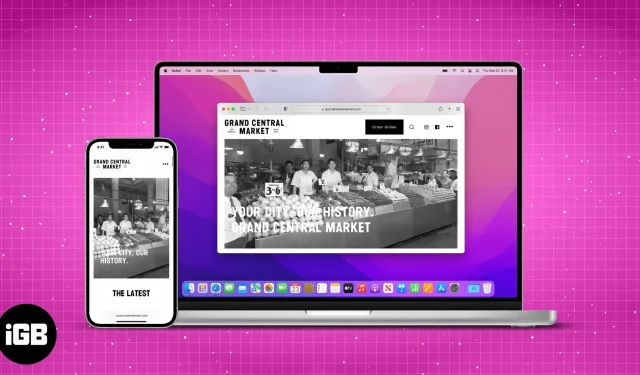
Het valt niet te ontkennen dat Apple een van de beste ecosystemen heeft dankzij de vele ingebouwde functies voor hun apparaten en services. Onder hen is er een die u moet kennen als u het ecosysteem ten volle wilt benutten. En het heet Handoff.
Handoff is een functie waarmee u kunt schakelen tussen Apple-apparaten en verder kunt gaan waar u was gebleven. Als je in het Apple-ecosysteem zit, dan is dit iets dat je moet bekijken. Uw Apple-apparaten moeten met dezelfde Apple ID zijn geregistreerd om Handoff te laten werken.
Dus wat is deze functie en hoe kan het uw dagelijks leven gemakkelijker maken? Ga met me mee terwijl ik alle functies van Handoff verken en hoe je deze kunt gebruiken op Apple-apparaten.
- Welke Apple-apparaten ondersteunen Handoff?
- Handoff instellen op Apple-apparaten
- Gebruik Handoff op Apple-apparaten
- Hoe Handoff op iPhone uit te schakelen
Welke Apple-apparaten ondersteunen Handoff?
Handoff is een feature die al veel langer bestaat dan je denkt. Geloof je me niet? Laten we dan eens kijken naar alle Apple devices die Handoff ondersteunen.
iPhone, iPad en iPod met Handoff
- iPhone: iPhone 5 of nieuwer
- iPad Pro: alle modellen
- iPad: 4e generatie of later
- iPad Air: alle modellen
- iPad mini: alle modellen
- iPod touch: iPod touch 5e generatie of later
Handoff-compatibele Mac-computers (OS X Yosemite of later)
- MacBook 2015 en nieuwer
- MacBook Pro 2012 en nieuwer
- MacBook Air 2012 en nieuwer
- Mac mini 2012 en nieuwer
- iMac 2012 en nieuwer
- iMac Pro
- Mac Pro 2013 en hoger
- Studio-Mac
Bovendien hebben alle Apple Watch-modellen die sinds hun introductie zijn uitgebracht, Handoff-ondersteuning.
Handoff instellen op Apple-apparaten
Aangezien je hebt geverifieerd dat je apparaat in aanmerking komt voor Handoff, gaan we kijken hoe je het kunt instellen op je Apple-apparaten. Maar voordat we verwerken, moet u zeker zijn van het volgende:
Vereisten voor het gebruik van Handoff
- Al uw Apple-apparaten zijn ingelogd met dezelfde Apple ID.
- Alle apparaten zijn verbonden met wifi.
- Schakel Bluetooth in en zorg ervoor dat ze zich binnen een bereik van minder dan 33 voet of 10 meter bevinden.
Bovendien moet u Handoff op al uw apparaten inschakelen. Maar hoe doe je dat? Ik heb de stappen voor elk apparaat hieronder genoemd.
Schakel Handoff voor Mac in
- Klik op het Apple-pictogram en selecteer Systeemvoorkeuren. Voor macOS Monetary of ouder selecteert u Systeemvoorkeuren.
- Selecteer Algemeen.
- Schakel onderaan de schakelaar “Overdracht toestaan” in tussen deze Mac en uw iCloud-apparaten. Schakel voor macOS Monetary of ouder dezelfde instelling in.
Schakel overdracht in voor iPhone, iPad en iPod touch.
- Open instellingen.
- Tik op Algemeen.
- Selecteer AirPlay en overdracht.
- Handoff inschakelen.
Handoff inschakelen op Apple Watch
- Open de Klok-app.
- Tik op Algemeen.
- Scroll naar beneden en schakel Handoff inschakelen in.
Gebruik Handoff op Apple-apparaten
Nu je hebt geverifieerd dat je apparaat Handoff ondersteunt en de stappen hebt gevolgd om het op je Apple-apparaten in te schakelen, is het tijd om deze functie te gebruiken en ons leven gemakkelijker te maken. En hier zijn de applicaties die Handoff ondersteunen.
Apps die Handoff ondersteunen op iPhone, iPad, Mac en Apple Watch
- Kalender
- Contacten
- Keynote adres
- Kaarten
- Nummers
- Herinneringen
- Safari, pagina’s
Handoff gebruiken tussen iPhone, iPad en Mac
Taken wisselen van iPhone naar Mac en vice versa is een stuk makkelijker dan je denkt. Hier ziet u hoe u deze functie kunt inschakelen:
- Open een app die Handoff ondersteunt. Nu openen we Chrome op iPhone.
- Gebruik de app een tijdje en sluit hem dan af.
- Open nu dezelfde app op een ander apparaat. Hier gebruiken we een Mac.
- Het pictogram van het vorige apparaat verschijnt. Klik op het pictogram. Hier ziet u het iPhone-pictogram bovenop Chrome op Mac.
Zelfs als u een andere browser gebruikt, wordt het browserhandoff-pictogram weergegeven boven de standaardbrowser op Mac. Hetzelfde geldt voor de standaardbrowser op een iPhone of iPad als u migreert vanaf een Mac. Hetzelfde geldt voor andere standaard-apps.
Schakel automatische AirPlay-streaming in/uit
AirPlay-streaming is een functie waarmee gebruikers inhoud zoals foto’s en video’s naar Apple TV kunnen streamen. Als u het naar wens wilt in- of uitschakelen, gaat u als volgt te werk:
- Open instellingen
- Klik op Algemeen
- Selecteer Airplay en Handoff.
- Selecteer AirPlay automatisch streamen naar tv’s.
- Hier kunt u kiezen uit een van de volgende opties:
- Nooit: hiermee worden alle AirPlay-streamingactiviteiten stopgezet.
- Vragen: hiermee wordt uw iPhone gevraagd of u deze service wilt gebruiken.
- Automatisch: als deze functie is ingeschakeld, maakt de iPhone automatisch verbinding met Apple TV.
Hoe Handoff op iPhone uit te schakelen
Hoewel we in Handoff-modus werken en het niet succesvol genoeg is geweest om u toegang te geven, kunt u deze functie ook uitschakelen als u er niet in geïnteresseerd bent. Hier is hoe het te doen:
- Voor iPhone, iPad en iPod touch: Ga naar Instellingen → Algemeen → AirPlay & Handoff → schakel Handoff uit.
- Voor macOS Monterary of hoger: Open Systeemvoorkeuren/Systeemvoorkeuren → Algemeen → schakel “Overdracht toestaan” tussen deze Mac en uw iCloud-apparaten uit.
Dat is alles
Handoff is een geweldige functie en ik hoop dat deze gids je heeft geholpen te begrijpen wat Handoff is en hoe je het kunt gebruiken op iPhone, iPad, Mac en Apple Watch. Maar als je nog suggesties of vragen hebt, stel ze dan gerust in de comments.
Geef een reactie