Hoe u Live Captions op uw iPhone kunt gebruiken om audio in realtime te transcriberen – oproepen, video’s, podcasts en meer
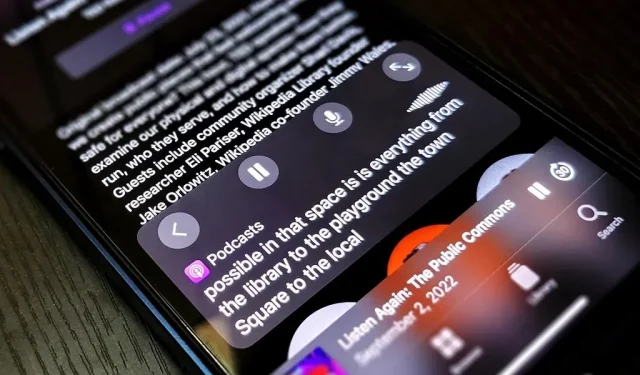
Met de nieuwste toegankelijkheidsfunctie van Apple kun je live transcripties krijgen van alles waar je naar luistert op of in de buurt van je iPhone. Realtime ondertiteling werkt voor telefoongesprekken, videoconferenties, FaceTime, muziek, podcasts, streaming media, films, games en meer, zelfs als iemand naast je aan het praten is.
Deze nieuwe Live Captions-functie is geïntroduceerd in iOS 16. Het is gemaakt om doven en slechthorenden te helpen, maar is net zo waardevol voor alle anderen. Dit is bijvoorbeeld handig wanneer u audiocontent wilt monitoren maar geen gebruik kunt maken van luidsprekers of koptelefoons. Ik gebruikte het voor podcasts terwijl ik wachtte bij de dokter, waar AirPods ruw zouden zijn en luidsprekers nog meer.
Live Captions gebruikt de slimme functies van uw apparaat om nauwkeurig te transcriberen wat er op of rond uw apparaat wordt gezegd. Omdat alles op je iPhone gebeurt, blijven je gegevens privé en veilig. Apple waarschuwt dat “de nauwkeurigheid van Live Captions kan variëren en waarop niet mag worden vertrouwd in risicovolle of noodsituaties.” Zelfs als de bètatestperiode is afgelopen, blijft deze waarschuwing hoogstwaarschijnlijk van kracht.
U kunt Live Captions gebruiken op iOS 16 met iPhone 11 of nieuwer in het Engels (VS of Canada). Live Captions werkt ook op iPadOS 16 voor iPad (met A12 Bionic en nieuwer) en macOS 13 Ventura voor Mac (met Apple Silicon), die nog in bèta zijn.
Schakel live ondertitels in
Om Live Captions op je iPhone in te schakelen, ga je naar Instellingen -> Toegankelijkheid -> Live Captions en zet je de schakelaar Live Captions aan.
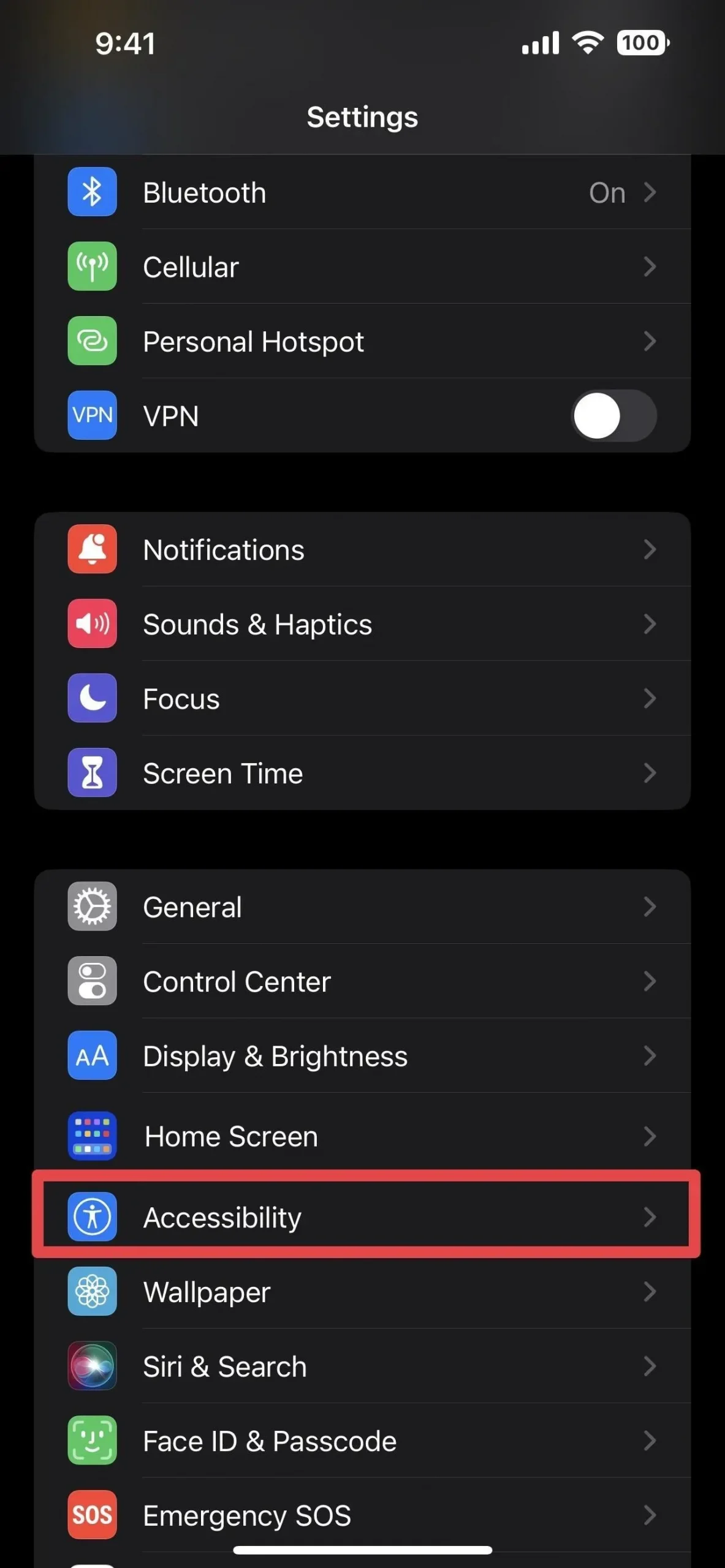
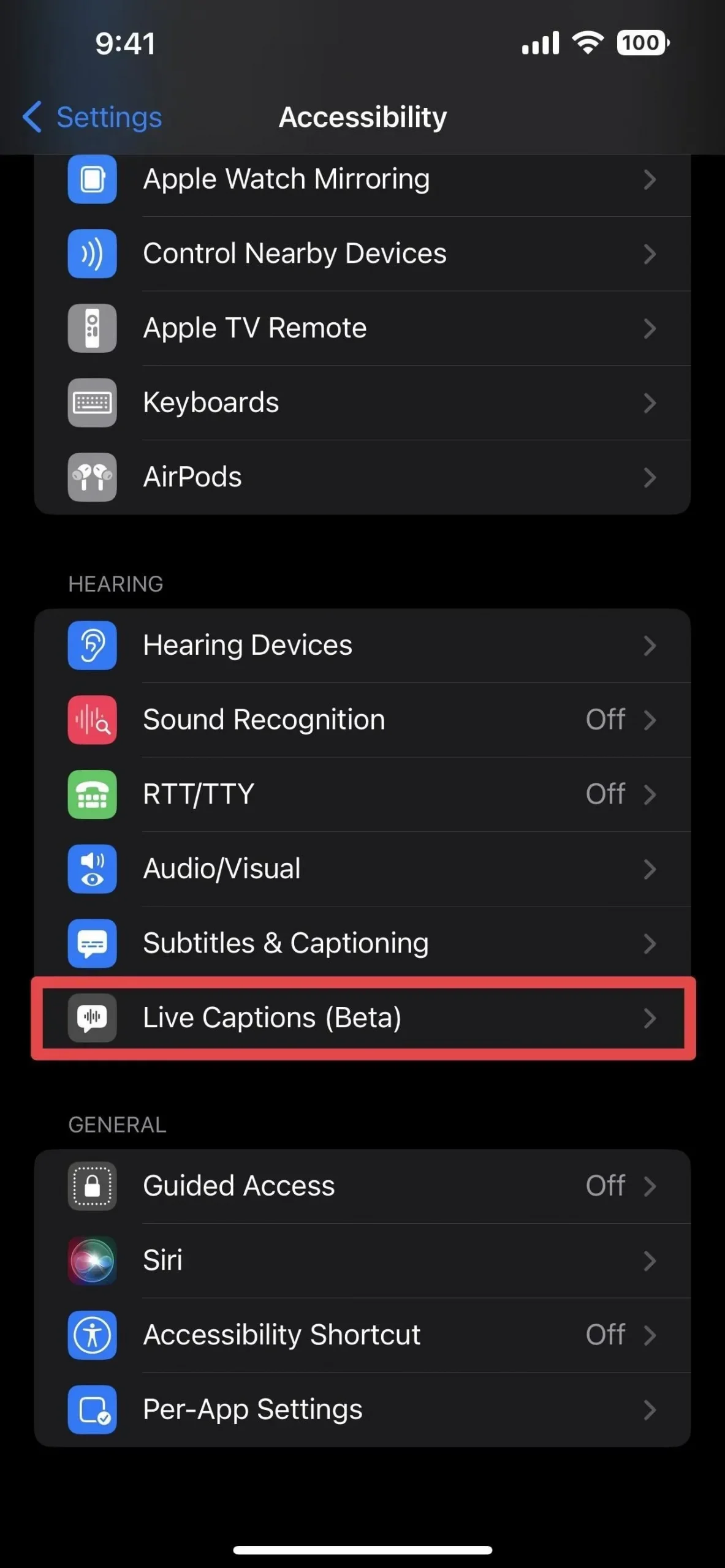
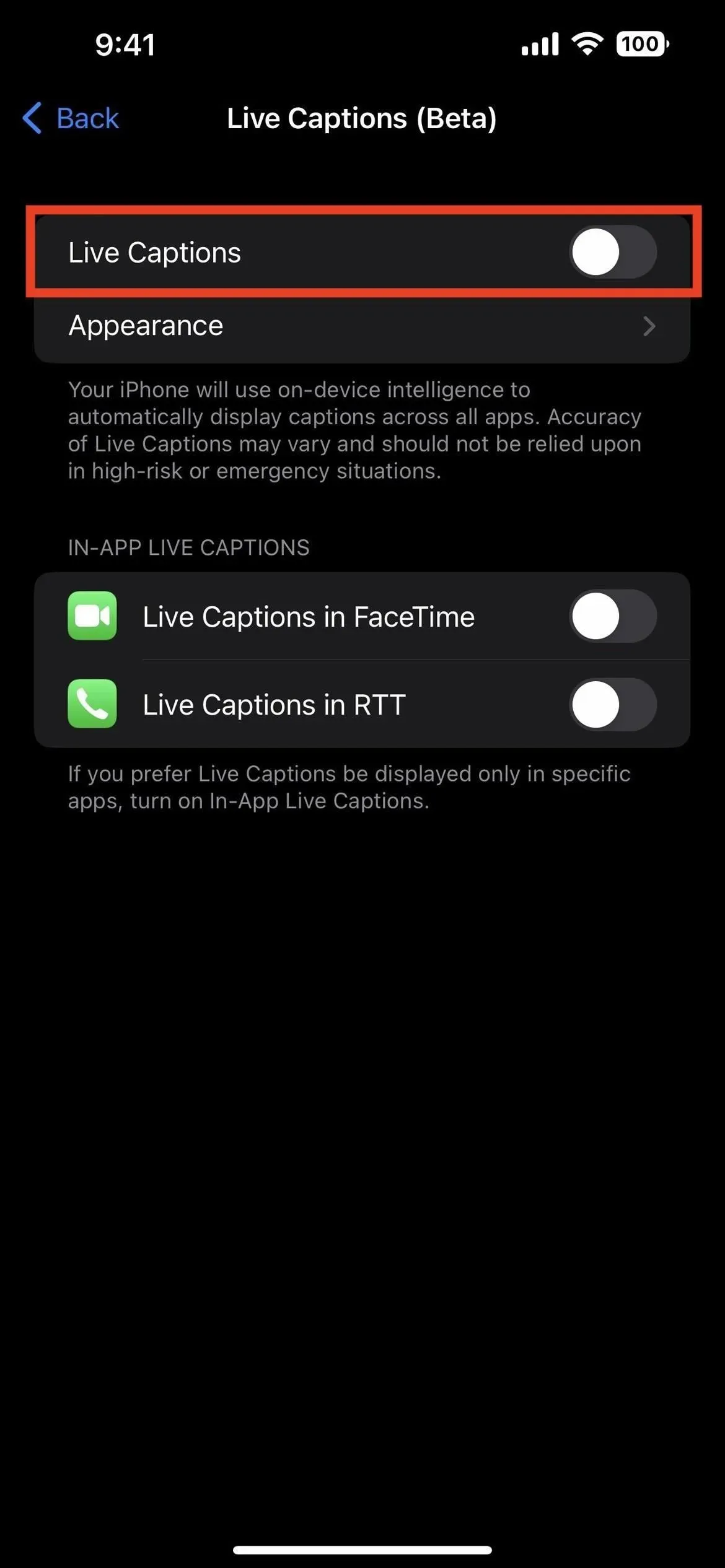
Dit omvat Live Captions voor het hele systeem voor alle apps. Als u alleen in sommige apps Live Captions wilt gebruiken, kunt u deze inschakelen in de groep Live Captions in de app. Momenteel worden alleen FaceTime en real-time tekst (RTT) ondersteund voor de Telefoon-app.
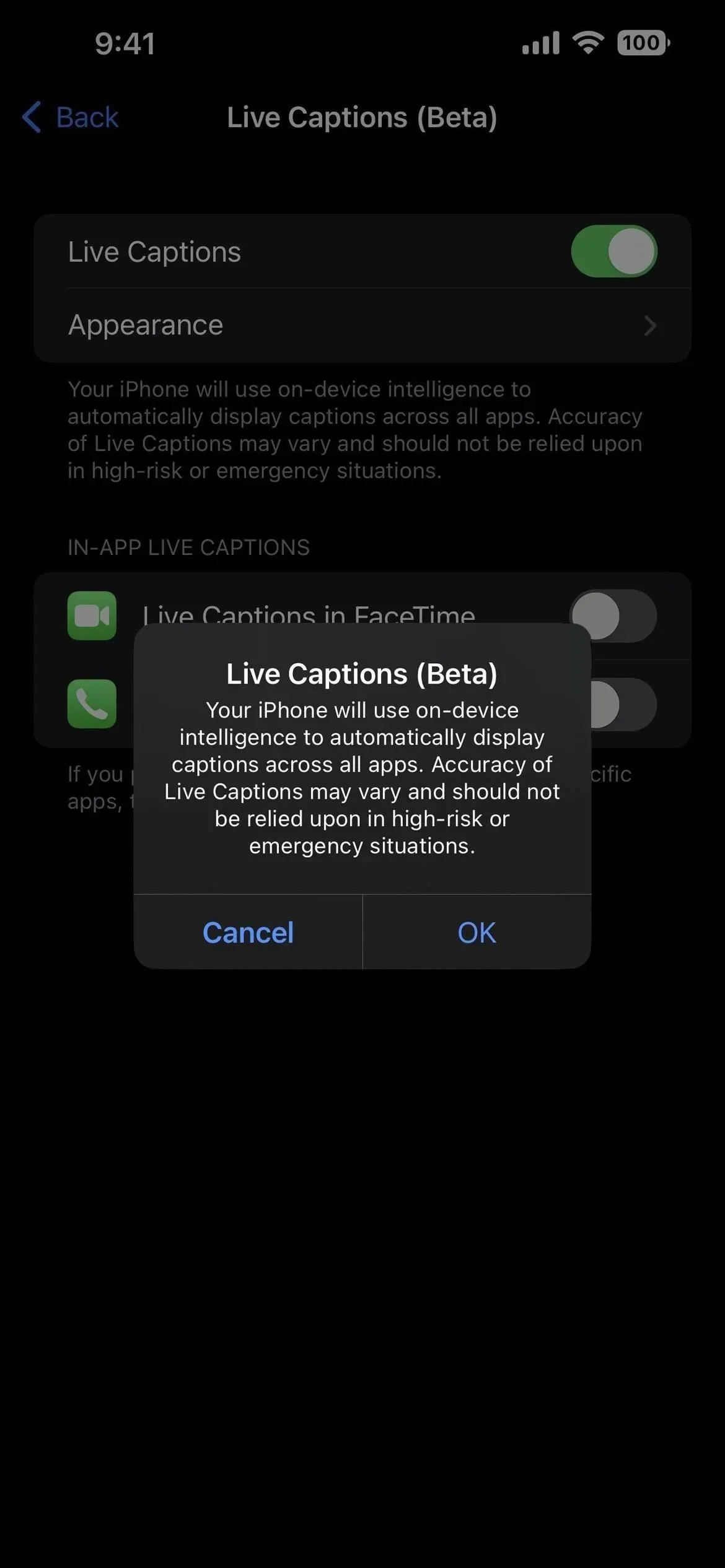
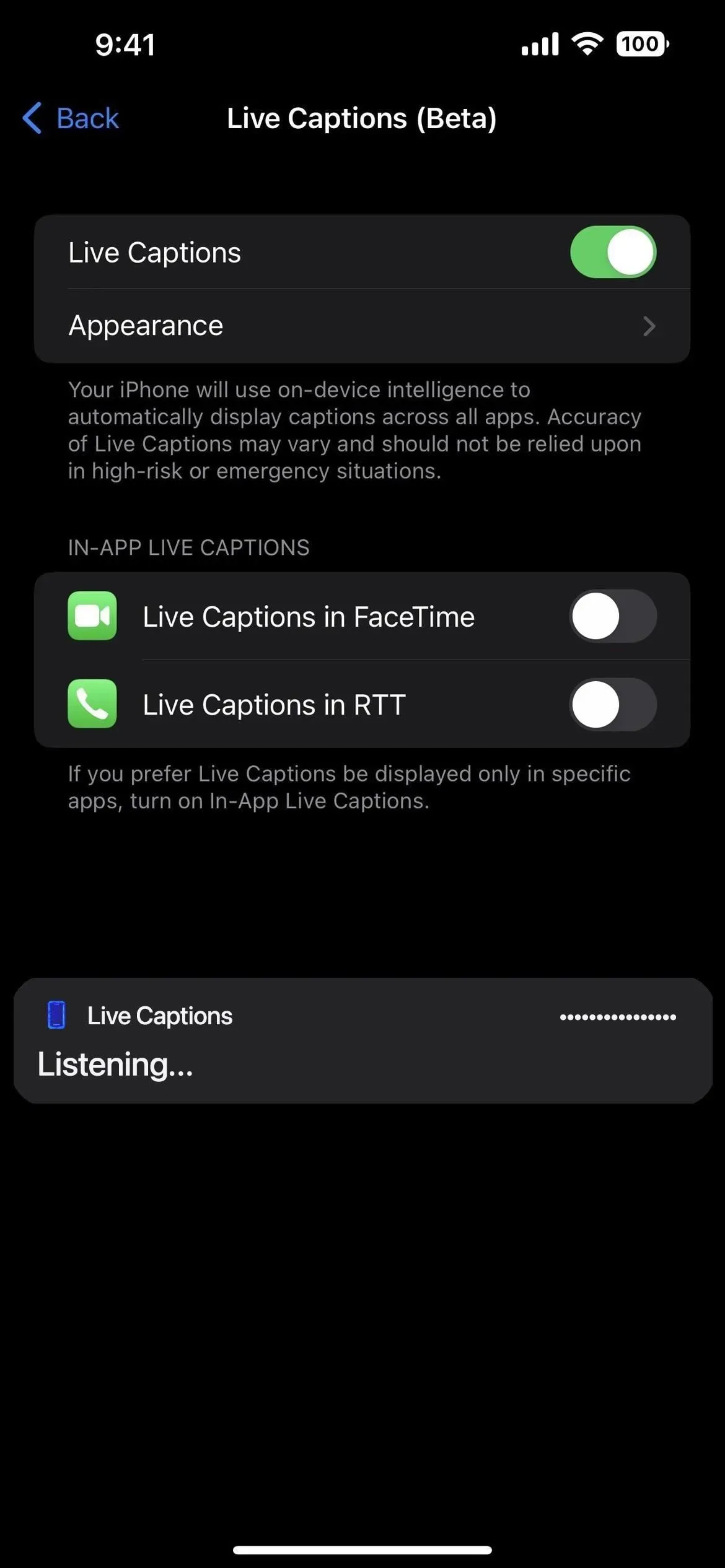
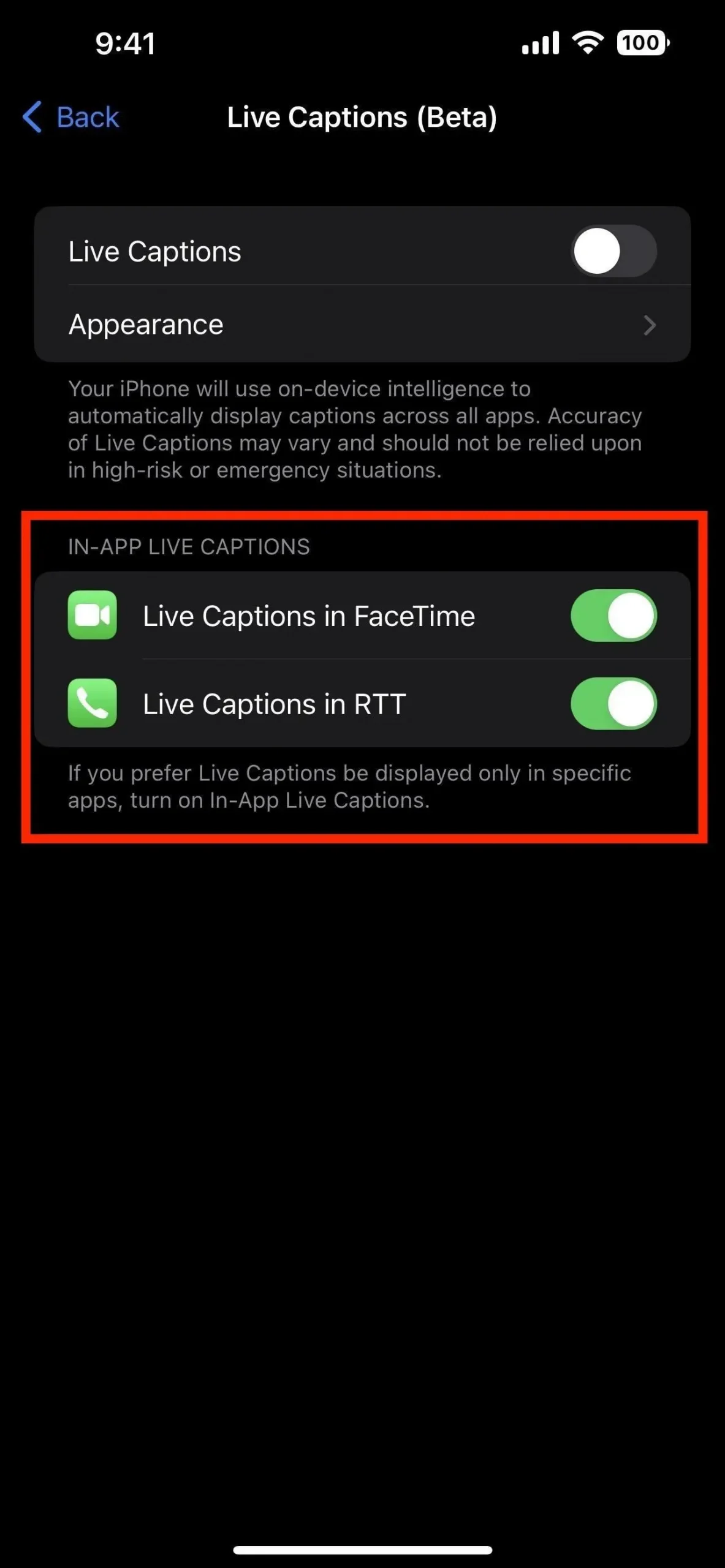
Besturingselementen voor live ondertiteling gebruiken
Wanneer Live Captions actief is, kunt u ze over het scherm verplaatsen, net als de Picture-in-Picture-speler. Op deze manier bedekt u niet de inhoud die u naast de bijschriften moet zien. Als u één keer op de labels tikt, worden de bedieningselementen uitgevouwen, inclusief knoppen voor verbergen, afspelen/pauzeren, microfoon en uitvouwen/samenvouwen.
- Hide: Vouwt live titels samen tot een bubbel. Je kunt het niet van het scherm vegen zoals je kunt met een beeld-in-beeld, maar de dekking verandert wanneer het inactief is, vergelijkbaar met een AssistiveTouch-ballon.
- Afspelen/Pauzeren: live titels afspelen of pauzeren. Als het is gepauzeerd en je het oprolt tot een bubbel, verschijnt er een pauzeteken op de bubbel om je te laten weten dat het niet probeert iets te transcriberen.
- Microfoon: Verandert de input van het apparaat naar de buitenwereld, zodat je live ondertitels kunt krijgen van de apps die je gebruikt en het echte leven om je heen.
- Uitvouwen/samenvouwen: wanneer het is uitgevouwen, is het hele scherm gevuld met live ondertitels voor het geval u zich moet concentreren op lezen en niet op al het andere. In Live Captions op volledig scherm wordt het door minimaliseren teruggebracht tot de standaard zwevende weergave.
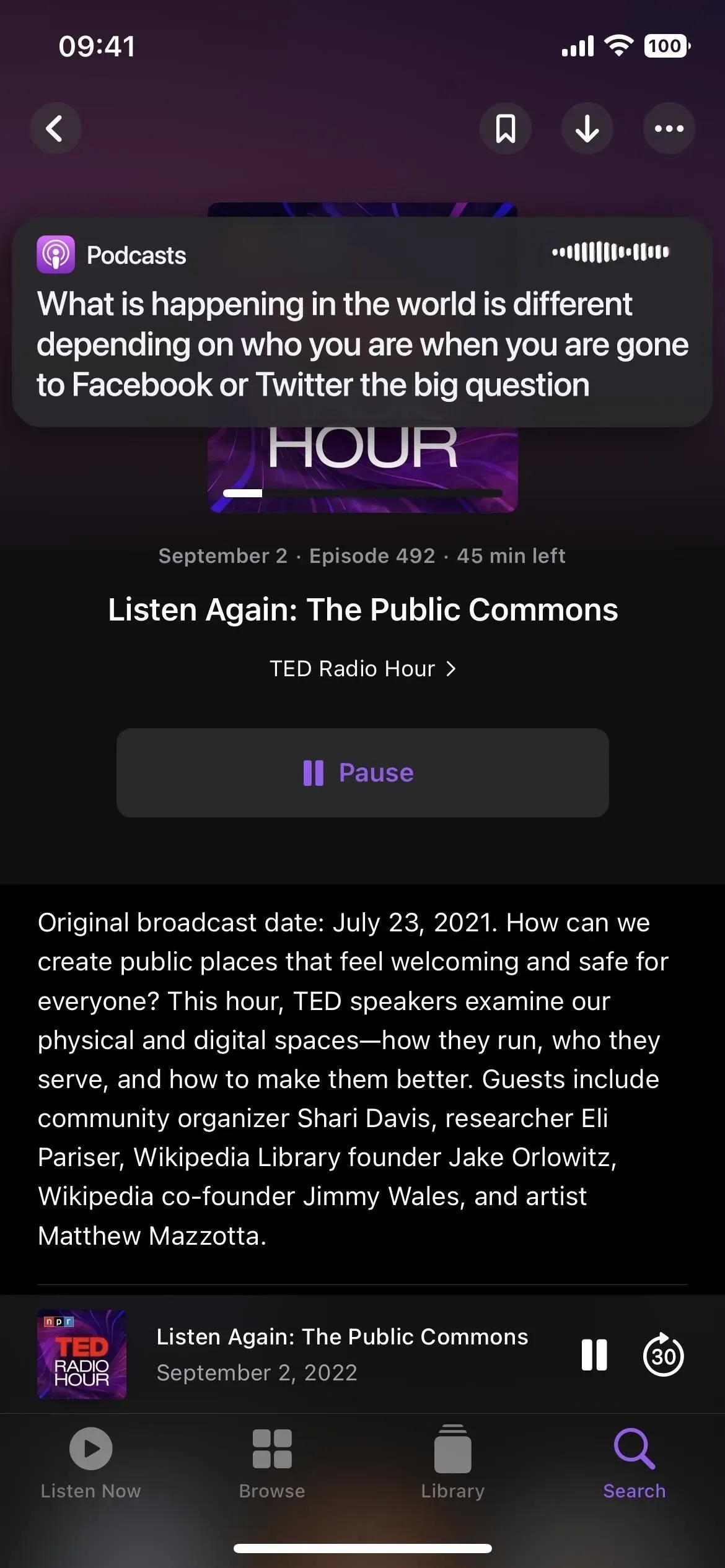
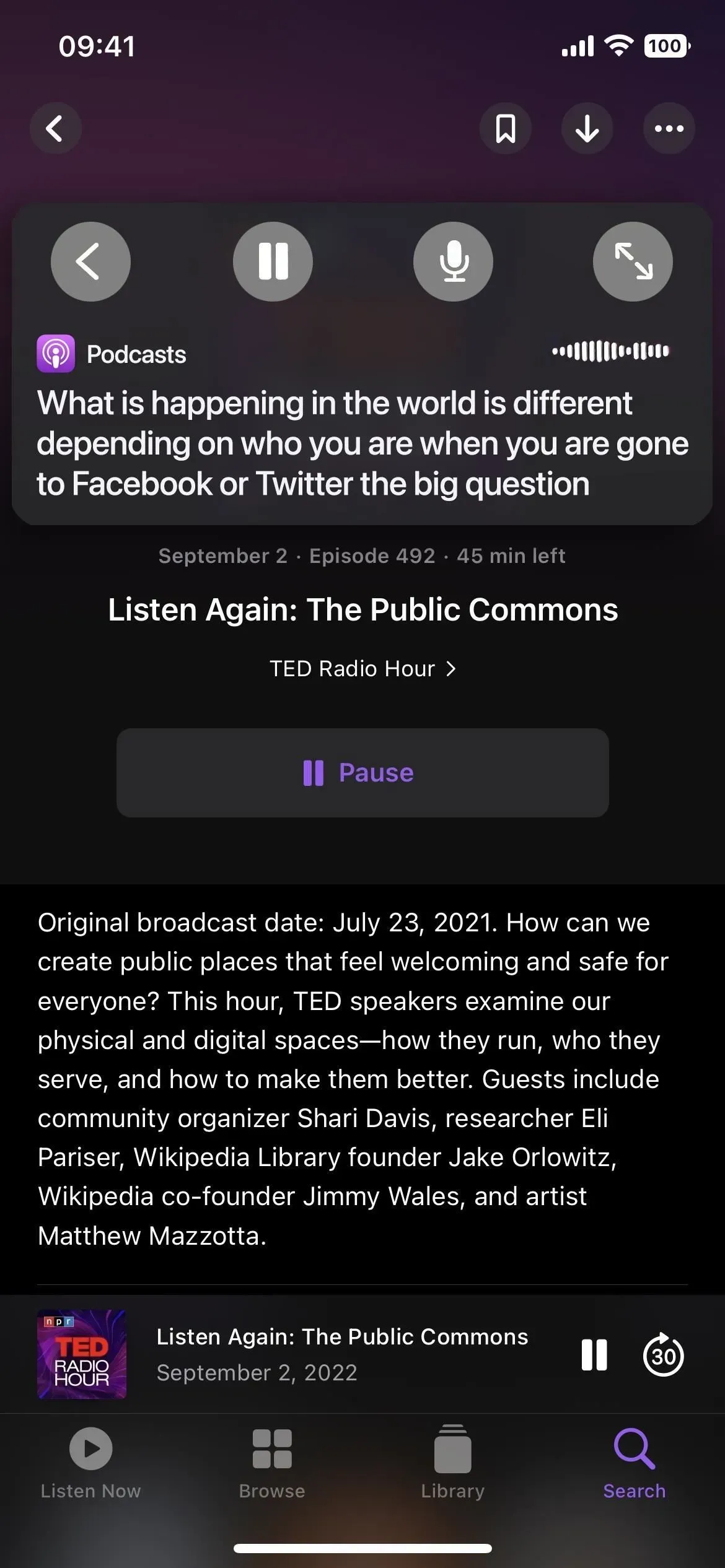

Live ondertiteling gebruiken voor audio- en videogesprekken
U kunt Live Captions gebruiken terwijl u met anderen praat in een audio- of videogesprek op uw telefoon, FaceTime of een app voor bellen of vergaderen van derden. Het werkt op zowel mobiele oproepen als wifi-oproepen. In FaceTime wijst Live Captions real-time transcriptie van gesprekken toe aan elke deelnemer aan het gesprek, dus er is geen verwarring in de FaceTime-groep.
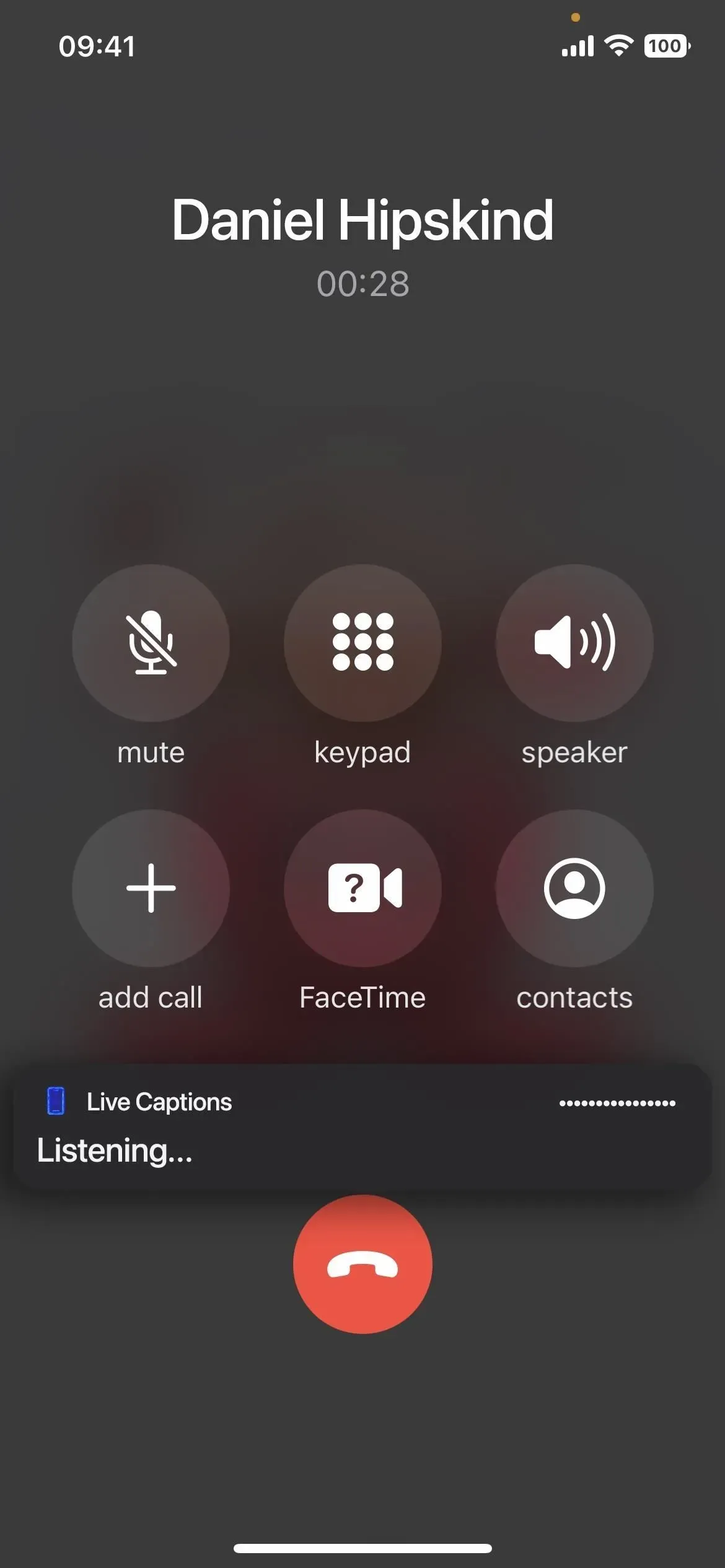
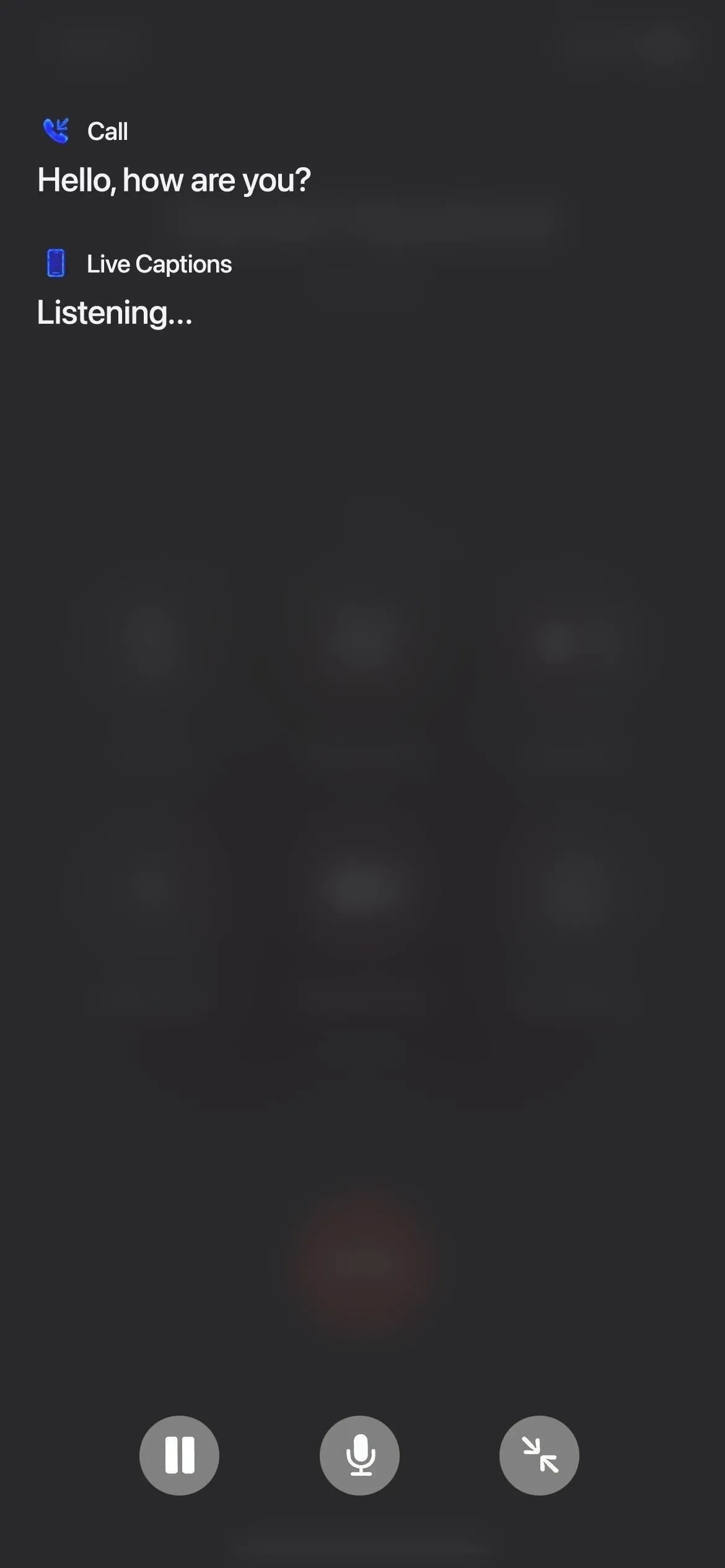
Live ondertiteling gebruiken voor muziek en podcasts
Je kunt Live Captions gebruiken om muziek te transcriberen, maar dat werkt niet als de tekst niet duidelijk is en er niet veel tools zijn om de zang te overstemmen. Ik heb het bijvoorbeeld fatsoenlijk laten werken met akoestische muziek.
Het werkt echter vrij goed met podcasts. Zolang de podcast niet wordt begeleid door luide achtergrondmuziek, heb ik geen problemen gehad met het transcriberen van Live Captions-podcasts.
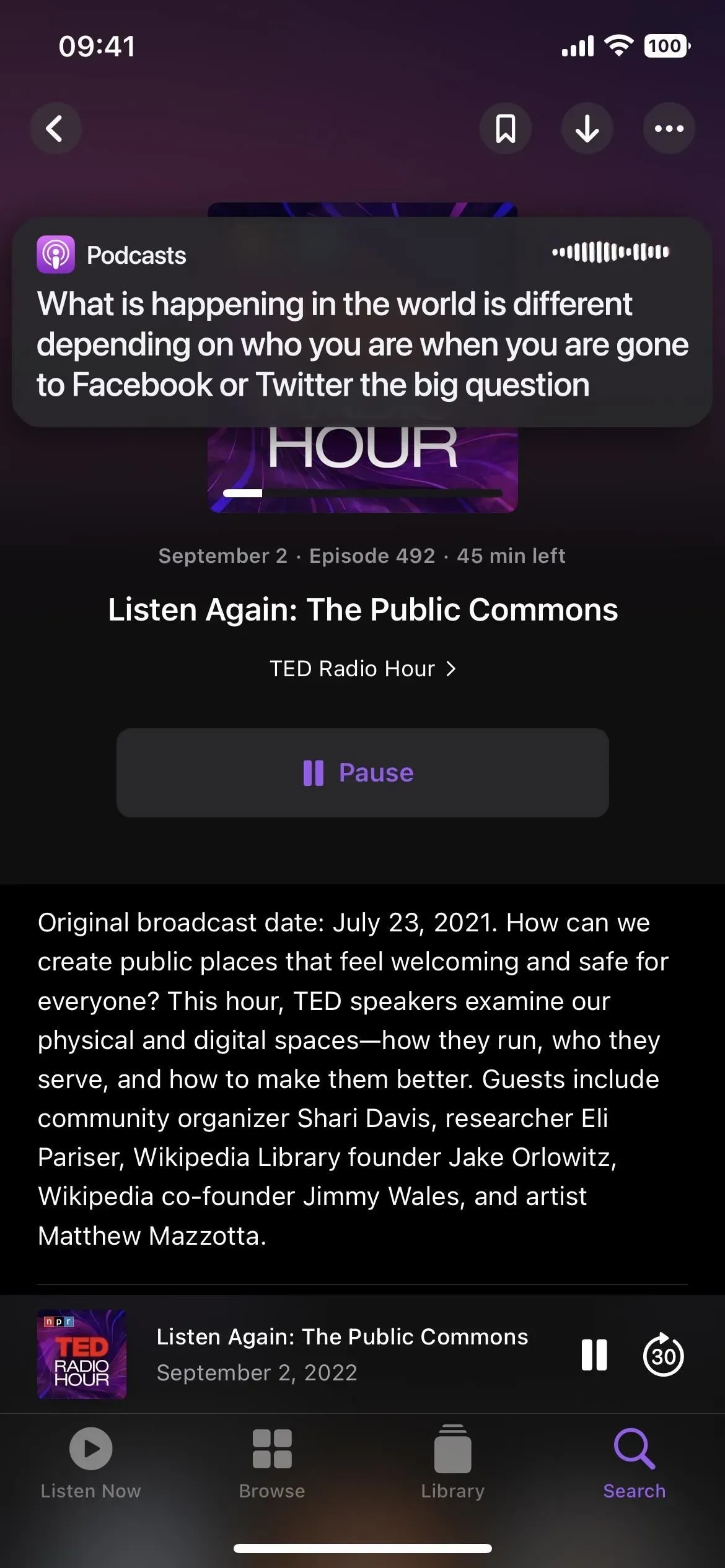
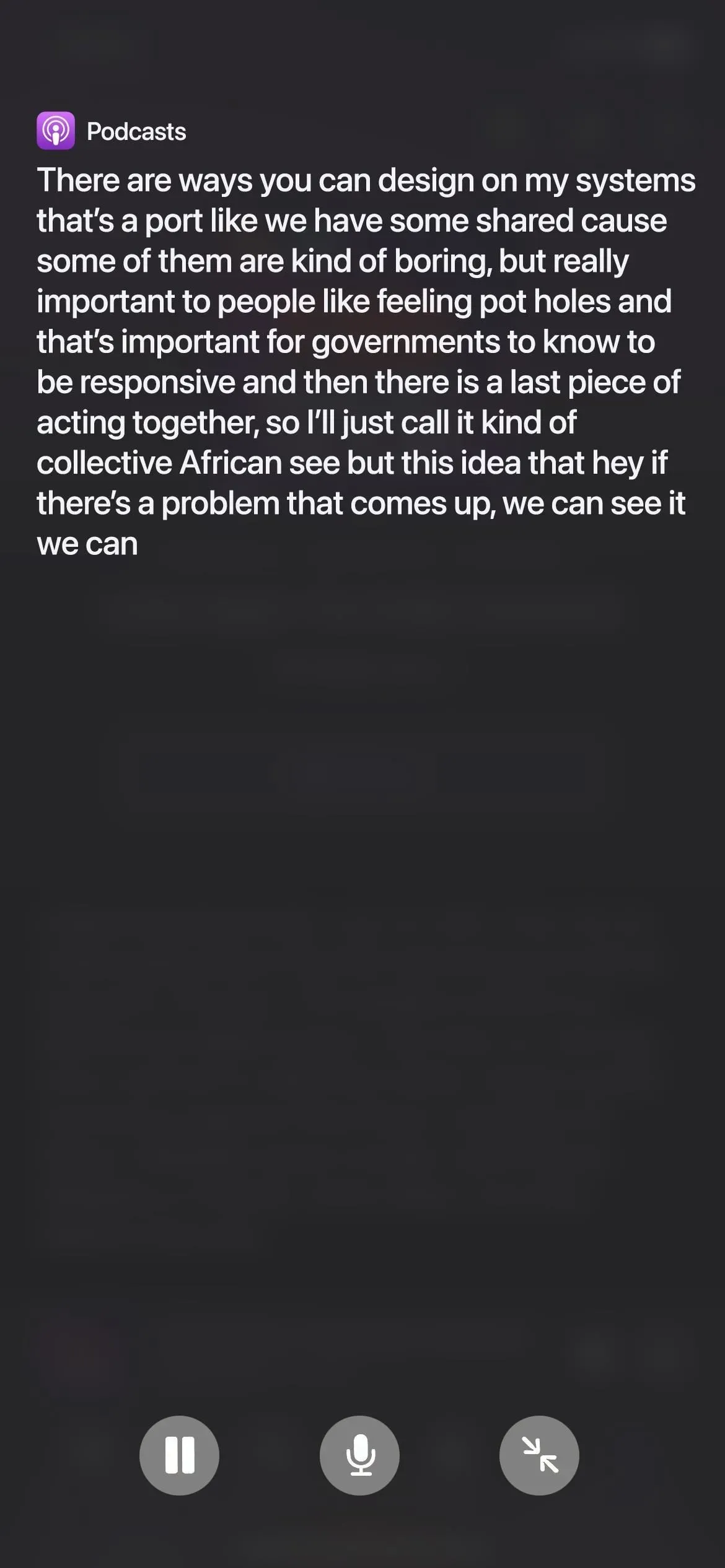
Live ondertiteling gebruiken voor video’s en YouTube
Live Captions transcribeert ook video’s. Houd er rekening mee dat veel YouTube-video’s al ingebouwde ondertiteling hebben, maar als je ze niet aan de praat krijgt of een andere dienst gebruikt die geen ondertiteling heeft, is live ondertiteling ideaal.
Net als bij andere audioformaten kan het echter niet iets zijn met veel achtergrondgeluid, zoals een muziekvideo. En als je de hele aftitelingspagina wilt bekijken, wordt de video helemaal van het scherm verwijderd.
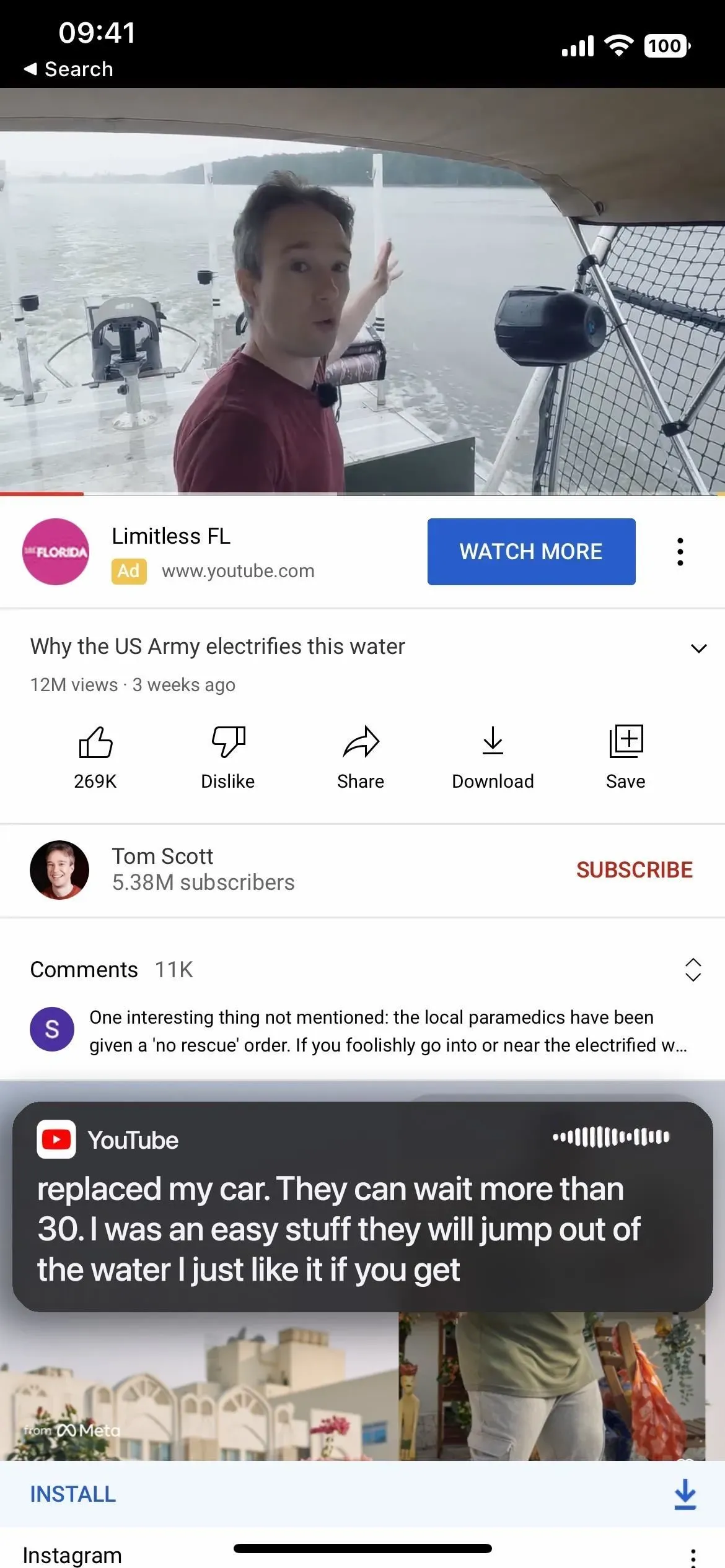
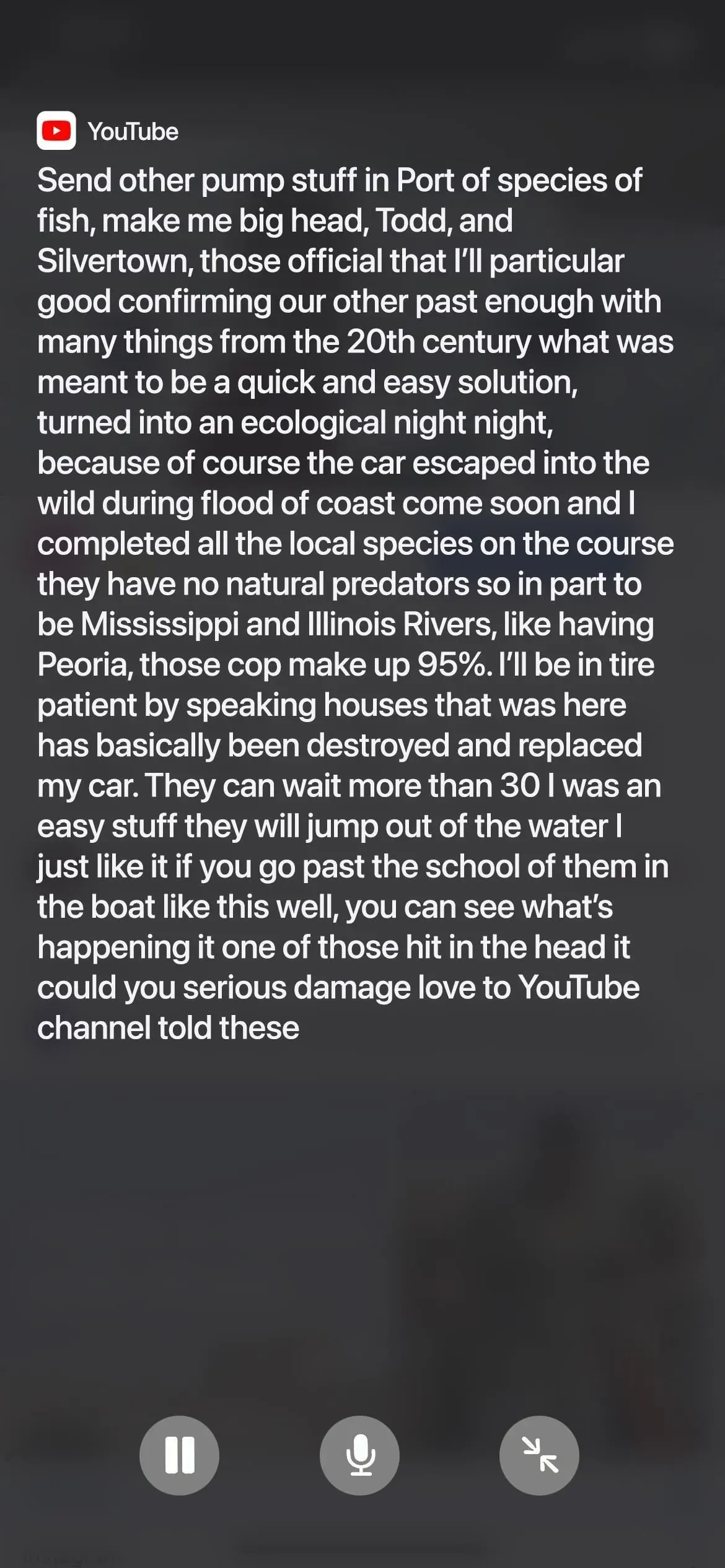
Het uiterlijk van live titels aanpassen
Live Captions heeft verschillende opties die u kunt aanpassen als u de transcriptie beter zichtbaar wilt maken. Terug in het Live Captions-menu in Instellingen, open het Uiterlijk-menu.
U kunt de tekstgrootte en -kleur wijzigen, de tekst vet maken en de achtergrondkleur wijzigen. In het onderstaande voorbeeld heb ik de tekstkleur gewijzigd in rood, de tekstgrootte in drie labels groter en de achtergrondkleur in wit.
Er is ook een schuifregelaar voor ondoorzichtigheid die de live ondertitels min of meer transparant maakt wanneer deze inactief is.

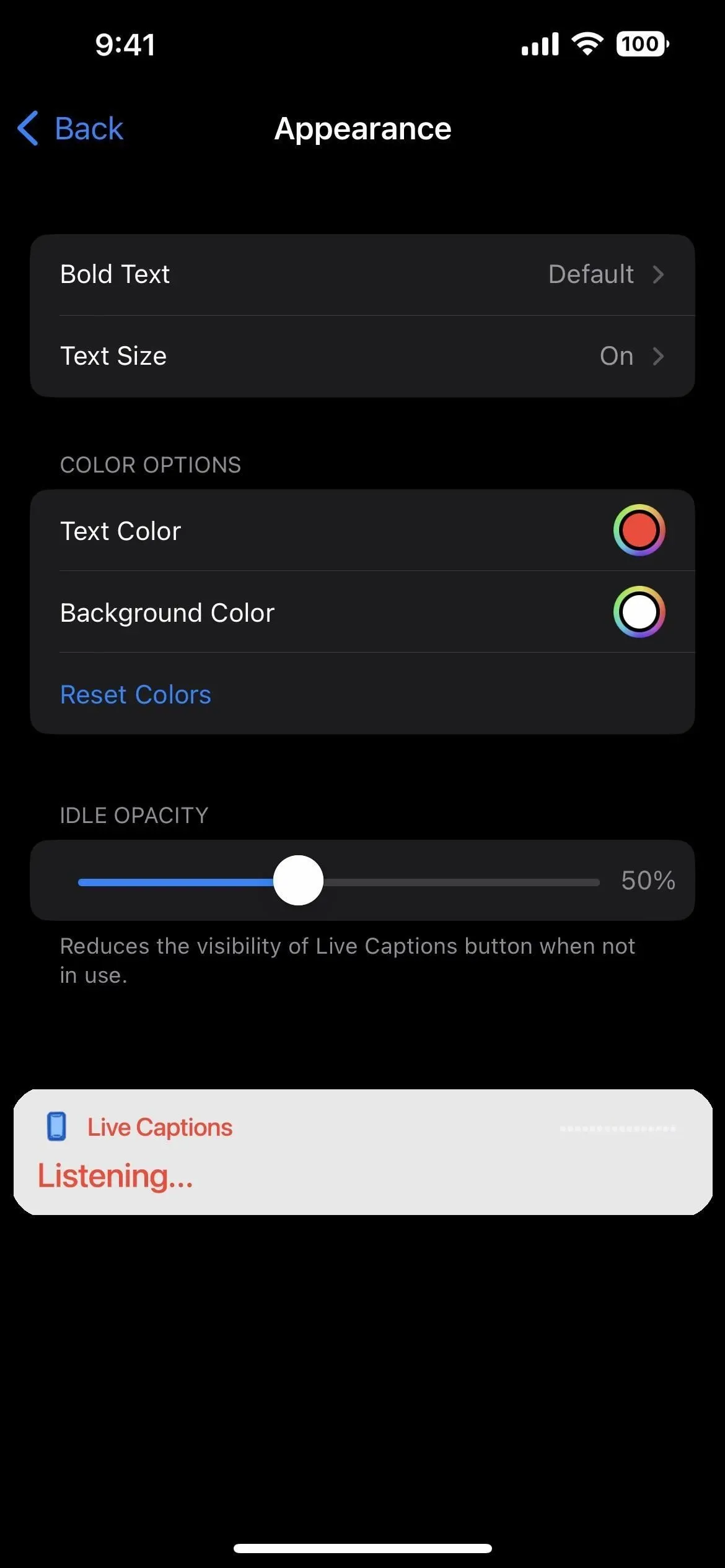



Geef een reactie