Per-app-instellingen gebruiken op iPhone in iOS 16
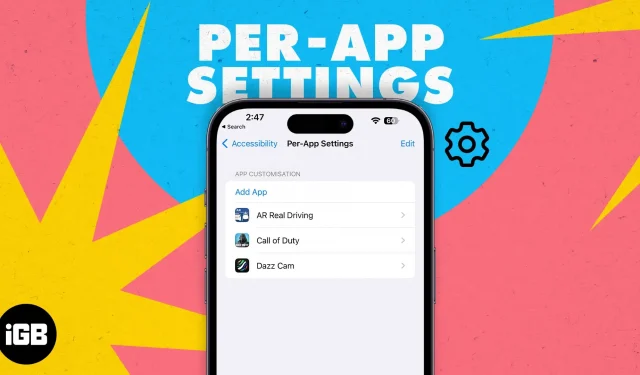
In sommige toepassingen is tekst moeilijk leesbaar vanwege een lichtere achtergrond of een kleinere lettergrootte. Om tekst leesbaarder te maken, moet u de lettergrootte van de gehele gebruikersinterface vergroten, wat niet de beste keuze is.
Met per-app-instellingen kun je echter bepaalde beelden aanpassen voor individuele apps, en hier is een complete gids om je te helpen app-toegankelijkheidsinstellingen op je iPhone als een professional te gebruiken!
- Wat zijn app-instellingen op de iPhone?
- Aanpassingsfuncties beschikbaar voor instellingen per applicatie
- Een app toevoegen aan de app-instellingen op de iPhone
- Apps verwijderen uit Per-App-instellingen op iPhone
- Toegankelijkheidsinstellingen per app repareren die niet werken op iPhone
Wat zijn app-instellingen op de iPhone?
Met instellingen per app kunnen gebruikers de visuele elementen van de gebruikersinterface van de app wijzigen. Wijzigingen in een app met behulp van per-app-instellingen hebben geen invloed op de algehele gebruikerservaring van uw iPhone. Wijzigingen worden automatisch toegepast telkens wanneer de toepassing wordt gestart. Zodra u overschakelt naar een andere toepassing of de toepassing sluit, worden de instellingen teruggezet naar hun standaardwaarden.
Als u het bijvoorbeeld moeilijk vindt om sms-berichten te lezen in de Berichten-app, kunt u de opties Vetgedrukte tekst en Verminder transparantie inschakelen om de tekst leesbaarder te maken.
Apple heeft altijd toevoegingen gedaan aan de toegankelijkheidsinstellingen op zijn apparaten. Dit wordt voornamelijk gedaan om de ervaring voor gebruikers met een handicap te verbeteren en om UI-navigatie net zo gemakkelijk te maken als voor anderen.
Deze functie werd voor het eerst geïntroduceerd in iOS 15 en hier is een lijst met alle aanpassingsfuncties die beschikbaar zijn in app-instellingen.
Aanpassingsfuncties beschikbaar voor instellingen per applicatie
- Vetgedrukte tekst: indien ingeschakeld, wordt alle weergegeven tekst vetgedrukt.
- Vergrote tekst: met de schuifregelaar kunt u de grootte van de tekst wijzigen.
- Knopvormen: Voegt een onderstreping of vorm toe aan alle navigatietekstelementen (Terug, Home, enz.) zodat ze op knoppen lijken.
- Aan/uit-labels: er wordt een “O” toegevoegd voor schakelaars die uit staan. “I” is toegevoegd voor ingeschakelde schakelaars.
- Transparantie verminderen: verbetert het contrast door de transparantie op bepaalde achtergronden te verminderen en verbetert de leesbaarheid van tekst.
- Contrast verhogen: Verandert het kleurcontrast tussen de voorgrond en achtergrond van de app en verandert de stijl van de tekst om de leesbaarheid te verbeteren.
- Wees anders zonder kleur: alle UI-elementen die uitsluitend afhankelijk zijn van kleur om informatie over te brengen, worden vervangen door alternatieven.
- Slim omkeren: indien ingeschakeld, keert het de meeste kleuren om, behalve afbeeldingen, mediabestanden en sommige toepassingen die donkere kleurstijlen gebruiken.
- Verminder beweging: Vermindert de UI-animatie aanzienlijk. Het schakelt ook het parallax-effect van de pictogrammen op het startscherm uit.
- Geef de voorkeur aan vloeiende overgangen: de optie Vloeiende overgang is alleen zichtbaar wanneer Beweging verminderen is ingeschakeld. Wanneer u een overgang inschakelt, wordt de beweging van de gebruikersinterface, die naar binnen en naar buiten schuift, verder verminderd.
- Videovoorbeeld automatisch afspelen: het speelt automatisch het voorbeeld af van elke video die wordt weergegeven in de opgegeven app.
Hoewel sommige van de bovengenoemde tweaks de levensduur van de batterij op uw iPhone kunnen verlengen, kunnen andere ervoor zorgen dat uw batterij veel leegloopt. Bovendien kan het inschakelen van de optie voor automatisch afspelen van video’s ook resulteren in een hoog verbruik van mobiele data. Misschien wilt u enkele van de bovengenoemde instellingen uitschakelen om de batterijduur van uw iPhone te verbeteren.
Een app toevoegen aan de app-instellingen op de iPhone
- Open de Instellingen-app op je iPhone.
- Tik op Beschikbaarheid.
- Scroll naar beneden en selecteer Instellingen voor elke app.
- Klik op “App toevoegen” in het menu “Applicatie instellen”.
- Zoek de app van uw keuze of scrol en tik erop.
- De applicatie wordt toegevoegd aan de lijst met applicatie-instellingen.
U kunt slechts één toepassing tegelijk toevoegen. Dus als u meerdere apps aan app-instellingen wilt toevoegen en deze wilt aanpassen, kost dit een aanzienlijk deel van uw tijd.
Apps verwijderen uit Per-App-instellingen op iPhone
- Open de Instellingen-app op je iPhone.
- Klik op Toegankelijkheid → selecteer Instellingen per app.
- Klik nu op “Bewerken” in de rechterbovenhoek.
- Tik op het – (min) pictogram naast de app die u wilt verwijderen.
- Selecteer Verwijderen.
Toegankelijkheidsinstellingen per app repareren die niet werken op iPhone
Houd er rekening mee dat niet elke app deze app-instellingen ondersteunt. Bovendien vermeldt Apple ook dat sommige instellingen alleen van toepassing zijn op “apps die dynamische typen ondersteunen, zoals Instellingen, Agenda, Contacten, Mail, Berichten en Notities”. wanneer u de app uitvoert, sluit u de app en start u deze opnieuw.
Als dat niet werkt, start u uw iPhone opnieuw op. Dit zou het probleem zeker moeten oplossen. Als u echter nog steeds geen wijzigingen in de gewenste app ziet, is de kans groot dat de app deze aanpassingsopties niet ondersteunt.
Bekijk de wijzigingen!
Nadat u alle instellingen hebt gemaakt, voert u de toepassing uit en kijkt u of de wijzigingen de gebruikerservaring verbeteren en hoe. Als je nog andere twijfels hebt over instellingen per app of vragen hebt over problemen met je Apple-producten, laat het ons dan weten in de reacties hieronder. We nemen zo snel mogelijk contact met u op.



Geef een reactie