Hoe de Freeform-app op iPhone en iPad te gebruiken: de complete gids
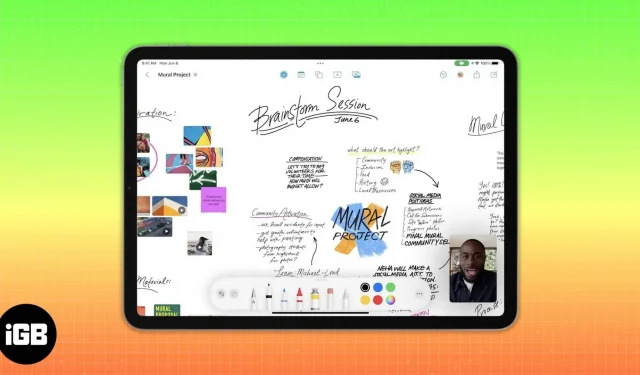
Wat u moet weten voordat u de Freeform-app op iPhone en iPad gebruikt
- U moet Freeform inschakelen in de iCloud-instellingen.
- U moet iOS 16.2, iPadOS 16.2 of hoger hebben.
Het wachten is eindelijk voorbij en de Freeform-app is beschikbaar op iOS 16. Het is het nieuwe flexibele canvas-samenwerkingsbord van Apple. Je hebt misschien enkele kenmerken hiervan gezien tijdens de WWDC22-keynote in juni 2022. In dit artikel wordt uitgelegd hoe je de Freeform-app op je iPhone of iPad gebruikt.
- Wat is Apple Freeform?
- Freeform inschakelen op iPhone en iPad
- Hoe de Freeform-app op iPhone of iPad te gebruiken
Wat is Apple Freeform?
Freeform is het nieuwe interactieve whiteboard dat is ingebouwd in Apple-apparaten. Het is een veelzijdig canvas waar je met meer dan 100 mensen op hetzelfde bord kunt samenwerken. Werk dus samen aan real-time ontwerpschetsen, maak moodboards en bespreek ideeën met je team. U kunt ook FaceTimen of berichten sturen naar andere teamleden terwijl u samenwerkt op het whiteboard.
Met dit digitale whiteboard kunt u afbeeldingen, video’s, pdf’s, documenten, links en meer toevoegen. Daarnaast kun je verschillende kleuren, penseeltypes, vormen en tekenelementen gebruiken. Ik vond de functies leuk om opmerkingen toe te voegen en documenten rechtstreeks vanuit de app te scannen. Bovendien kunt u met unieke cursors in één oogopslag de activiteit van elke medewerker op het bord zien.
Je kunt de app gebruiken op je iPhone, iPad of Mac. Maar iPad-gebruikers hebben het voordeel dat ze het met een Apple Pencil kunnen gebruiken. Laten we eens kijken hoe we Freeform kunnen gebruiken.
Freeform inschakelen op iPhone en iPad
- Start de app Instellingen op uw iPhone → tik op uw naam om uw Apple ID te openen.
- Selecteer iCloud.
- Klik daarna op “Toon alles” onder “Apps die iCloud gebruiken”.
- Scrol ten slotte naar beneden en schakel Freeform in.
Hoe de Freeform-app op iPhone of iPad te gebruiken
Freeform is alleen beschikbaar op iOS 16.2, iPadOS 16.2 en macOS Ventura of hoger. Dus, als je dat nog niet hebt gedaan, werk je iPhone, iPad en Mac bij naar de nieuwste versie. Zodra de update is geïnstalleerd, verschijnt de Freeform-app op het startscherm. Om een app te openen, tikt u erop.
Daarnaast is er de mogelijkheid tot delen, bewerken en andere mogelijkheden voor het organiseren van je bord. Maak je geen zorgen! Ik zal elke functie stap voor stap bespreken.
Ik verzeker je, Freeform zal je bekend voorkomen. Omdat alle navigatie vergelijkbaar is met native Apple-apps zoals Notes, Pages, Reminders of Files. U kunt uw borden op de startpagina bekijken, inclusief Alle borden, Recent, Algemeen, Favorieten en Recent verwijderd.
U kunt communiceren met al uw borden vanuit Alle borden. Vanuit “Recent” hebt u toegang tot recent gemaakte of bewerkte boards. De gedeelde map maakt het gemakkelijk om gedeelde boards te vinden. Als je een bord per ongeluk hebt verwijderd, kun je het binnen 30 dagen herstellen via de sectie Onlangs verwijderd.
Daarnaast is er bovenaan een zoekbalk, een knop om een nieuw bord aan te maken en bewerkingsopties. Als u op het pictogram met de drie stippen tikt, kunt u uw boards ordenen door ze te sorteren en groepen op datum te maken. Bekijk ook uw borden in lijstweergave. Omdat je iCloud-synchronisatie hebt ingeschakeld, kun je je borden op alle apparaten zien.
Maak een bord en gebruik de Freeform-werkbalk
De eerste keer dat u de app start, wordt een leeg canvas met stippen geopend. Je kunt dus beginnen met tekenen. In plaats daarvan kunt u klikken op “Nieuw bord” op de startpagina van Freeform. Of selecteer het penpictogram in het gedeelte Alle borden. Als je klaar bent met het bord, klik je op Gereed om alles op te slaan. U kunt ook het penpictogram op het bord selecteren om een nieuw bord te maken.
Nu je een nieuw bord hebt gemaakt, gaan we verder met de functies ervan. Het bord heeft een werkbalk met vijf functies. U kunt alle elementen aanpassen en overal plaatsen door ze te slepen en neer te zetten.
- Opmerking. Als je erop klikt, verschijnt er een geel briefje op het bord. Je kunt het bewerken en verplaatsen om een specifiek deel van het bord te markeren.
- Vormen: het pictogram Vormen onthult veel vooraf gedefinieerde vormen en objecten. U kunt basislijnen, cirkels, pijlen, 3D-objecten, dieren, voedsel, mensen, enz. Vinden. Er zijn in totaal 16 verschillende categorieën met 700 unieke vormen. Gebruik ook de knop “Zoeken” om snel een specifiek item te vinden. Bovendien kunt u hiermee de kleur, grootte, locatie, enz. van de vorm wijzigen.
- Tekstvak: als u dit pictogram selecteert, wordt een tekstvak met aangepaste lettertypen, stijlen, kleuren en formaten toegevoegd. Wijzig ook de inspringing, voeg opsommingstekens toe, dupliceer het tekstveld of kopieer de stijl. U kunt dus naar eigen inzicht kopjes of beschrijvingen op het bord schrijven.
- Pen: een brede selectie van Apple-penselen en -pennen wordt weergegeven wanneer u erop klikt. U kunt ook het penseeltype, de kleur, de lijnbreedte, de dekking, enz.
- Bijlage: U kunt foto’s en video’s van uw iPhone of iCloud insluiten. Of scan direct een document met de ingebouwde documentscanner, of klik een foto direct vanaf het whiteboard aan. U kunt ze ook annoteren zoals u wilt zonder de toepassing te verlaten. Het beste van Freeform is dat u elke link naar de site kunt toevoegen.
U kunt ook vier pictogrammen bovenaan het bord zien. Dit zijn respectievelijk de opties Ongedaan maken, Delen, Menu en Nieuw bord. Als u op het menupictogram met drie stippen tikt, heeft u de opties Hernoemen, Dupliceren, Favorieten, Zoeken, Raster verbergen, Exporteren naar PDF en Afdrukken.
Gemak van samenwerking is een van de beste functies waardoor de Freeform-app voor iPhone en iPad opvalt. Bovendien kunt u uw whiteboard als PDF exporteren om een statische kopie met anderen te delen of het in Boeken op te slaan. Voor deze:
- Tik op het pictogram met de drie stippen bovenaan het bord. Of houd het bord vast op de pagina Alle borden en tik op Delen.
- Selecteer vervolgens “Exporteren als PDF”.
- Selecteer ten slotte Opslaan in bestanden. U kunt dit ook via e-mail of berichten verzenden. Of sla de pdf op in de Notes- of Books-app.
Stappen om mensen toe te voegen aan een Freeform-bord:
- Klik op de deelknop bovenaan het bord. Het deelvenster verschijnt nu. Hier kunt u de uitnodigingsinstellingen wijzigen. Als u een gedeeld blad instelt, kunt u de standaard machtigingen voor delen wijzigen. Daarnaast kun je voorkomen dat mensen iemand uitnodigen.
- Kies vervolgens een app om de link naar je team te sturen.
- Als je de uitnodigingsopties instelt op “Iedereen met een link”, kun je van links naar rechts vegen en “Uitnodigen via link” selecteren.
- Klik vervolgens op “Link kopiëren” in de lijst “Acties”.
Zodra je een bord hebt gedeeld, zie je een Collaborator-pictogram naast de Share-knop. Door erop te klikken, kunt u met uw team een chat, audiogesprek of FaceTime starten. Daarnaast kun je machtigingen voor delen beheren door Gedeeld bord beheren te selecteren.
Zoomen op je bord op Freeform
Op het eerste gezicht zou je het kunnen zien als “onbeperkt canvas”, aangezien er geen bordranden zijn. Hoewel het technisch gezien niet onbeperkt is. De schaalverdeling varieert van 10% tot 400%. U kunt de zoomtool linksonder op het whiteboard gebruiken in Freeform op Mac of iPad. Of knijp twee vingers samen om in of uit te zoomen om het formaat van het bord te wijzigen. Het standaard zoomniveau op een whiteboard is 100%.
Gebruik Freeform in de donkere modus
Net als bij de Notes-app zou je kunnen denken dat het gebruik van Freeform in de donkere modus het canvas zwart maakt. Maar nee! Bij gebruik van de donkere modus wordt alleen de werkbalk gedimd en blijft het bord wit. In plaats daarvan staan alle andere pagina’s in de app, zoals de pagina Mappen of de pagina Alle borden, in de donkere modus.
Schakel Freeform Apple Pencil-ondersteuning in op iPad
De Apple Pencil is de perfecte metgezel om de Freeform-app te gebruiken en ermee te tekenen. Dus waarom niet proberen? Pak je iPad en volg de instructies:
- Ga naar “Instellingen” en klik op “Freeform” door naar beneden te scrollen.
- Schakel “Keuze” in en scrol onder het gedeelte “Apple Pencil”.
Dus dat was alles voor vandaag, vrienden!
Freeform wordt de volgende definitie van het digitale whiteboard. Je kunt brainstormen met je teamgenoten door simpelweg een bord te maken. Wat vind je van deze nieuwe app voor iOS 16? Laat het me weten in de reacties.



Geef een reactie