Control Center gebruiken in iOS 16 op iPhone
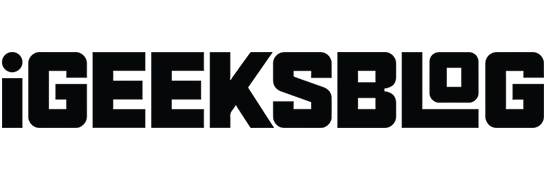
Het Control Center op je iPhone geeft je met één tik toegang tot de functies die je regelmatig gebruikt. Zo kun je Wi-Fi in- of uitschakelen, de vliegtuigmodus activeren of deactiveren, het volume of de helderheid van het scherm aanpassen, enz. Maar het is hier niet toe beperkt. U kunt instellingen toevoegen, verwijderen en wijzigen in het Control Center. Laten we dus eens kijken hoe u kunt aanpassen wat u ziet in het Control Center op uw iPhone, zodat u het als een professional kunt gebruiken!
Hoe toegang te krijgen tot het controlecentrum op de iPhone
Afhankelijk van uw iPhone-model zijn er verschillende manieren om Control Center op uw iPhone te openen en te sluiten.
Op een iPhone met Face ID:
- Veeg omlaag vanuit de rechterbovenhoek van het scherm om het Control Center te openen.
- Om het Control Center te sluiten, veegt u omhoog vanaf de onderkant van het scherm of tikt u ergens anders dan op de pictogrammen.
Op een iPhone met een homeknop:
- Veeg vanaf de onderkant omhoog om toegang te krijgen tot het Control Center.
- Tik op de pijl-omlaag boven aan het scherm of tik op de Home-knop om het Control Center te sluiten.
Control Center instellen op iPhone
- Start de app Instellingen op uw iPhone.
- Klik op Controlecentrum.
Vanaf hier kunt u de volgende wijzigingen aanbrengen in het Control Center:
- Een controle toevoegen. Tik op het groene pluspictogram naast een bedieningselement.
- Een besturingselement verwijderen. Tik op het rode minteken naast de optie.
- De positie van bedieningselementen wijzigen. Blijf het pictogram met drie lijnen naast een optie aanraken en sleep het naar een nieuwe locatie.
Opmerking. U kunt standaardinstellingen zoals Netwerkinstellingen, Focus, Screen Mirroring, Helderheid, Volume, Vergrendeling portretoriëntatie en Now Playing niet verwijderen of verplaatsen.
Control Center uitschakelen bij gebruik van apps op iPhone
Wanneer u de toegang tot het Control Center in apps uitschakelt, kunt u dit alleen openen vanuit het startscherm.
- Ga naar Instellingen → Controlecentrum.
- Schakel vervolgens de schakelaar “Toegang in toepassingen” uit.
Functies en snelkoppelingen beschikbaar in het Control Center
Er zijn veel bedieningselementen beschikbaar om instellingen van het Control Center toe te voegen en te wijzigen. Laten we daarom de bedieningselementen en hun functies begrijpen.
Verbinding maken met een netwerk of Bluetooth-apparaat
- Vliegtuigmodus. Door de vliegtuigmodus in te schakelen, kunt u alle mobiele verbindingen op uw iPhone beperken.
- Mobiele data: schakel mobiele data in zodat apps en services direct verbinding kunnen maken met het internetnetwerk van uw provider.
- Wi-Fi: raak het Wi-Fi-pictogram aan en houd het vast om verbinding te maken met een beschikbaar Wi-Fi-netwerk.
- Bluetooth: Schakel Bluetooth in en maak verbinding met andere Bluetooth-apparaten. Zowel Wi-Fi als Bluetooth kunnen naar de app Instellingen gaan.
- AirDrop: deel uw media, locatie en meer met andere Apple-apparaten in de buurt.
- Persoonlijke hotspot: Sta andere apparaten zoals computers en mobiele telefoons toe om uw internetservice te gebruiken.
Geluidscontrole
Houd de audiospeler in de rechterbovenhoek van het Control Center ingedrukt om de bedieningselementen voor muziek, podcasts en streamingdiensten te beheren.
Andere opties in het Control Center
- Wekker: stel een wektimer in of wijzig uw Sleep Focus-schema.
- Rekenmachine: open de rekenmachine met één tik. Bovendien hebt u toegang tot de wetenschappelijke rekenmachine door uw iPhone te draaien.
- Codescanner: gebruik de ingebouwde camera van uw apparaat om een QR-code te scannen.
- Vergrendeling portretoriëntatie: u kunt deze functie inschakelen om schermrotatie te voorkomen tijdens FaceTiming of het gebruik van een andere app/service.
- Helderheid: om de helderheid van het scherm te wijzigen, houdt u het pictogram Helderheid ingedrukt en sleept u de schuifregelaar omhoog of omlaag.
- Volume: om het volume van een afgespeeld geluid te wijzigen, drukt u eenvoudig op de volumeregelaar en sleept u de volumeregelaar omhoog of omlaag.
- Focus: verschillende modi verhogen de productiviteit door afleiding door uw iPhone te verminderen. Hier is onze complete gids voor het gebruik van de focusmodus.
- Camera: houd de camera in het Control Center aangeraakt om selfies of portretten te maken en video’s op te nemen.
- Zaklamp: U kunt de LED-flitser van uw camera veranderen in een zaklamp. Lang indrukken om de helderheid te wijzigen.
- Donkere modus: gebruik uw telefoon in de donkere modus om vermoeide ogen te voorkomen en de beste kijkervaring te krijgen bij weinig licht.
- Begeleide toegang: als iemand uw iPhone gebruikt, schakelt u Begeleide toegang in. Het beperkt je iPhone tot een specifieke app en beheert de beschikbare functies.
- Energiebesparende modus: als de batterij van uw iPhone bijna leeg is of u geen toegang hebt tot stopcontacten, schakelt u over naar de energiebesparende modus.
- Vergrootglas: u kunt uw iPhone als vergrootglas gebruiken om objecten in de buurt te vergroten.
- Snelle notities: maak snelle notities rechtstreeks vanuit het Control Center terwijl u de app of een ander scherm gebruikt.
- Stopwatch: bereken de duur van uw sessie en leg uw rondetijden vast.
- Tekstgrootte: u kunt de tekstgrootte vergroten of verkleinen voor een betere weergave.
- Spraaknotities. U kunt Control Center op iPhone instellen om spraakmemo’s toe te voegen. Zo kun je snel opnemen met de ingebouwde microfoon van de iPhone.
- Screen mirroring: stream audio, video en afbeeldingen draadloos naar Apple TV en andere AirPlay-apparaten.
- Schermopname: houd de knop Schermopname ingedrukt om de schermopname te starten of uit te zenden naar Instagram/Messenger. U kunt de microfoon van uw apparaat uitschakelen.
- Geluidsherkenning: Door geluidsherkenning in te schakelen, worden bepaalde geluiden zoals alarmen, sirenes enz. gedetecteerd en wordt u gewaarschuwd.
- horen. Als u hoortoestellen gebruikt, koppelt u ze snel aan of ontkoppelt u ze, of gebruikt u Live Listen op AirPods vanuit Control Center op iPhone.
- Portefeuille: door een portefeuillebeheer toe te voegen, krijgt u eenvoudig toegang tot kaarten voor Apple Pay of andere services zoals bioscoopkaartjes, vliegtickets en meer.
Verborgen functies in Control Center op iPhone
Wist u dat u veel extra functies kunt toevoegen aan het Control Center? Dat zoeken we uit!
- Snelkoppelingen voor toegankelijkheid: hiermee kunt u snel toegankelijkheidsfuncties activeren, zoals AssistiveTouch, Schakelbediening, Zoomen en meer.
- Kondig meldingen aan: als je deze instelling inschakelt, leest Siri meldingen op je AirPods of andere compatibele Beats-hoofdtelefoons.
- Apple TV Remote: U kunt uw iPhone gebruiken om uw Apple TV te bedienen.
- Huis. Bedien je favoriete huishoudelijke apparaten zonder de Woning-app te openen.
- Night Shift: Als u Brightness lang ingedrukt houdt, kunt u Night Shift inschakelen. Zo verandert uw display ’s nachts in een warmere toon.
- Ruisonderdrukking: bij het gebruik van AirPods detecteert ruisonderdrukking externe ruis en blokkeert deze.
- Notities: Naast snelle notities is er nog een Notes-besturingselement waarmee u snel gedachten kunt noteren, lijsten kunt maken, afbeeldingen kunt tekenen en meer.
- Muziekherkenning: Nooit meer raden naar onbekende muziek. U kunt muziekherkenning rechtstreeks vanuit het Control Center inschakelen om te zien waar u naar luistert. Sla de resultaten ook op als muziekherkenningsgeschiedenis.
- Ruimtelijke audio: wat dacht je van 3D-audio of dynamisch luisteren met AirPods Pro of AirPods Pro Max? Spatial Audio transformeert geluiden zodat het lijkt alsof ze uit de richting van je apparaat komen.
- Timer: Door op Timer te tikken en vast te houden, wordt een schuifregelaar weergegeven. Stel dus de tijdsduur in door de schuifregelaar omhoog of omlaag te slepen en klik vervolgens op Start.
- True Tone: Een ander besturingselement in de sectie Helderheid is True Tone. Hierdoor passen de kleur en helderheid van uw display zich automatisch aan het omgevingslicht aan.
Dus dat was alles voor vandaag, vrienden!
We gebruiken het Control Center allemaal dagelijks om toegang te krijgen tot belangrijke functies. Dus ik hoop dat je nu begrijpt hoe je Control Center op je iPhone kunt gebruiken en aanpassen om er het beste van te maken.



Geef een reactie