Hoe het gesplitste scherm van de Samsung Galaxy S8-tablet te gebruiken

Door het grote scherm multitask je efficiënt op je tablet. De tablet ondersteunt al multi-windows, ook wel multi-window-functies genoemd, waarmee gebruikers kunnen multitasken door twee tot drie applicaties tegelijkertijd uit te voeren. Als je een Samsung Galaxy S8- of S8 Ultra-tablet hebt, heb je de mogelijkheid om een gesplitst scherm te gebruiken en het scherm in twee helften te splitsen om twee apps tegelijkertijd te gebruiken.
Scherm splitsen op Samsung Galaxy Tab S8 / S8 Ultra
U kunt de functie voor gesplitst scherm gebruiken op de volgende Samsung-tablets met One UI 4 of hoger:
- SamsungGalaxy S8
- Samsung Galaxy S8 Ultra
- Samsung Galaxy S8 5G
- SamsungGalaxy S7
- SamsungGalaxy S7+
- Samsung Galaxy S6 Lite (2022)
Gebruik een gesplitst scherm op uw Samsung Galaxy S8-tablet
Als u een gesplitst scherm op uw Samsung Galaxy S8-tablet wilt gebruiken, volgt u deze stappen:
- Navigeer naar recente apps op je Galaxy Tab S8.
- Houd nu de app ingedrukt die je wilt openen op het gesplitste scherm en sleep die app naar het midden van het scherm totdat er staat Drag here to popup and release the app.
- Ga nu naar de lade en open de andere app die je in gesplitst scherm wilt bekijken.
- Druk daarna op de blauwe lijn bovenaan de app in het pop-upvenster en klik op het pictogram voor gesplitst scherm.
- Hierdoor worden beide apps gesplitst in de modus voor gesplitst scherm.
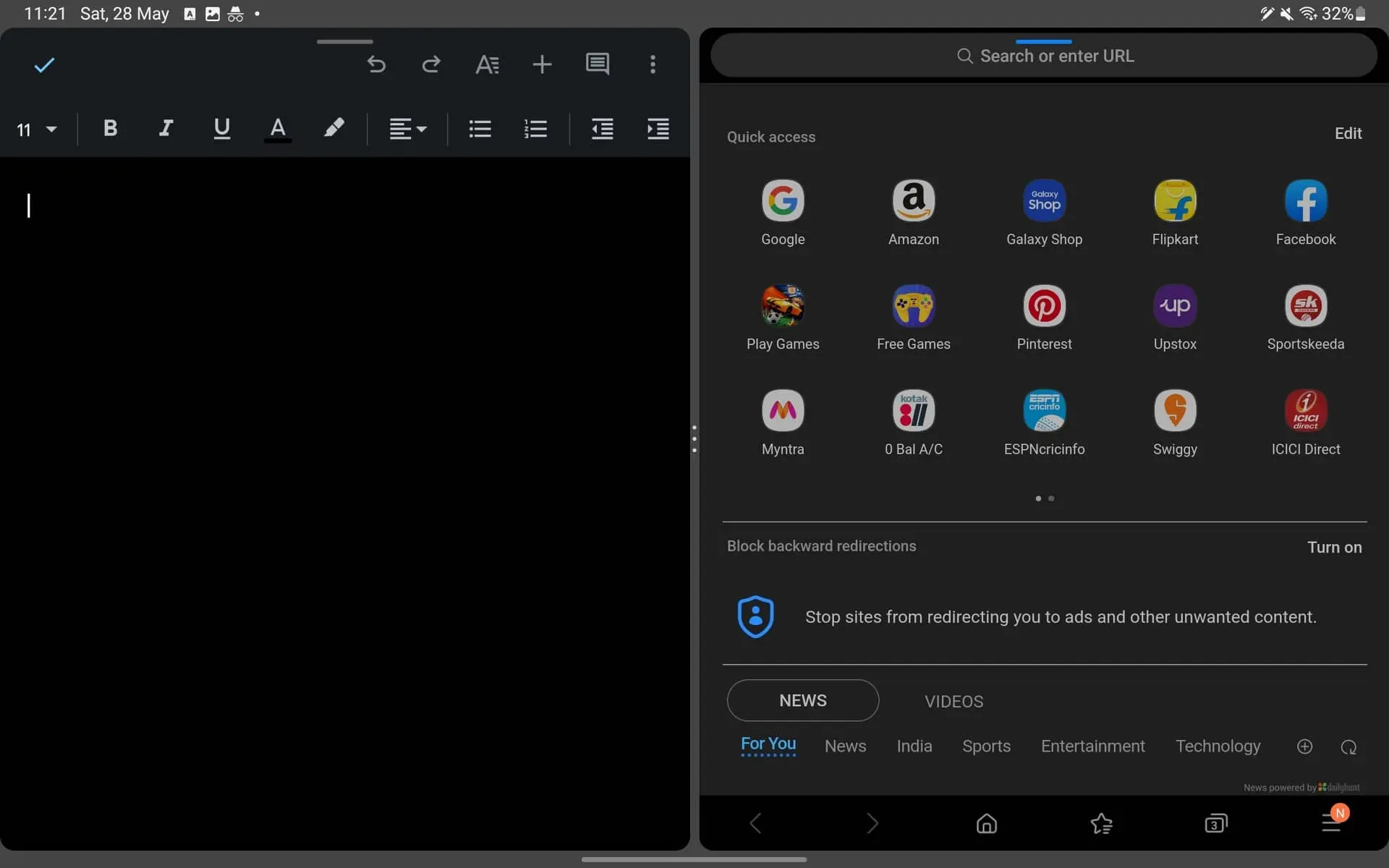
Apps op gesplitst scherm in Dex-modus
Als u de Dex-modus gebruikt, zijn de stappen voor het gebruik van gesplitst scherm anders. In plaats daarvan moet u de grootte van de apps handmatig wijzigen voor gebruik in gesplitst scherm of multiview, of u moet sneltoetsen gebruiken.
Wanneer u de app opent, kunt u op het pictogram Formaat wijzigen in de rechterbovenhoek van het app-venster klikken. Nu moet je het formaat van apps handmatig wijzigen door de zijkanten van het app-venster te slepen. U kunt hetzelfde doen voor andere apps en deze gebruiken in de modus voor gesplitst scherm.
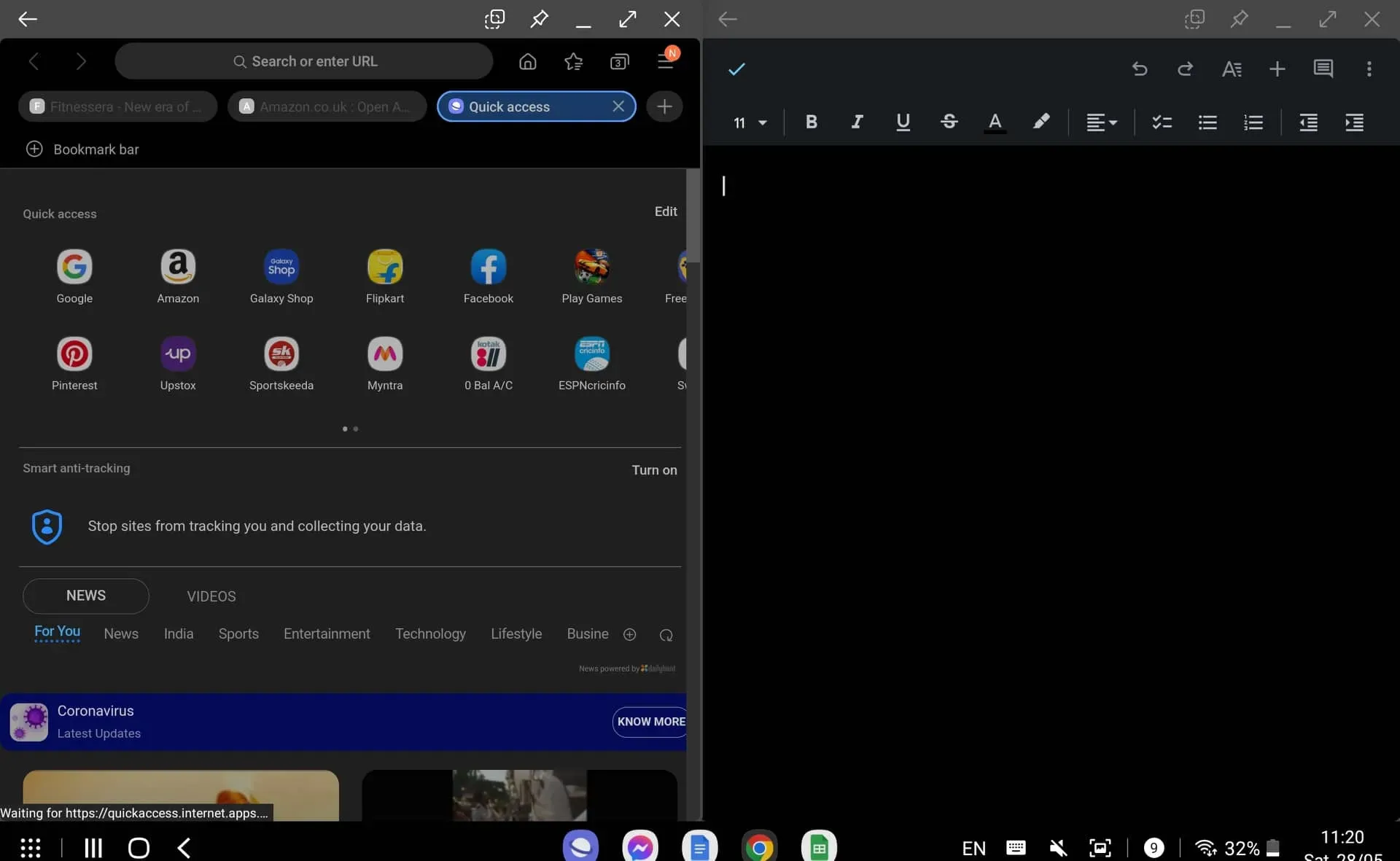
Een gemakkelijke manier om dit te doen, is door sneltoetsen te gebruiken. Als u een toetsenbord-app heeft en deze momenteel gebruikt, drukt u gewoon op de toetsen CMD + (pijl naar links of rechts) om de app voor gesplitst scherm te gebruiken.
- Pijl naar links – Deze toets plaatst de applicatie aan de linkerkant van het scherm.
- Pijl naar rechts – Deze toets regelt de applicatie aan de rechterkant van het scherm.
- Pijl omhoog – Deze toets breidt de toepassing uit.
- Pijl omlaag – Deze toets minimaliseert de applicatie.
Conclusie
Hier leest u hoe u een gesplitst scherm op de Samsung Galaxy S8-tablet kunt gebruiken. Als u nieuw bent in de gebruikersinterface van Samsung One en niet weet hoe u een gesplitst scherm op uw tablet moet gebruiken, kunt u door de bovenstaande stappen te volgen een gesplitst scherm gebruiken op uw Samsung Galaxy S8-tablet.



Geef een reactie