Hoe Apple Music te repareren werkt niet op iPhone, iPad, Mac, pc en Android-telefoon
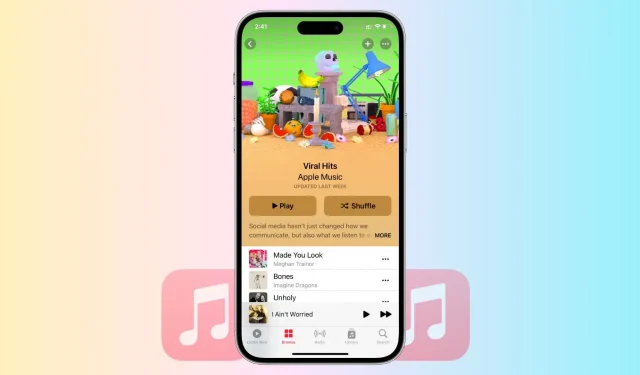
In deze handleiding geven we u stapsgewijze instructies voor het oplossen van veelvoorkomende problemen die ervoor kunnen zorgen dat Apple Music vastloopt op uw iPhone, iPad, Mac, pc of Android-telefoon. Als je problemen hebt met streamen, synchroniseren of spelen, helpen we je.
Veelvoorkomende problemen met Apple Music
Hier zijn enkele veelvoorkomende problemen die u kunt tegenkomen met Apple Music:
- Problemen met de internetverbinding of buffering bij het streamen van muziek
- De app speelt het nummer niet af, ook al heb je op de afspeelknop gedrukt of een nummer geselecteerd.
- Er wordt een wit of zwart scherm weergegeven
- Er verschijnt een foutmelding dat u niet geautoriseerd bent om deze inhoud af te spelen.
- Problemen met het downloaden of synchroniseren van muziek voor offline luisteren
- Problemen met afspeellijsten of bibliotheeksynchronisatie op verschillende apparaten
- Foutmeldingen bij het kopen of downloaden van muziek
- Applicatie crasht of loopt vast op bepaalde apparaten
- Moeilijk om het afspelen van muziek te regelen met Siri.
Controleer de Apple Music Server-status
Voordat u begint, is het belangrijk om de status van de service te controleren. In veel gevallen kan het aan uw kant in orde zijn, omdat het probleem eigenlijk bij Apple ligt.
Ga dus naar Apple System Status en zorg ervoor dat je een groene stip ziet naast Apple Music. Als het een geel of rood cijfer is, betekent dit dat Apple Music te maken heeft met een tijdelijke storing en dat je moet wachten tot het is verholpen.
Zorg ervoor dat je een actief abonnement hebt
Als u geen Apple Music-abonnement hebt, verschijnt er een melding op volledig scherm wanneer u de Muziek-app op uw iPhone opent. Evenzo laat de Muziek-app op iPad, Mac en andere apparaten je weten of je geen actief abonnement hebt.
Maar in sommige gevallen ziet u mogelijk geen waarschuwing dat uw abonnement is verlopen. Volg dus de onderstaande stappen om de status van uw Apple Music-abonnement handmatig te controleren.
Forceer het sluiten en open de Muziek-app opnieuw.
Op iPhone of iPad
- Veeg omhoog vanaf de onderkant van het scherm en houd vast om de app-kiezer te openen.
- Sleep de tegel van de Muziek-app helemaal naar boven om deze te sluiten.
- Na ongeveer 10 seconden te hebben gewacht, opent u de Muziek-app opnieuw.
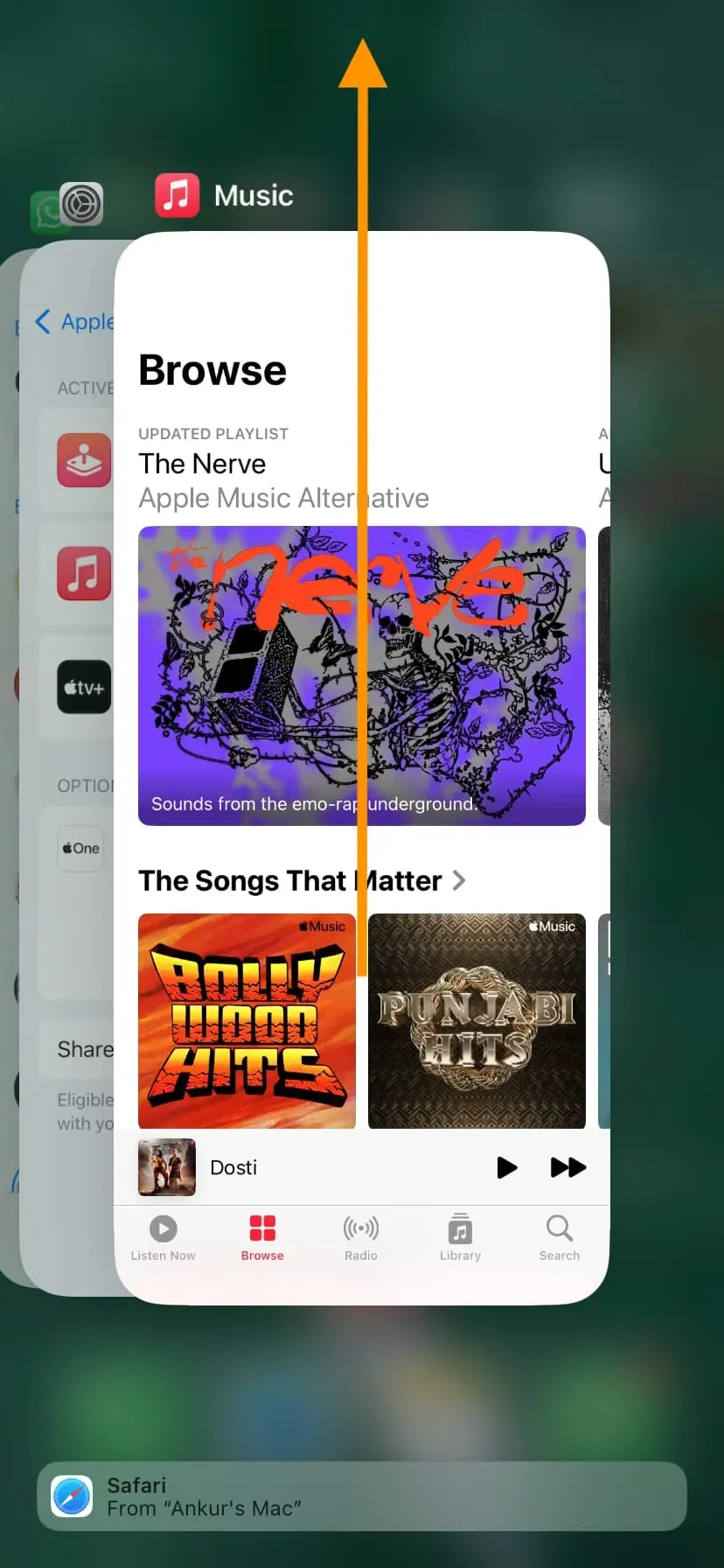
Op Mac
- Klik op het Apple-logo en kies Forceer stop.
- Selecteer “Muziek” en klik op de knop “Forceer stop”.
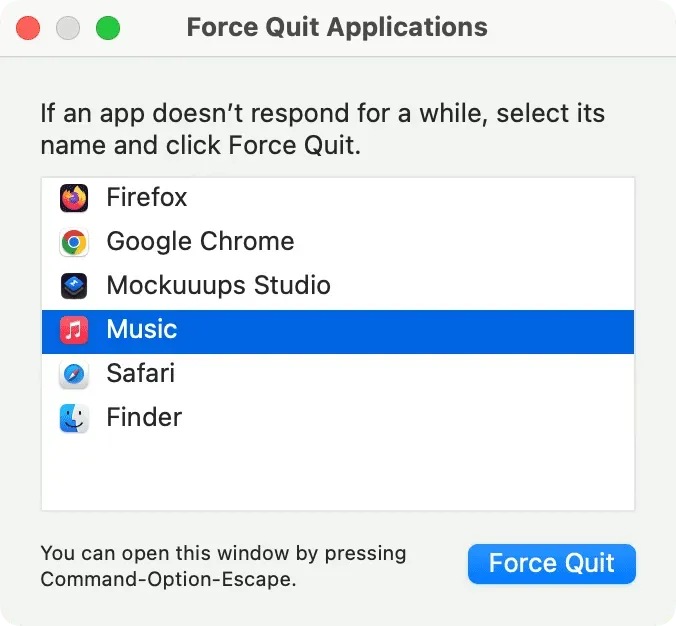
Op Android
De stappen verschillen afhankelijk van uw apparaat. Maar op veel telefoons zou het indrukken van een knop onderaan het scherm of omhoog vegen alle geopende apps moeten tonen. Sluit vanaf hier de Apple Music-app af.
Op een Windows-pc
U opent Apple Music in de iTunes-app op een Windows-pc. Sluit iTunes dus gewoon af en open het opnieuw.
Zorg ervoor dat uw apparaat is verbonden met een wifi- of mobiel netwerk.
U kunt gedownloade nummers afspelen zonder internetverbinding. Om echter door de Apple Music-catalogus te bladeren en alle andere nummers af te spelen, moet uw apparaat zijn verbonden met een wifi- of mobiel netwerk.
Apple Music werkt niet via mobiel?
Als u Apple Music via Wi-Fi kunt gebruiken, maar niet via mobiele gegevens, hebt u mogelijk de toegang tot mobiele gegevens voor de Muziek-app geblokkeerd. Om het te repareren:
- Open de app iPhone-instellingen, scrol omlaag en tik op Muziek.
- Schakel vanaf hier de schakelaar voor mobiele gegevens in.
- Blader vervolgens naar beneden en sta “Downloaden via mobiel” toe als u Apple Music-nummers offline wilt opslaan met behulp van mobiele data.
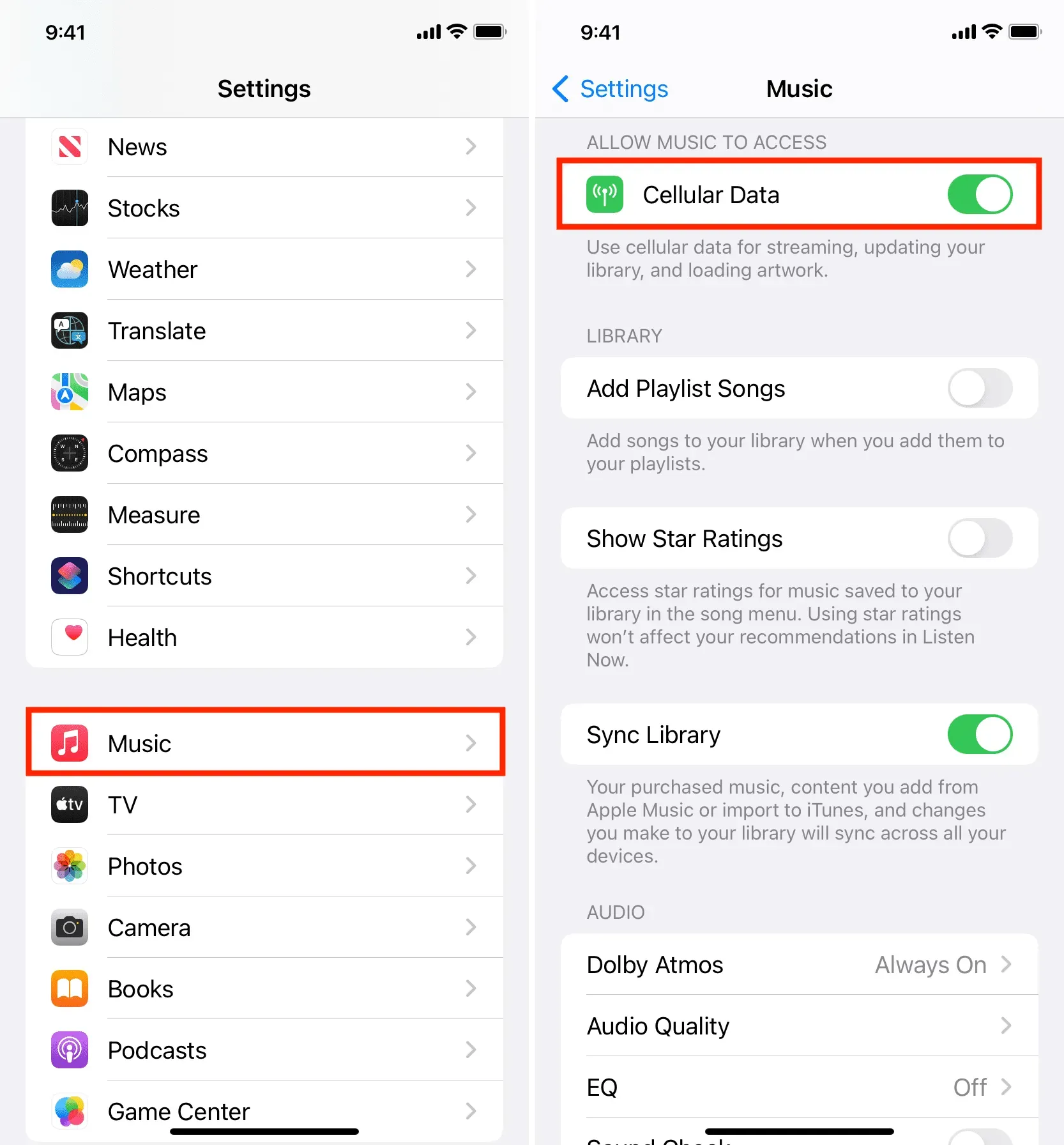
Start uw apparaat opnieuw op
Vaak werkt een app zoals Apple Music niet, crasht hij constant of werkt hij vreselijk traag vanwege tijdelijke storingen. Om dit probleem op te lossen, schakelt u uw apparaat eenvoudig uit en weer in. Zodra dat is gebeurd, opent u de Music- of Apple Music-app en het zou als een uurwerk moeten werken.
Schakel bibliotheeksynchronisatie in en uit.
Op iPhone of iPad
- Open de app Instellingen en tik op Muziek.
- Zet de schakelaar voor Sync Library uit en bevestig door Turn Off aan te raken.
- Start je iPhone opnieuw op.
- Volg dezelfde stappen en schakel de schakelaar Bibliotheeksynchronisatie in.
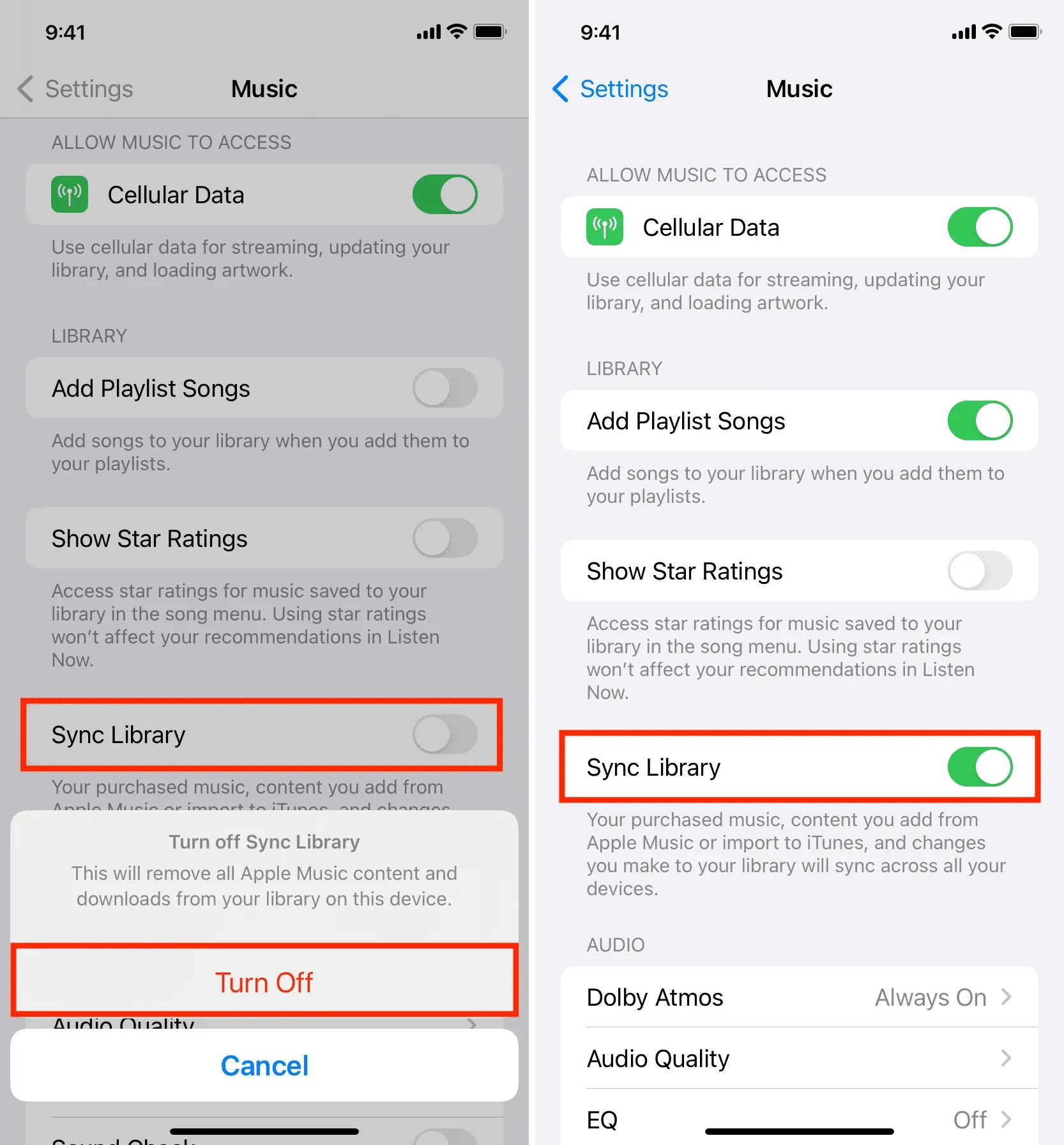
Op Mac
- Open de Muziek-app en druk tegelijkertijd op de toetsen Command + Komma (,) om toegang te krijgen tot de instellingen of voorkeuren.
- Zorg ervoor dat u zich in het gedeelte Algemeen bevindt en schakel Bibliotheek synchroniseren uit. Klik daarna op OK.
- Klik nu op het Apple-logo en selecteer Opnieuw opstarten.
- Ga ten slotte opnieuw naar de instellingen van de Muziek-app en schakel de schakelaar Synchronisatiebibliotheek in.
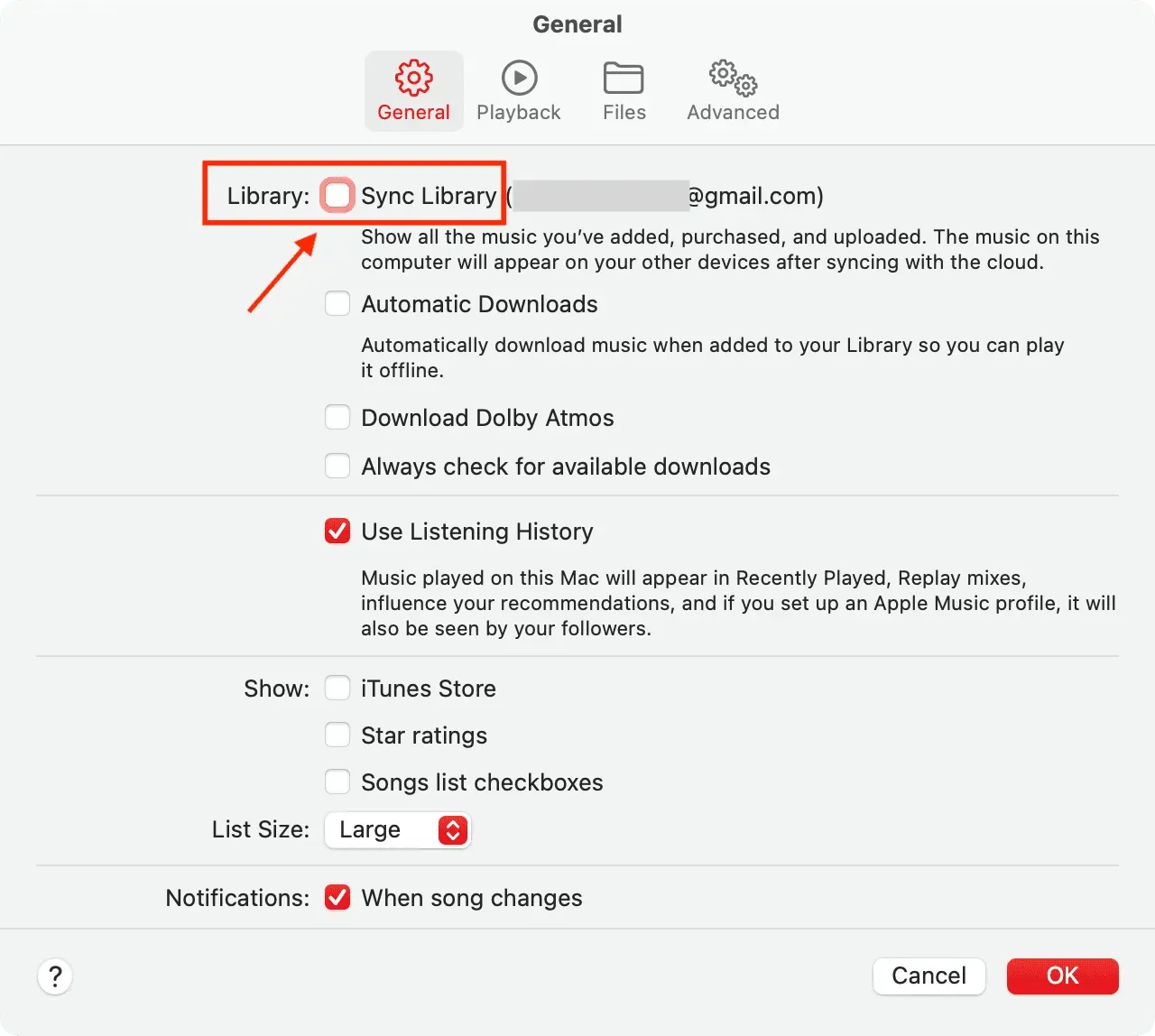
Het zorgt er ook voor dat als een paar lokale nummers niet zijn geüpload naar de iCloud-muziekbibliotheek, ze nu worden geüpload en beschikbaar zijn op al je andere apparaten. Afhankelijk van de grootte van uw bibliotheek kan dit even duren.
Verwijder alle nummers en download ze opnieuw of voeg ze opnieuw toe.
- Open de app Instellingen en ga naar het gedeelte Muziek.
- Klik op Gedownloade muziek.
- Klik nu op “Bewerken”.
- Klik op de rode minknop naast alle nummers en bevestig door op verwijderen te klikken. Hiermee worden alle offline nummers verwijderd uit de Muziek-app op je iOS- of iPadOS-apparaat.
- Start je iPhone of iPad opnieuw op en open de Muziek-app opnieuw. Vanaf hier kun je je nummers opnieuw downloaden.
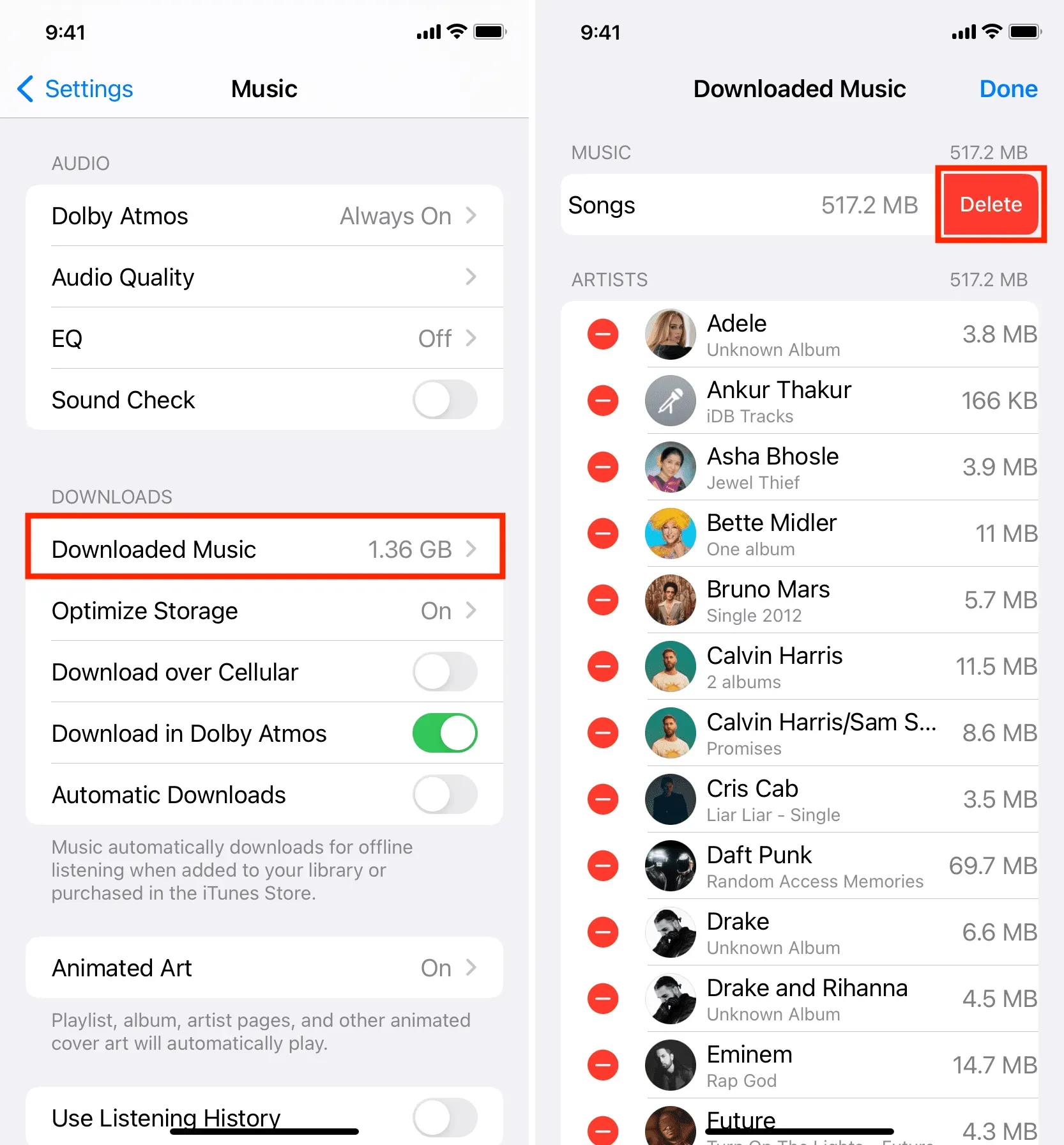
Verwijder de Apple Music-app en installeer deze opnieuw.
Op iPhone, iPad en Android: verwijder de Muziek-app net zoals elke andere app. Houd er rekening mee dat hiermee ook alle gedownloade en gesynchroniseerde muziek van uw iPhone wordt verwijderd.
Op een Windows-pc: verwijder iTunes net zoals elke andere pc-toepassing.
Opmerking. U kunt de Muziek-app op Mac niet verwijderen.
Nadat u de Music-, Apple Music- of iTunes-apps hebt verwijderd, start u uw apparaat opnieuw op en downloadt u de Music-app opnieuw: Voor iPhone en iPad | Voor Android | Download iTunes voor Windows-pc
Reset alle instellingen
Tot slot, als al het andere niet lukt, reset je je iPhone en iPad naar de fabrieksinstellingen, wat het probleem zou moeten helpen oplossen.
Apple Music werkt niet in webbrowser?
U kunt Apple Music ook in uw computerbrowser gebruiken op music.apple.com . Als dat niet werkt, logt u uit bij uw Apple ID en logt u weer in. Als het probleem zich blijft voordoen, wist u alle geschiedenis, gegevens, caches en cookies van die browser en logt u opnieuw in bij Apple Music online.

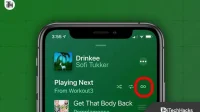

Geef een reactie