Hoe Aw, Snap! STATUS_ACCESS_VIOLATION Fout in Chrome en Edge
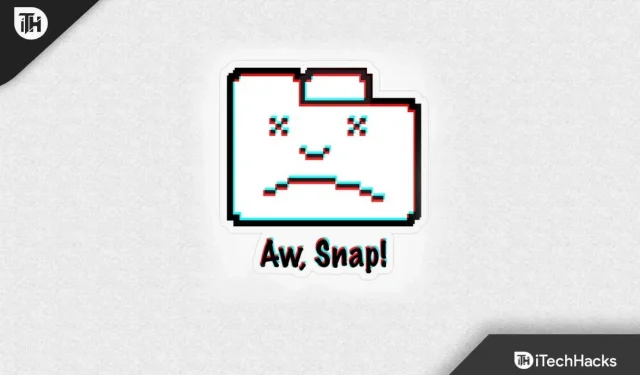
“Verdomd! De fout ‘Status_Access_Violation’ is een veelvoorkomende fout waarmee gebruikers worden geconfronteerd tijdens het gebruik van zowel Google Chrome als Microsoft Edge. Wanneer u een webbrowser gebruikt, kan de webpagina soms crashen en kan er een foutmelding op het scherm verschijnen: ” Oeps, Snap! STATUS_ACCESS_VIOLATION “. Deze fout voorkomt dat u toegang krijgt tot de webpagina die u probeerde te openen.
Er zijn veel redenen om deze fout tegen te komen. U kunt dit foutbericht tegenkomen wanneer een programma niet-geprivilegieerde geheugentoegang vraagt. Andere oorzaken van deze fout zijn extensies. Dus hoe dit probleem op te lossen? Welnu, er zijn specifieke stappen voor probleemoplossing die u kunt volgen om dit probleem op te lossen. We zullen alles opsommen hoe u de Status_Access_Violation-fout in Chrome en Edge kunt oplossen.
Inhoud:
- 1 Fix Oeps, klik! STATUS_ACCESS_VIOLATION Fout in Chrome en Edge?
- 2 Conclusie | status_access_violation
Fix Oeps Snap! STATUS_ACCESS_VIOLATION Fout in Chrome en Edge?
Vaak wordt het probleem opgelost door de browser of de pagina die u opent te vernieuwen. Als u dit echter al hebt geprobeerd, kunt u doorgaan met de bovenstaande methoden voor probleemoplossing om het probleem op te lossen.
Browser vernieuwen
Als de browser verouderd is, zult u dit probleem waarschijnlijk ervaren. Dit komt omdat sommige functies mogelijk niet werken in een oudere versie van de browser en dit probleem mogelijk veroorzaken. Daarom kan het bijwerken van uw browser dit probleem helpen oplossen. Volg deze stappen om Chrome en Edge bij te werken:
chroom
Volg deze stappen om de Chrome-browser bij te werken:
- Eerst moet u de nieuwste versie van Chrome downloaden en installeren. U kunt de nieuwste versie hier downloaden .
- Voer nu de installatie uit en installeer de nieuwste versie van Chrome.
- Controleer daarna of u met het probleem wordt geconfronteerd.
rand
Als u Edge gebruikt en deze wilt bijwerken, kunt u dit doen door deze stappen te volgen:
- Klik in de rechterbovenhoek van de Edge-browser op de drie puntjes om het menu te openen.
- Klik nu op Help & Feedback en klik vervolgens op Over Microsoft Edge .
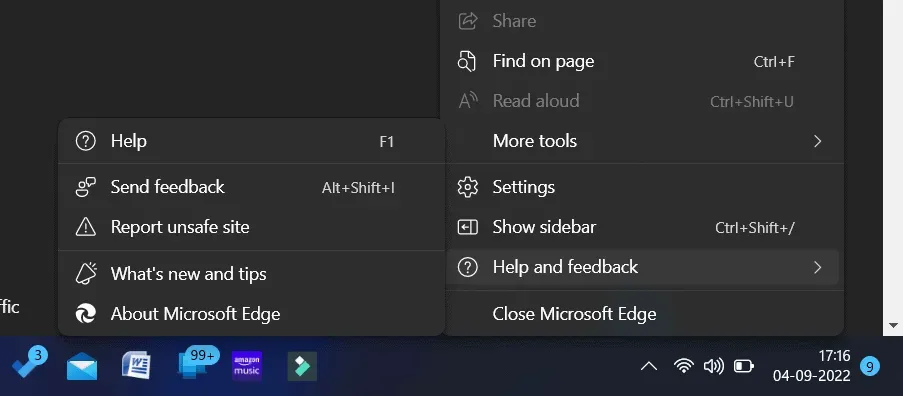
- Download en installeer alle updates die u hier vindt.
- Start daarna uw browser opnieuw op.
Controleer na het updaten of de fout is verholpen of niet. Als de fout nog steeds optreedt, kunt u proberen deze op te lossen met andere methoden voor probleemoplossing.
Extensies uitschakelen
Veel extensies die in uw browser zijn geïnstalleerd, kunnen hiermee in conflict komen en het probleem Status_Access_Violation veroorzaken. Probeer extensies uit te schakelen om het probleem dat u ondervindt op te lossen. Volg hiervoor de onderstaande stappen:
Google Chrome
Volg deze stappen om Google Chrome uit te schakelen:
- Klik op de drie stippen in de rechterbovenhoek van het Chrome-venster.
- Klik nu op More Tools en klik vervolgens op Extensions .
- Zet de schakelaar uit voor de extensie waarvan u denkt dat deze het probleem veroorzaakt.
- Als het probleem hiermee niet is opgelost, klikt u op de knop Verwijderen om de extensie te verwijderen .
Edge-browser
Volg deze stappen om extensies in Edge uit te schakelen:
- Klik op het menupictogram in de rechterbovenhoek en klik vervolgens op Extensies.
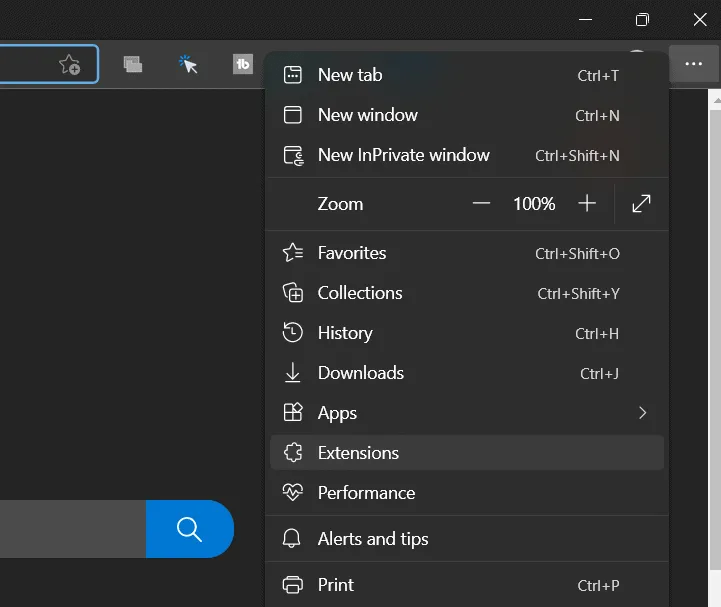
- Klik nu op de optie “Extensies beheren”.
- Zet de schakelaar uit voor extensies die het probleem veroorzaken.
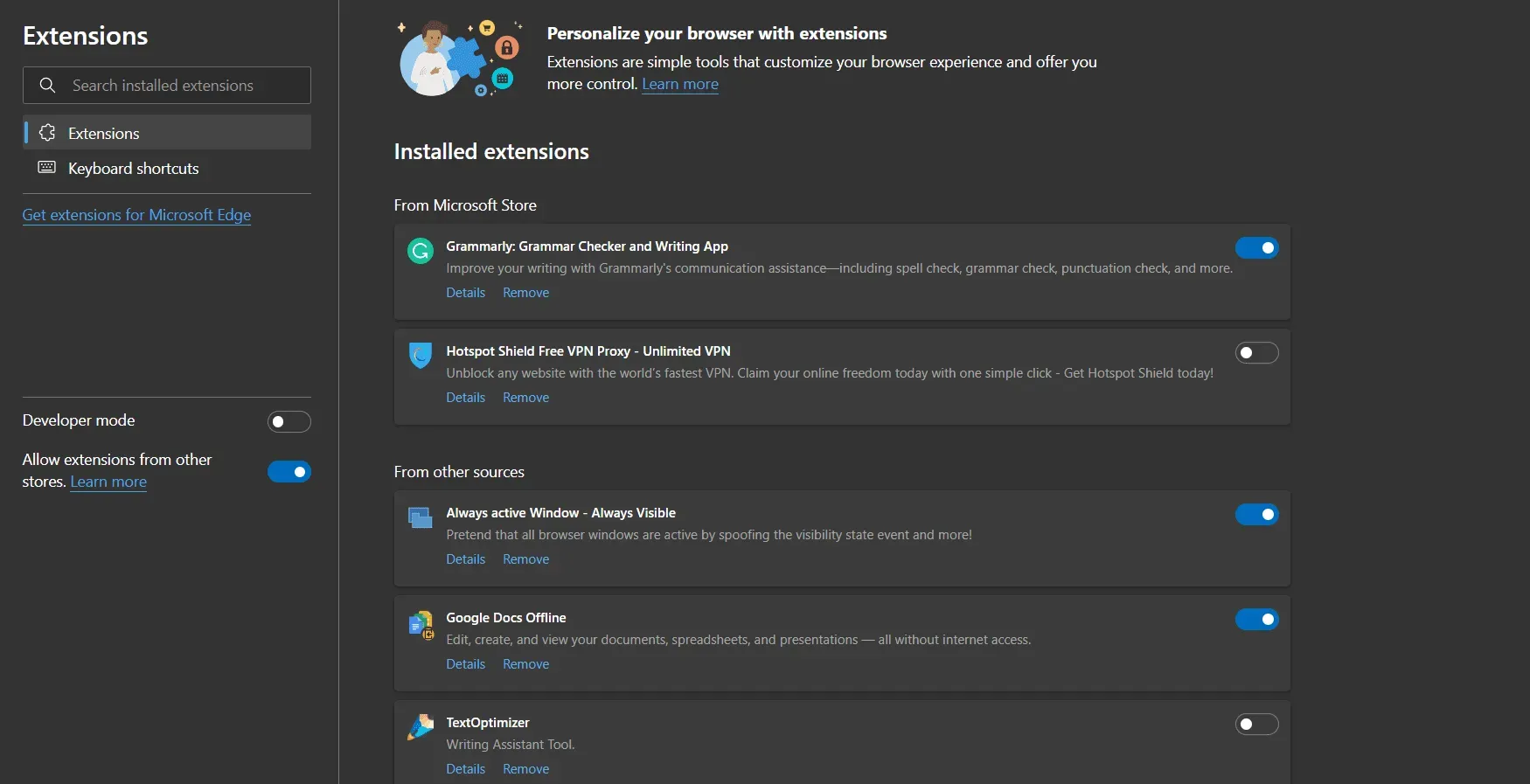
Daarna kunt u controleren of de fout is verholpen of niet. Als het probleem is opgelost, is de fout niet gerelateerd aan extensies; u kunt ze opnieuw inschakelen met hetzelfde proces.
Bestand bewerken. ex
U kunt de fout ook oplossen door te wijzigen. browser exe-bestand. Volg de gegeven stappen voor dezelfde-
chroom
Volg deze stappen om Chrome-bestanden te wijzigen:
- Open Verkenner met de sneltoets Windows + E.
- Hier ga naar de volgende locatie-
- C:\Program Files (x86)\Google\Chrome\Application .
- Klik nu met de rechtermuisknop op Chrome.exe en selecteer Naam wijzigen.
- Wijzig de bestandsnaam in iets anders en herstart uw browser.
rand
Volg deze stappen om de naam van een bestand aan de rand van de browser te wijzigen.
- Open Verkenner met de sneltoets Windows + E.
- Ga naar het volgende adres-
- Cc:\Program Files (x86)\Microsoft\Edge\Application .
- Klik nu met de rechtermuisknop op Msedge.exe en selecteer Naam wijzigen .
- Hernoem de browser nu naar wat je maar wilt.
- Start uw browser opnieuw en controleer of het probleem is opgelost.
Browser opnieuw installeren
U moet proberen uw browser opnieuw te installeren als u nog steeds wordt geconfronteerd met de Status_Access_Violation-fout. U kunt dit doen door de onderstaande stappen te volgen:
Google Chrome
- Druk op de Windows-toets om het menu Start te openen . Zoek hier het Configuratiescherm en open het.
- Klik in het Configuratiescherm op Een programma verwijderen onder het gedeelte Programma’s .
- Selecteer hier Chrome en klik op Verwijderen . Klik nogmaals op ” Verwijderen” om de browser te verwijderen.
- Installeer ten slotte de nieuwste en nieuwste versie van Google Chrome vanaf de officiële website en installeer deze op uw computer.
Microsoft Rand
U kunt Microsoft Edge niet opnieuw installeren, maar u kunt het wel herstellen. Volg deze stappen om Microsoft Edge te herstellen:
- Open het configuratiescherm en klik op “Een programma verwijderen”.
- Klik hier op Microsoft Edge en klik vervolgens op Bewerken.

- Hierdoor wordt de browser hersteld en kom je het probleem niet meer tegen.
Conclusie | status_access_violation
Als u het probleem Staus_Access_Violation in uw browser tegenkomt, kunt u dit oplossen door de stappen in dit artikel te volgen. We hebben verschillende stappen voor probleemoplossing vermeld om u te helpen het foutbericht Status_Access_Violation op te lossen en toegang te krijgen tot de site die u ervaart.



Geef een reactie