AirDrop repareren werkt niet op iPhone

AirDrop is een handige functie als je Apple-apparaten hebt. Met deze functie kunt u bestanden verplaatsen tussen Mac en iOS-apparaat (iPhone en iOS). Dit maakt het gemakkelijk om bestanden van het ene apparaat naar het andere te sturen via een draadloos netwerk. Met AirDrop kunt u video’s, foto’s, documenten, contacten en wachtwoorden verzenden. Het is onder andere te gebruiken op Mac, iPhone en iPad.
AirDrop werkt niet altijd goed. Soms kan dit misgaan, waardoor het onmogelijk wordt om bestanden tussen apparaten te verzenden en te ontvangen.
Inhoud:
- 1 Hoe AirDrop te repareren werkt niet op iPhone
- 1.1 Zorg ervoor dat uw apparaat AirDrop ondersteunt
- 1.2 Controleer uw AirDrop-instellingen
- 1.3 Schakel Bluetooth en wifi in
- 1.4 Schakel persoonlijke hotspot uit
- 1.5 Ontgrendel je iPhone en houd de apparaten bij elkaar
- 1.6 Update je iPhone
- 1.7 Netwerkinstellingen resetten
- 1.8 Neem contact op met Apple-ondersteuning
- 1.9 Laatste woorden
AirDrop repareren werkt niet op iPhone
Dit artikel beschrijft verschillende stappen voor probleemoplossing om u te helpen oplossen dat AirDrop niet werkt op de iPhone.
Zorg ervoor dat uw apparaat AirDrop ondersteunt
Alle recente Apple-apparaten ondersteunen AirDrop, maar als u een ouder model hebt, ondersteunt dit mogelijk AirDrop.
- AirDrop wordt ondersteund op iPhone 5 of hoger met iOS 7 of hoger geïnstalleerd.
- Een Mac uitgebracht in 2012 of met MacOS X of hoger ondersteunt AirDrop.
Elk recent Apple-apparaat ondersteunt AirDrop, maar als je een ouder apparaat hebt, controleer dan of het AirDrop ondersteunt. Als AirDrop op uw apparaat wordt ondersteund maar nog steeds niet werkt, volgt u de bovenstaande stappen voor probleemoplossing.
Controleer uw AirDrop-instellingen
Het allereerste dat u moet proberen, is uw AirDrop-instellingen controleren. Volg hiervoor de onderstaande stappen:
- Open Instellingen op je iPhone en tik op Algemeen .
- Klik hier op de AirDrop- optie .
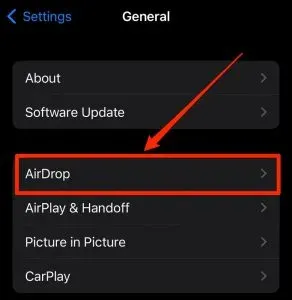
- Selecteer nu de optie Iedereen om AirDrop-zichtbaarheid voor elk apparaat in te stellen.
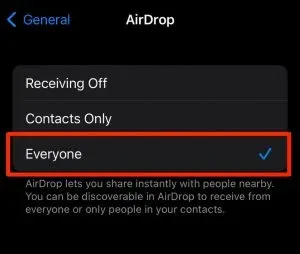
Schakel bluetooth en wifi in
Als AirDrop op iPhone niet werkt, controleer dan of zowel Bluetooth als iPhone zijn ingeschakeld. U zult hoogstwaarschijnlijk problemen tegenkomen met AirDrop als Bluetooth en Wi-Fi zijn uitgeschakeld op uw iPhone of Mac. Zorg ervoor dat je Bluetooth en Wi-Fi op je iPhone en Mac hebt ingeschakeld en controleer vervolgens of je met het probleem wordt geconfronteerd.
Schakel persoonlijke hotspot uit
Als Persoonlijke hotspot is ingeschakeld, voorkomt dit dat uw apparaat verbinding maakt met andere apparaten, wat problemen met AirDrop veroorzaakt. Als AirDrop niet werkt op uw iPhone, probeer dan Personal Hotspot uit te schakelen en controleer vervolgens of u het probleem nog steeds ondervindt.
- Open Controlecentrum op je iPhone.
- Houd hier het Bluetooth-pictogram ingedrukt om het menu uit te vouwen.
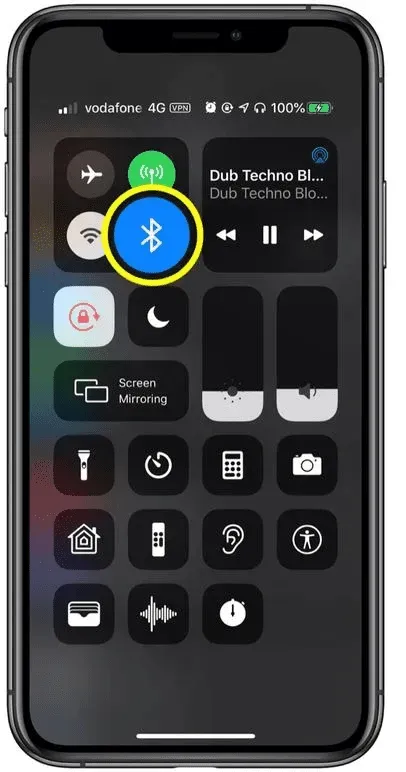
- Als het Personal Hotspot-pictogram groen is, betekent dit dat het is ingeschakeld. Klik op het pictogram om het uit te schakelen.
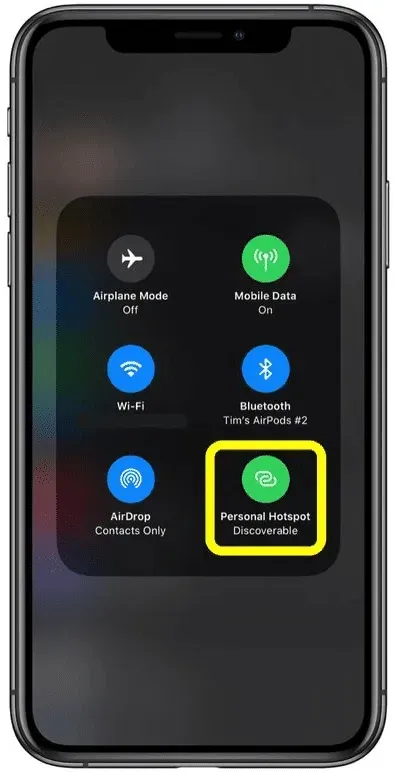
Ontgrendel je iPhone en houd je apparaten bij elkaar
Als uw iPhone is vergrendeld, kan dit ook het probleem veroorzaken. Ontgrendel je iPhone en gebruik AirDrop om bestanden over te zetten tussen Mac en iPhone. Zorg er ook voor dat je iPhone en Mac bij elkaar blijven. AirDrop werkt via Wi-Fi en Bluetooth om bestanden tussen apparaten uit te wisselen. Als de apparaten die u gebruikt zich niet in de buurt van elkaar bevinden, kunt u er geen bestanden tussen uitwisselen.
Update je iPhone
Een andere stap voor het oplossen van problemen is het bijwerken van uw iPhone-firmware naar de nieuwste versie. Volg hiervoor de onderstaande stappen:
- Open de Instellingen-app op je iPhone.
- Klik hier op Algemeen.
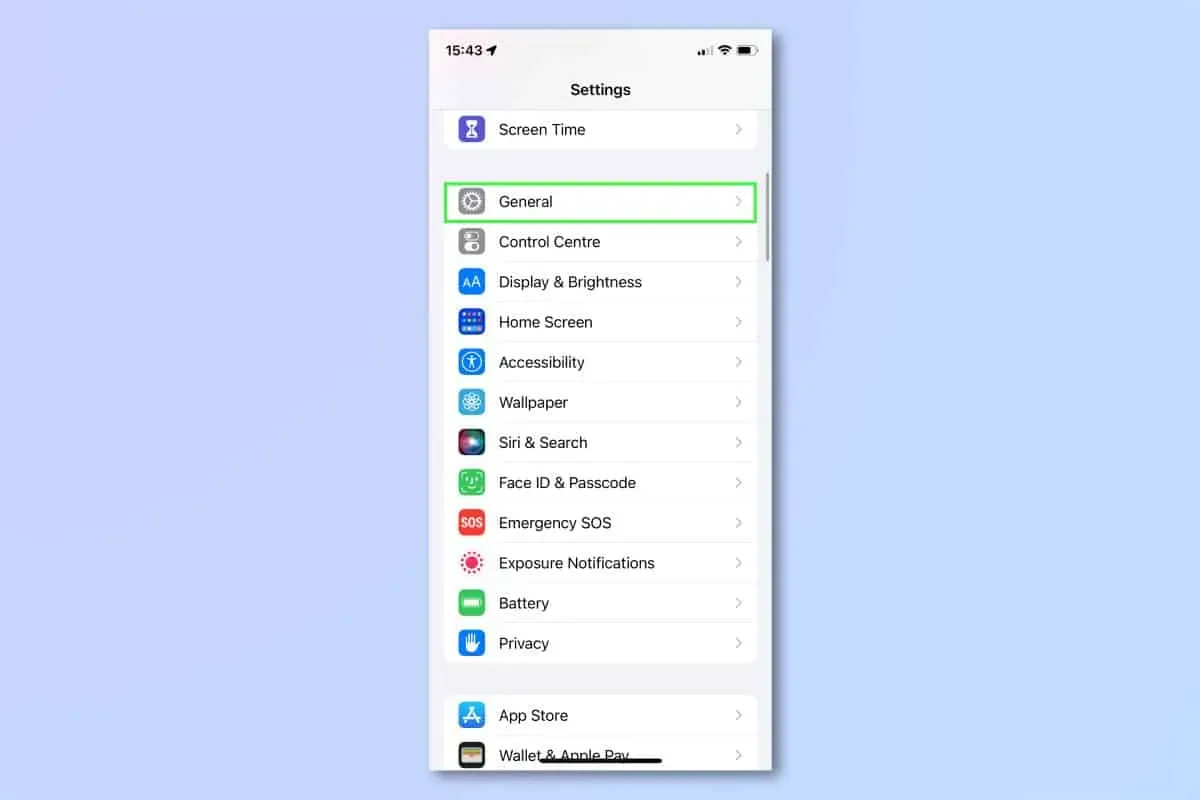
- Klik nu in het volgende scherm op Software-update.
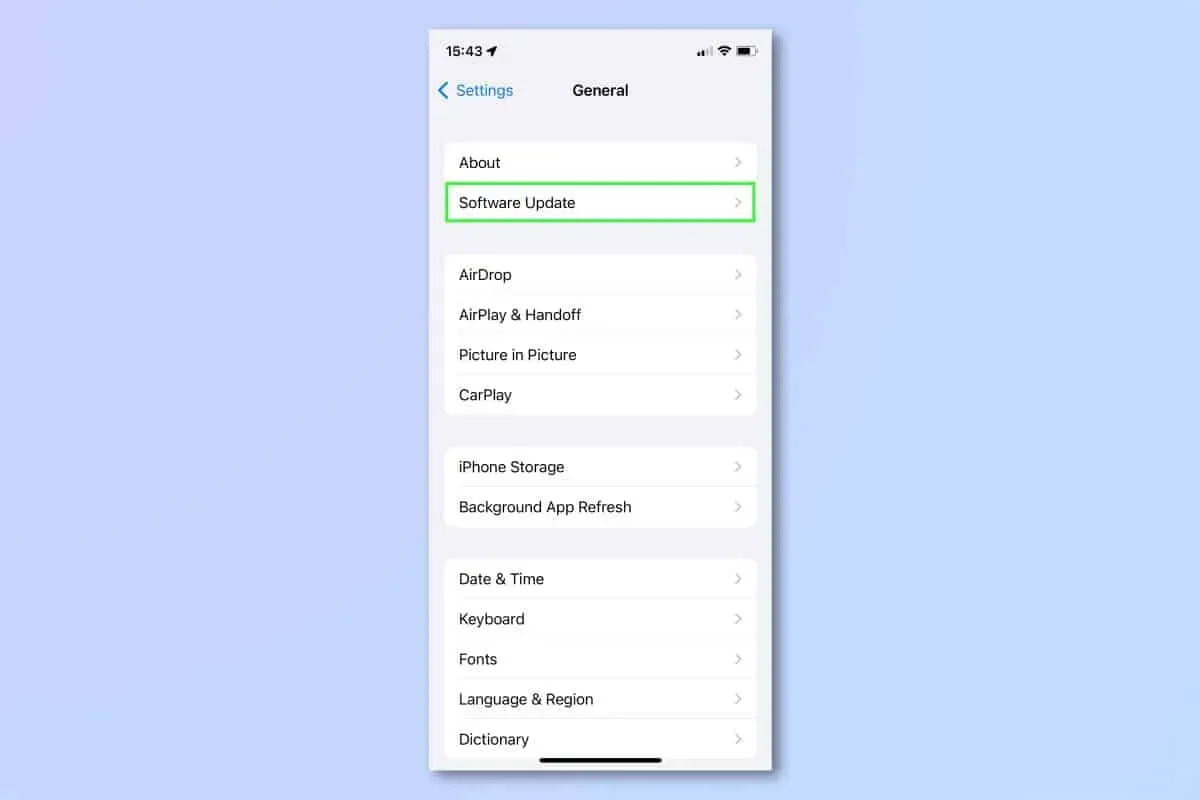
- Als er een update beschikbaar is, wordt deze hier weergegeven.
- Klik op Installeren om de updates op uw iPhone te downloaden en te installeren.
Reset netwerk instellingen
Als u problemen ondervindt met AirDrop op uw iPhone, kunt u proberen uw netwerkinstellingen opnieuw in te stellen. Hiermee worden eventuele verbindingsproblemen met uw apparaat opgelost. U kunt uw netwerkinstellingen resetten door de onderstaande instructies te volgen:
- Open de Instellingen-app op je iPhone .
- Tik in de app Instellingen op Algemeen.
- Tik in het volgende scherm dat verschijnt op Resetten.
- Klik nu op Reset en vervolgens op Reset netwerkinstellingen.

- U wordt nu gevraagd uw wachtwoord in te voeren; doe wat je wordt gevraagd.
- Klik nu op “Reset netwerkinstellingen” om uw netwerkinstellingen te resetten.
Neem contact op met Apple-ondersteuning
Ten slotte raden we u aan contact op te nemen met Apple Support als AirDrop op uw iPhone nog steeds niet werkt. U kunt contact opnemen met Apple Support via hun ondersteuningspagina door op deze link te klikken . U kunt contact met hen opnemen over het probleem dat u ondervindt en zij zullen u helpen het probleem op te lossen.
Laatste woorden
Als AirDrop niet werkt op uw iPhone en u geen bestanden kunt verzenden, laat dit artikel u zien hoe u dit kunt oplossen. We hebben verschillende stappen gevonden en vastgelegd die helpen repareren dat de iPhone niet werkt met AirDrop. Als u de bovenstaande stappen volgt, zou u het probleem dat u ondervindt met AirDrop op uw iPhone moeten kunnen oplossen.



Geef een reactie