Hoe te repareren dat Hulu niet werkt op Chromecast
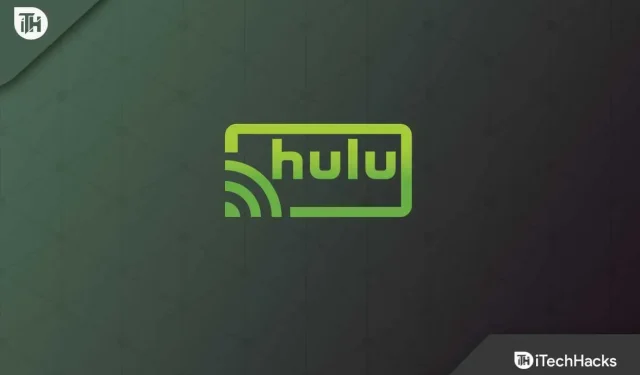
Hulu wordt ondersteund op verschillende platforms, waaronder Chromecast. Je kunt Hulu naar je tv streamen met Chromecast. Hulu werkt meestal prima en je kunt de inhoud naadloos naar je Chromecast streamen. Soms kunt u echter problemen met Hulu verwachten die willekeurig kunnen optreden. Het is frustrerend als je in de stemming bent om je favoriete programma te streamen, maar Hulu werkt niet met Chromecast. Dus wat kan er in dit geval worden gedaan? We hebben verschillende manieren gevonden om te verhelpen dat Hulu niet werkt op Chromecast.
Inhoud:
Fix Hulu werkt niet op Chromecast 2022
Dit artikel leidt u door verschillende methoden voor probleemoplossing om u te helpen oplossen dat Hulu niet werkt op Chromecast.
Controleer de Hulu-server
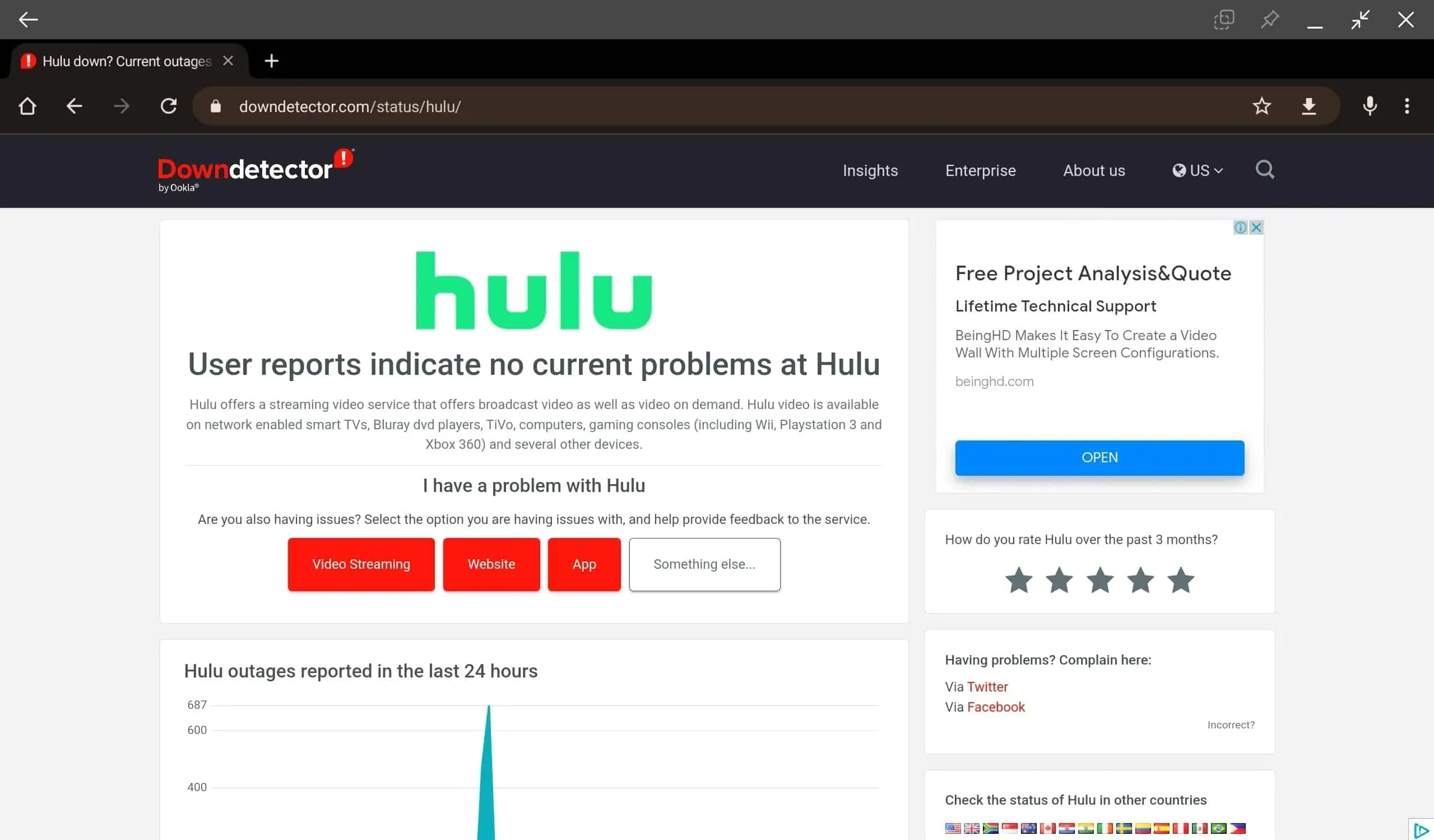
Het eerste dat u moet proberen, is de Hulu-server controleren. Wanneer ze Hulu proberen te streamen, zijn hun servers mogelijk niet beschikbaar, wat de oorzaak van dit probleem kan zijn. U kunt de Hulu-serverstatus controleren met DownDetector .
Als er iets mis is met de server, wacht dan tot deze weer werkt. Als het een serieus probleem is, zal Hulu de status op hun sociale media voortdurend bijwerken. Als het probleem echter niet wordt veroorzaakt door serverproblemen, kunt u doorgaan naar de volgende stap voor probleemoplossing in dit artikel.
Controleer internetproblemen
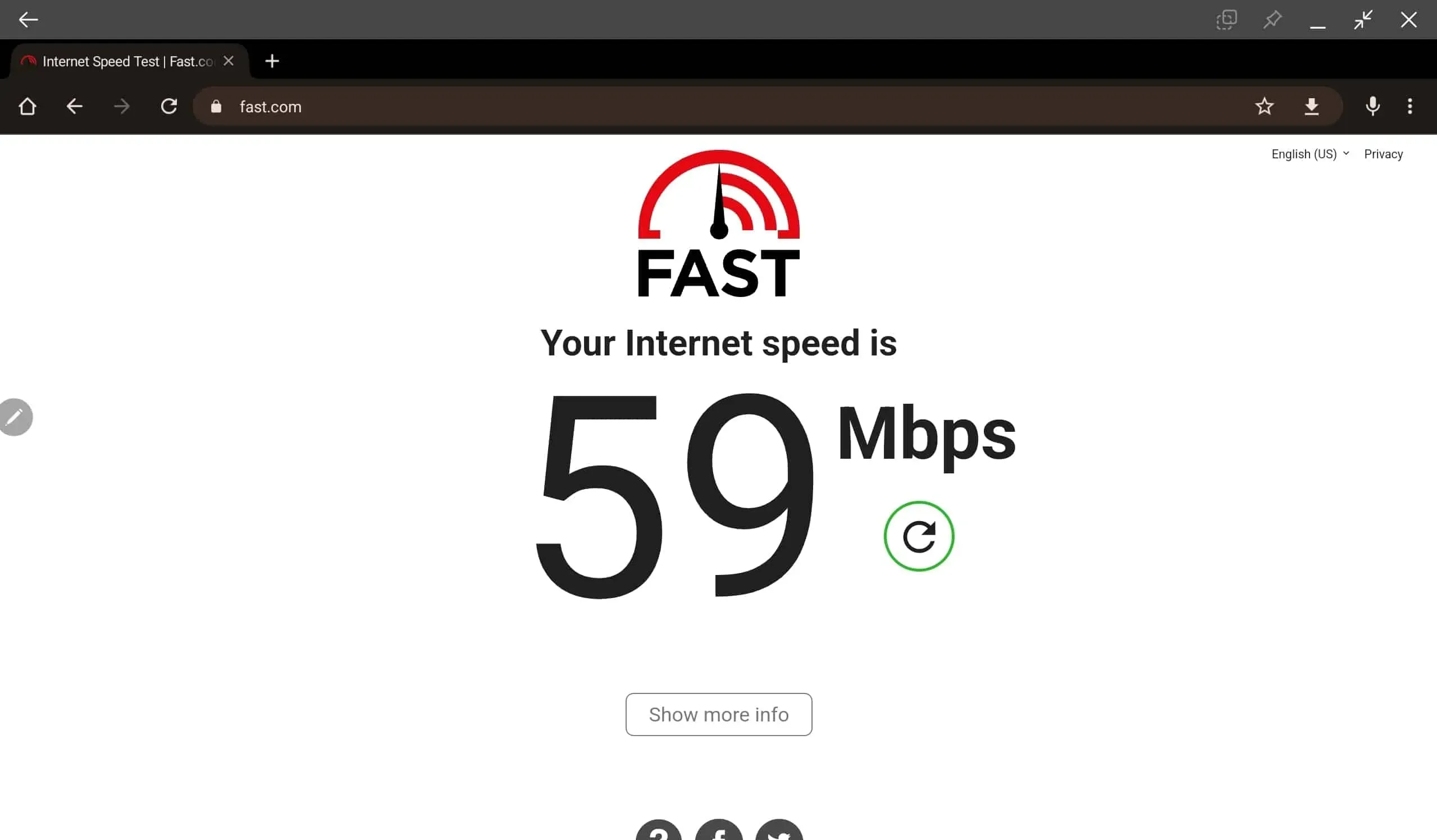
Een slechte internetverbinding kan ook de reden zijn dat Hulu niet werkt met Chromecast. U zult dit probleem waarschijnlijk tegenkomen wanneer uw internet traag of onstabiel is. U kunt de snelheid van uw internetverbinding controleren via Fast.com. Probeer in dat geval problemen met uw internetverbinding op te lossen.
Probeer de router dichter bij de tv te plaatsen. Je kunt je router met een kabel op je tv aansluiten in plaats van draadloos. Als dit het probleem niet oplost, probeer dan uw router opnieuw op te starten en opnieuw verbinding te maken met het netwerk.
Dit zou het probleem hoogstwaarschijnlijk moeten oplossen. Als het probleem echter geen verband houdt met onstabiel internet, moet u doorgaan naar de volgende stap voor probleemoplossing in dit artikel.
Cache van Chromecast wissen
Als u een probleem heeft met Hulu en het werkt niet op uw Chromecast, kunt u proberen de cache van uw Chromecast te wissen. Volg hiervoor de onderstaande stappen:
- Ga naar het menu van uw Android-telefoon door op de menuknop te drukken .
- Ga naar Applicaties en selecteer Toon systeemapplicaties.
- Hier vindt u de ingebouwde Chromecast.
- Tik nu op Cache wissen en bevestig om de Chromecast-cache te wissen.
- Dit zou het probleem dat u ondervindt, moeten oplossen.
Update de Hulu-app
Een verouderde Hulu-app kan dit probleem ook veroorzaken. Als je Hulu niet op je Chromecast kunt spelen, probeer dan de Hulu-app bij te werken. Volg hiervoor de onderstaande stappen:
- Open Play Store (Android) of App Store (iOS).
- Zoek hier Hulu en klik op de allereerste optie die verschijnt.
- Klik nu op de knop Bijwerken om de Hulu-app bij te werken.
- Probeer daarna Hulu op Chromecast te gebruiken en je zou het zonder problemen moeten kunnen doen.
Log opnieuw in op uw account
Als Hulu niet werkt met uw Chromecast, probeert u zich opnieuw aan te melden bij uw account. Volg hiervoor de onderstaande stappen:
- Open de Hulu- app op je telefoon.
- Klik hier op de optie “Profiel” in de onderste balk.
- Klik nu op de knop Afmelden om u af te melden bij uw account.
- Meld u daarna opnieuw aan bij uw account, wat het probleem zou moeten oplossen.
Schakel VPN uit

Als u een VPN hebt gebruikt, kan dit ook het probleem veroorzaken. Als u bent verbonden met een VPN wanneer u Hulu op uw Chromecast probeert te gebruiken, zult u dit probleem waarschijnlijk ondervinden. U kunt proberen de VPN uit te schakelen, wat waarschijnlijk het probleem zou moeten oplossen.
Chromecast bijwerken
Als uw Chromecast-versie verouderd is, kunt u dit probleem ook ervaren. Als uw Chromecast verouderd is, ondersteunt deze mogelijk niet de nieuwste versie van Hulu en veroorzaakt dit verbindingsproblemen. U kunt proberen uw Chromecast bij te werken om het probleem op te lossen. Volg deze stappen om uw Chromecast bij te werken:
- Sluit je Chromecast aan en verbind hem met je tv.
- Open nu de Google Home-app en tik op de optie “Meer”.
- Klik nu op ” Instellingen” en klik vervolgens op “Opnieuw opstarten”.
- De Chromecast zal zichzelf dan automatisch updaten.
Installeer de Hulu-app opnieuw
Het opnieuw installeren van de Hulu-app kan ook helpen om het probleem op te lossen. Veel gebruikers hebben gemeld dat het opnieuw installeren van de Hulu-app hen heeft geholpen. Volg deze stappen om de Hulu-app opnieuw te installeren op uw Android-apparaat:
- Tik en houd de Hulu-app vast in de app-lade.
- Klik nu op de knop Verwijderen om de Hulu-app te verwijderen.
- Open de Play Store op je Android-telefoon.
- Zoek hier Hulu en klik op de allereerste optie die verschijnt.
- Klik nu op de knop Installeren en hiermee wordt de Hulu-app gedownload en geïnstalleerd.
- Meld u aan bij uw Hulu-account en controleer vervolgens of u het probleem nog steeds ondervindt of niet.
Volg deze stappen om de Hulu-app opnieuw te installeren op een iOS-apparaat:
- Houd het Hulu-app-pictogram ingedrukt.
- Klik op het pictogram Verwijderen om de Hulu-app te verwijderen.
- Open daarna de App Store op uw apparaat.
- Installeer vanaf hier de Hulu-app opnieuw.
- Open de Hulu-app en log in op uw account nadat u deze hebt geïnstalleerd.
Neem contact op met Hulu- ondersteuning
Als geen van deze helpt, raden we u aan contact op te nemen met Hulu Support . U kunt contact opnemen met Hulu-ondersteuning en zij zullen u hoogstwaarschijnlijk helpen het probleem op te lossen. Je kunt ook naar de Hulu-community gaan en daar oplossingen vinden. Als andere mensen dit probleem ook ervaren, wordt het hier vermeld, samen met de oplossingen.
Conclusie
Hier zijn alle oplossingen om problemen op te lossen dat Hulu niet werkt op Chromecast. Het is walgelijk om Hulu niet op je Chromecast te kunnen bekijken als je wat inhoud wilt streamen. Als u met dit probleem wordt geconfronteerd, kunt u de bovenstaande stappen volgen en zou u het probleem moeten kunnen oplossen.

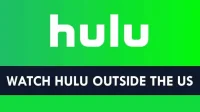
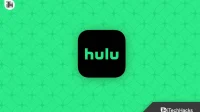
Geef een reactie