Netflix of YouTube repareren werkt niet op Android 13
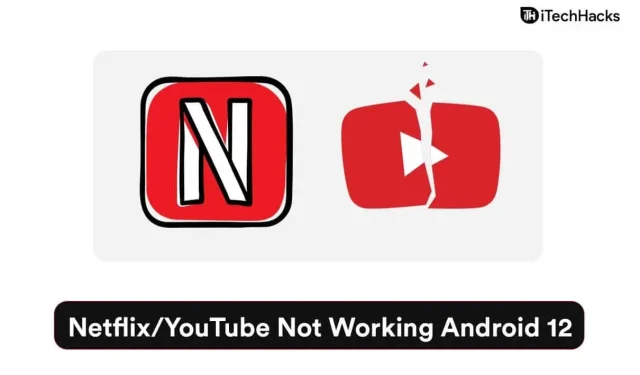
Veel gebruikers klagen dat Netflix/YouTube niet werkt op Android 12-smartphones. YouTube en Netflix zijn geweldige bronnen van entertainment en je vindt allerlei categorieën op hun respectievelijke platforms. Miljoenen gebruikers hebben op sociale media gedeeld dat de Pixel 6/6 Pro glitchy is geworden en dat ze het Android 13-besturingssysteem gebruiken. Natuurlijk moeten we rekening houden met de officiële Android-ontwikkelaars, en ik ben nog geen probleem tegengekomen op Android 12 aangepaste ROM’s open source. We zullen enkele oplossingen bekijken die het probleem oplossen dat Netflix/YouTube niet werkt op Android 12-apparaten.
Inhoud:
- 1 Waarom wordt Netflix/YouTube niet afgespeeld op mijn Android 12/13-telefoon
- 1.1 Android 13-bugs
- 1.2 Verkeerd geconfigureerd netwerk
- 1.3 Bronbesparende modus
- 1.4 Android-bedreigingen
- 1.5 Beperkingen op de internetverbinding
- 1.6 Start uw Android-apparaat opnieuw op
- 1.7 Schakel de batterijbesparingsmodus uit
- 1.8 Verwijder FUP-beperkingen
- 1.9 Schakel de functie voor ongebruikte apps uit
- 1.10 Wis app-cache en opslag
- 1.11 Installeer Netflix en YouTube opnieuw
- 1.12 Netwerkinstellingen resetten
- 2 Conclusie
Waarom wordt Netflix/YouTube niet afgespeeld op mijn Android 12/13-telefoon?
Netflix en YouTube zijn wereldwijd bekende services en hebben een gevestigd platform voor het Android-besturingssysteem. Google heeft de app aangepast voor de Android-omgeving, zodat deze beter werkt op hun eigen software. Ik heb een aantal goede redenen gedeeld waarom Netflix en YouTube niet werken op je smartphone.
Android 13-bugs
Android 13 gelanceerd met Pixel 6/6 Pro-apparaten in bepaalde regio’s. Oudere Pixel-modellen hebben de 12e update ontvangen en werken nog steeds probleemloos. Tech YouTuber Marques Brownlee deelde de informatie en vertelde iedereen dat de Pixel 6 Pro binnen een paar maanden buggy is geworden. Het zou me niet verbazen als er bugs of softwareproblemen in Android 12 zijn die dit probleem veroorzaken.
Verkeerd geconfigureerd netwerk
YouTube en Netflix vereisen een snelle internetverbinding op het apparaat. Het mobiele besturingssysteem is slimmer geworden en u beschikt over nieuwe technologieën om de download-/uploadsnelheden te verbeteren. Eén verkeerd geconfigureerde instelling is voldoende om problemen op een Android-apparaat te veroorzaken en voorkomt dat apps veel gegevens verbruiken.
Hulpbronbesparende modus
Duizenden smartphonefabrikanten hebben Android 12-updates voor hun apparaten uitgebracht. De aanpasbare gebruikersinterface voegt nieuwe functies toe aan het systeem die het gebruik van hardwarebronnen door de telefoon beperken. Consumenten begonnen het apparaat actief te gebruiken en fabrikanten pompten jarenlang de batterijcapaciteit op. Deze hardwarecommunicatiemodi beperken de connectiviteit en hardwarebronnen om de levensduur van de batterij te verlengen.
Android-bedreigingen
De software is niet ondoordringbaar en de aanvallers richten zich op de meest populaire besturingssystemen ter wereld. Android heeft 70% van het marktaandeel en is het meest gerichte mobiele besturingssysteem. U hebt echter geen andere keuze dan uw Android-apparaat opnieuw op te starten om de malware te verwijderen. Helaas is er malware die het apparaat automatisch opnieuw opstart zonder toestemming van de eigenaar van het apparaat.
Beperkingen voor internetverbinding
YouTube en Netflix hebben een ononderbroken internetverbinding nodig, en zo kunnen ze een verbinding tot stand brengen. De gemeten netwerken beperken de bandbreedte van het apparaat en dit voorkomt dat Netflix of YouTube data van de servers kan downloaden. Ik heb je laten zien hoe je netwerkbeperkingen op een Android 12-apparaat kunt verwijderen.
Opmerking. Sluit alle applicaties die op de achtergrond draaien.
We raden eigenaren van Android-apparaten aan om toepassingen die op de achtergrond worden uitgevoerd te sluiten voordat ze een oplossing toepassen. U moet de app op de achtergrond sluiten wanneer u de volgende oplossing toepast.
Start uw Android-apparaat opnieuw op
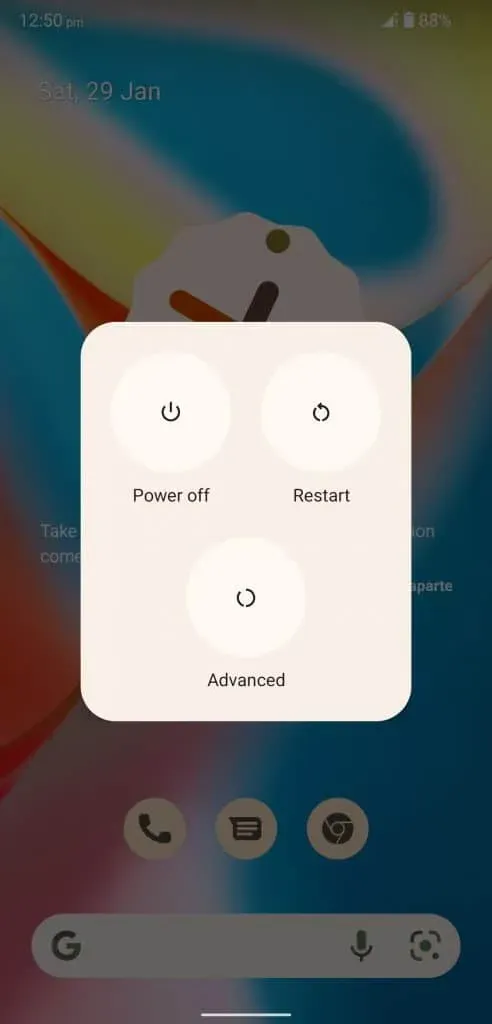
Miljoenen Android-smartphones en -tablets slapen slecht en staan maandenlang stand-by. Uw apparaat vraagt u om uw systeem opnieuw op te starten, zodat het tijdelijke ongewenste bestanden kan resetten. Door snel opnieuw op te starten kan de software alle stuurprogramma’s, services en toepassingen op de achtergrond uitschakelen. Een nieuwe sessie zal de stuurprogramma’s, toepassingen en stuurprogramma’s vragen om opnieuw te laden en dit zal het probleem oplossen.
Schakel de batterijbesparingsmodus uit
De officiële ontwikkelaars hebben genoeg opties toegevoegd om de batterij van het apparaat te sparen. Houd er rekening mee dat de batterijbesparingsmodus anders is dan wat u gebruikt in Windows of macOS. Het Android-systeem beperkt de normale werking van achtergrondapplicaties en applicaties die batterijvermogen verbruiken. Beperkingen beperken het verbruik van internet en verminderen het gebruik van hardwarebronnen door applicaties. Laat me je laten zien hoe je batterijbesparing uitschakelt in Android 12.
- Open “Instellingen” in het menu.
- Selecteer “Batterij” in instellingen.
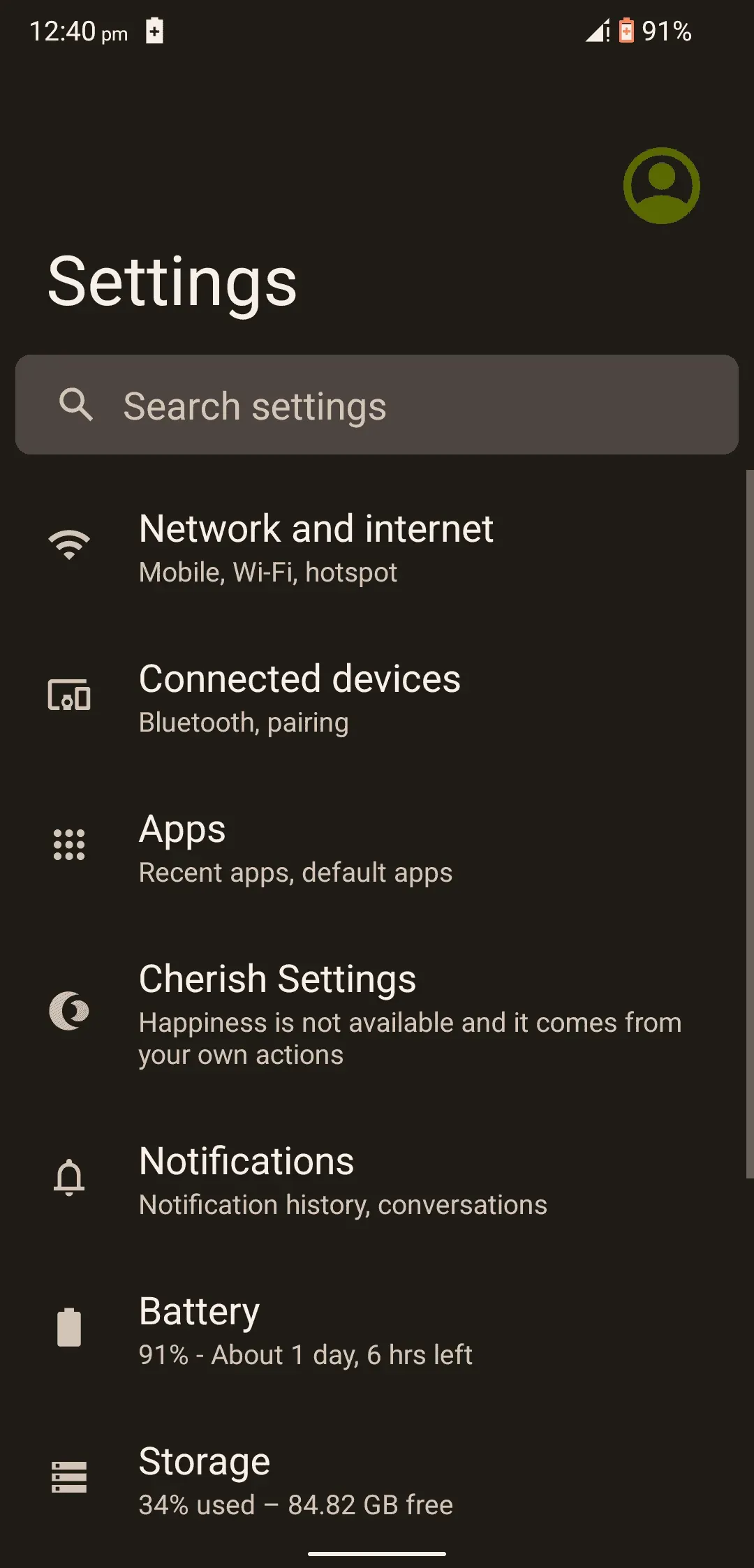
- Tik op “Batterijbesparing” om meer opties te openen.
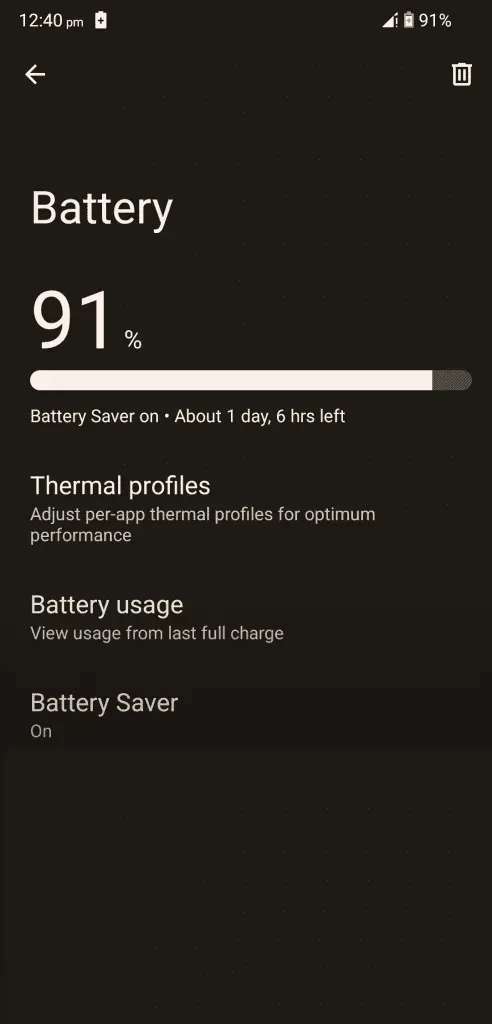
- Klik op “Energiebesparing gebruiken” om het uit te schakelen.
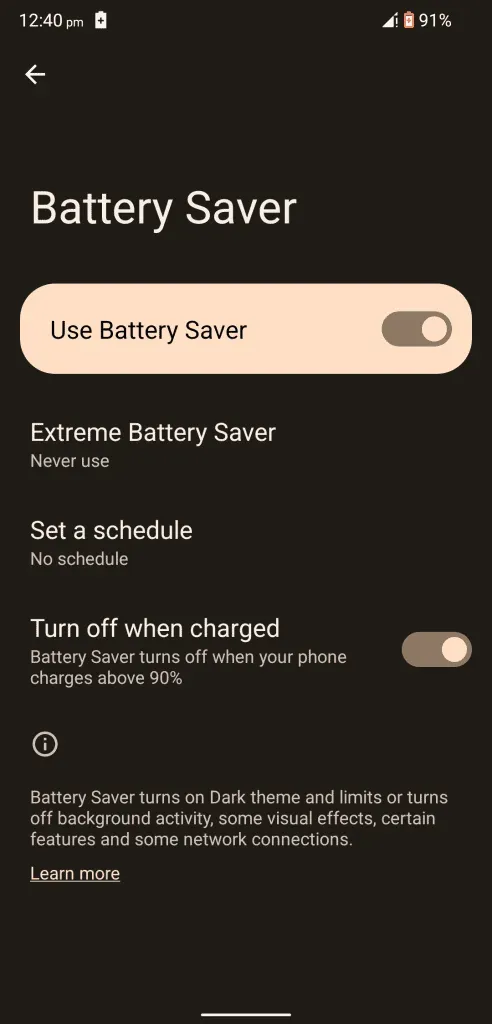
- Batterijbesparing is uitgeschakeld op een Android 12-apparaat.
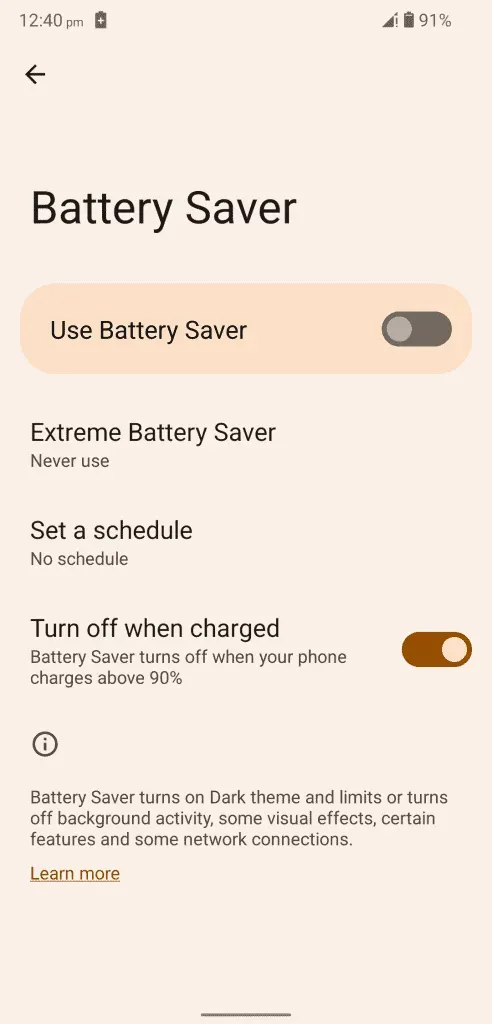
Het besturingssysteem laat bovenaan een bericht achter. Bovenaan verschijnt een pictogram om aan te geven dat de batterijbesparingsfunctie actief is. U moet batterijbesparingsfuncties op uw apparaat in- of uitschakelen.
Verwijder FUP-beperkingen
Android-software is de afgelopen jaren enorm gegroeid en domineert nu de wereld. Met de software kunnen gebruikers bandbreedtelimieten beheren en gegevens opslaan. Veel gebruikers hebben beperkte abonnementen voor de dag of maand en de Android 12-software heeft functies om het dataverbruik dagelijks te beperken. U moet de FUP-limiet op het apparaat uitschakelen of verhogen, dit belet niet dat de app verbinding maakt met de servers.
Bij mobiele data:
- Open “Instellingen” in het menu.
- Selecteer in de instellingen “Netwerk en internet”.
- Klik op “Mobiel netwerk” om meer te bekijken.
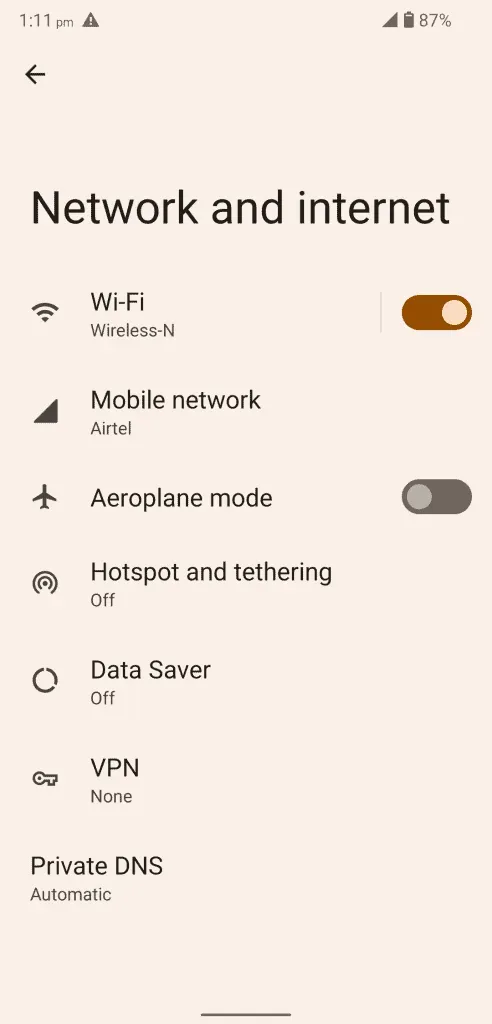
- Klik op Waarschuwing en gegevensbeperking.
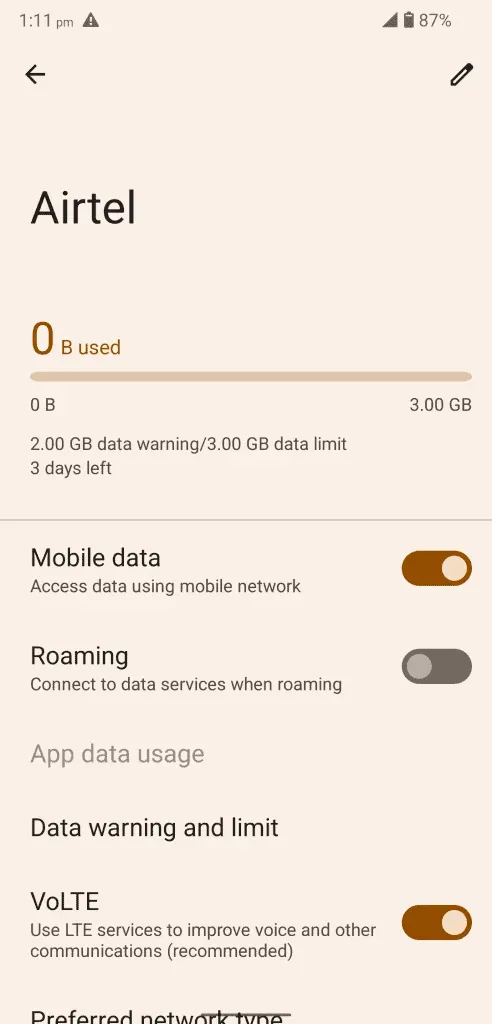
- Klik op Gegevenslimiet instellen om het uit te schakelen.
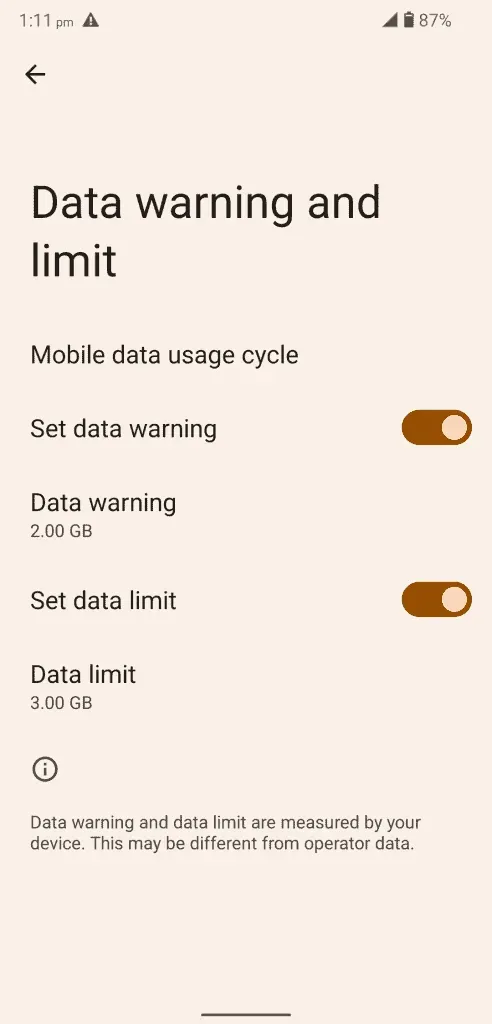
- U hebt met succes de functie Datalimiet instellen op uw apparaat uitgeschakeld.
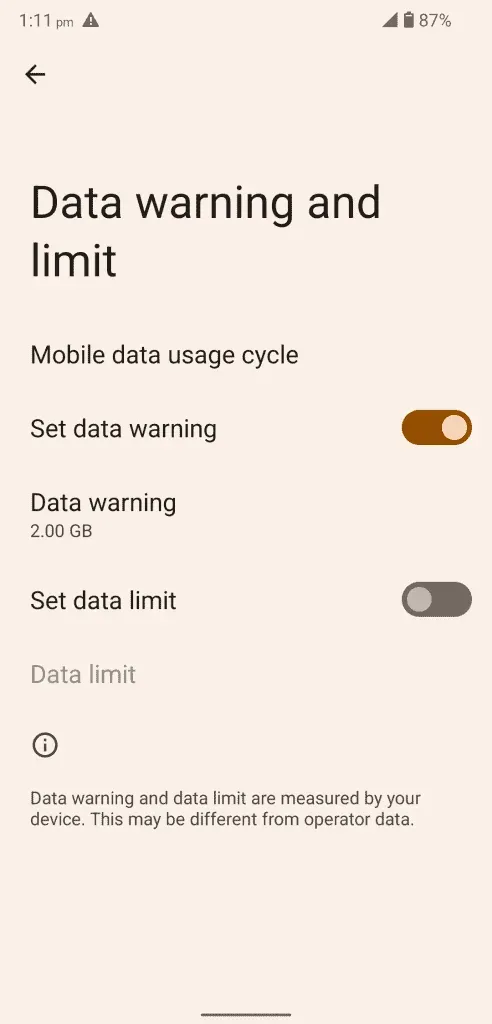
U kunt de datalimiet verhogen van 3 GB naar 10 GB en ik wil deze instelling benadrukken zodat u deze niet permanent hoeft uit te schakelen. Niet iedereen heeft de luxe van onbeperkte FUP op een internetabonnement en u moet uw bandbreedtegebruik beperken, zodat u niet extra betaalt voor extra data.
Op een wifi-netwerk:
- Open “Instellingen” in het menu.
- Selecteer in de instellingen “Netwerk en internet”.
- Tik op de optie “Wi-Fi” om meer te zien.

- Selecteer een verbonden netwerk en tik om meer opties te zien.
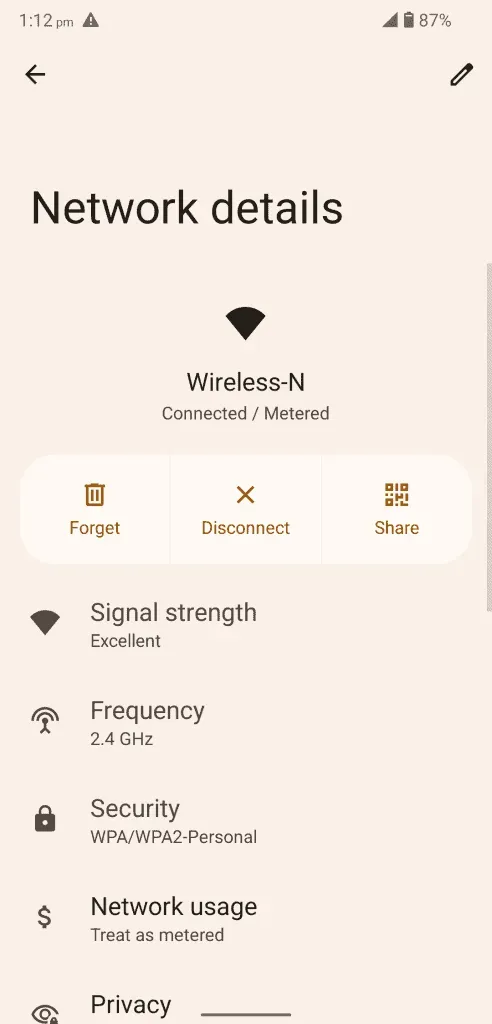
- Zoek en selecteer de optie “Netwerkgebruik”.

- Selecteer “Automatisch detecteren” of “Behandelen alsof het mij niet kan schelen” om beperkingen te ontgrendelen.
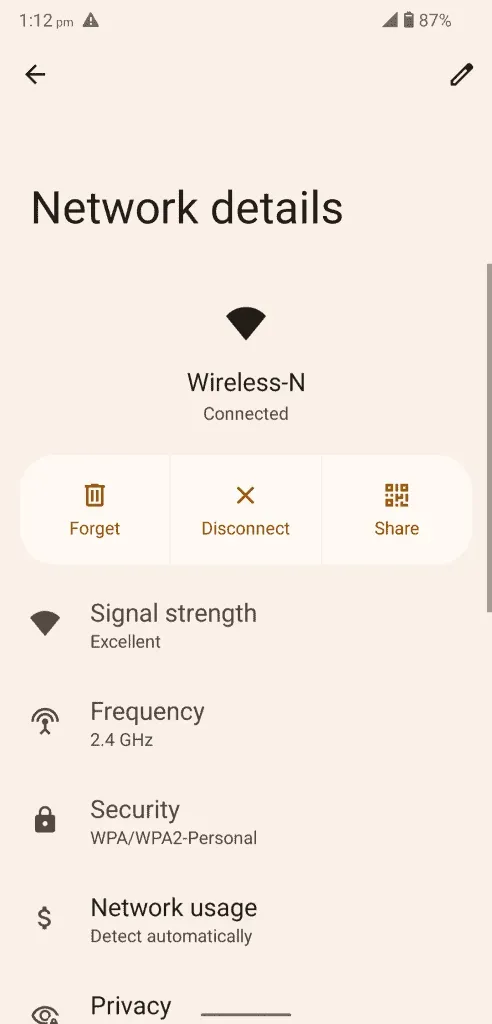
Ik moedig lezers aan om “Behandel als onmeetbaar” te selecteren om de FUP-barrière te verwijderen.
- U hebt de instelling op het Wi-Fi-netwerk met succes gewijzigd.
Het Android-ontwikkelingsteam heeft geen Wi-Fi FUP-limietteller toegevoegd aan de nieuwste softwareversie. Wi-Fi kan echter een verschil maken en je kunt er een begrenzer aan toevoegen.
Schakel de functie voor ongebruikte apps uit
Met Android 12 kunnen gebruikers machtigingen intrekken na een korte periode van inactiviteit van de gebruiker. Android automatiseert de rechtenbeheerder en trekt YouTube- en Netflix-machtigingen in als je ze een tijdje niet gebruikt. Dit is natuurlijk een privacyfunctie, maar deze regel beschermt uw gegevens tegen grote bedrijven. U moet de functie Ongebruikte apps uitschakelen als u het bedrijf niet vertrouwt.
- Open “Instellingen” in het menu.
- Selecteer “Apps” in instellingen.
- Klik op “Bekijk alle 61 apps” om alle geïnstalleerde apps op één plek te zien.
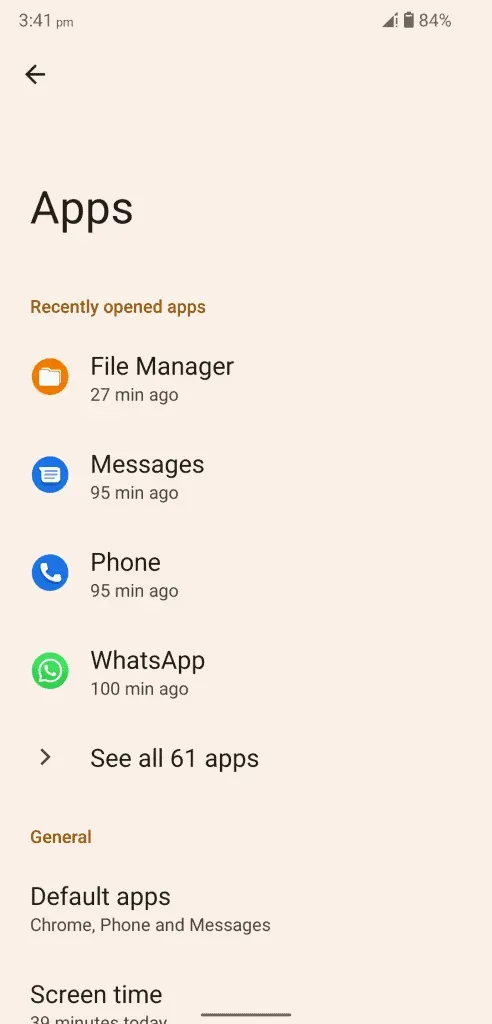
- Zoek “Netflix” en “YouTube” in de lijst.
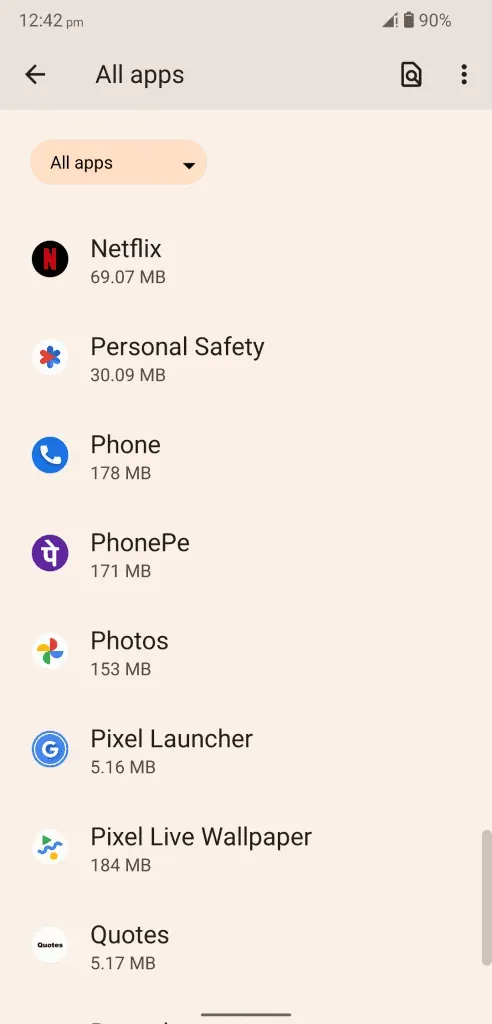
De lijst met geïnstalleerde applicaties is in alfabetische volgorde.
- Klik op “Machtigingen verwijderen en ruimte vrijmaken” om deze functie uit te schakelen.
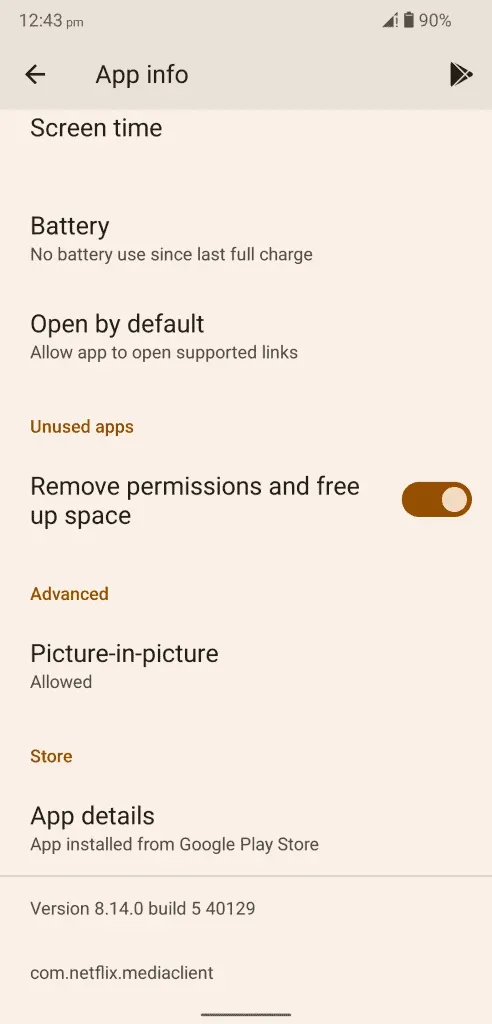
- U hebt de functie voor ongebruikte apps met succes uitgeschakeld.
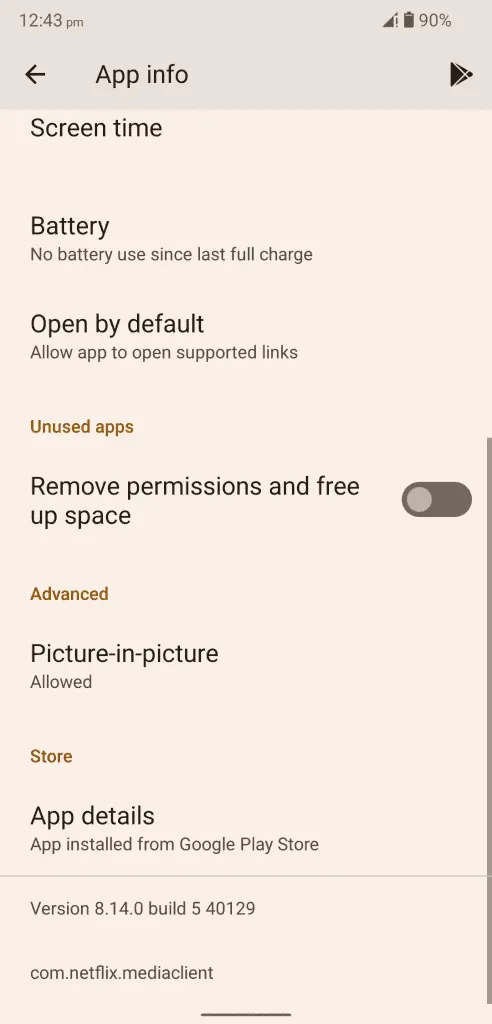
U heeft deze functie uitgeschakeld, maar ik raad gebruikers aan hun beslissing te heroverwegen. Uw privacy is belangrijker dan mediastreaming op uw apparaat, hoewel privacy een mythe is.
Wis app-cache en opslag
YouTube en Netflix verzamelen bestanden gedurende een bepaalde periode en u moet stappen ondernemen om ze van uw apparaat te verwijderen. U verliest opgeslagen gegevens op uw Android-apparaat, zoals gedownloade inhoud. Met YouTube en Netflix kunnen gebruikers media-inhoud gedurende een bepaalde periode in de lokale opslag bewaren en het verwijderingsproces automatiseren. We doen er echter alles aan om de verzamelde rommel te verwijderen die problemen met de app veroorzaakt.
Op Youtube:
- Open “Instellingen” in het menu.
- Selecteer “Apps” in instellingen.
- Klik op “Bekijk alle 61 apps” om alle geïnstalleerde apps op één plek te zien.
- Tik op de zoekbalk.
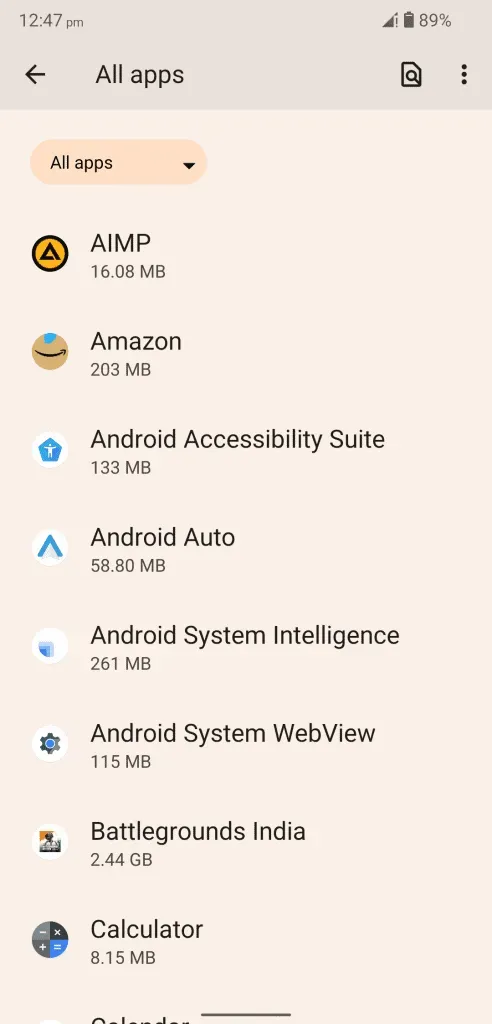
- Zoek “YouTube” in de lijst en open het om meer opties te onthullen.
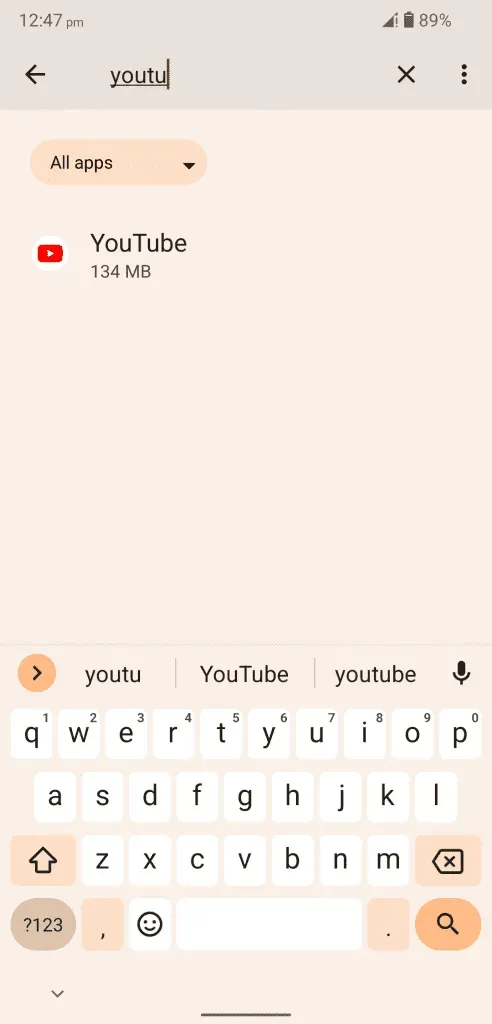
Opmerking. YouTube is verborgen voor geïnstalleerde applicaties.
- Klik op “Opslag en cache” om meer opties te openen.
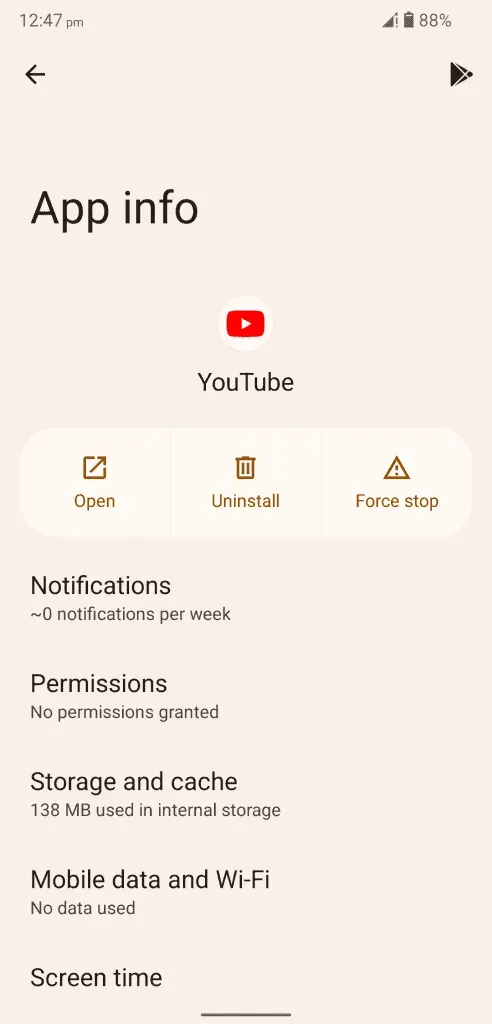
- Klik op “Cache wissen” om de cache van het systeem te verwijderen.
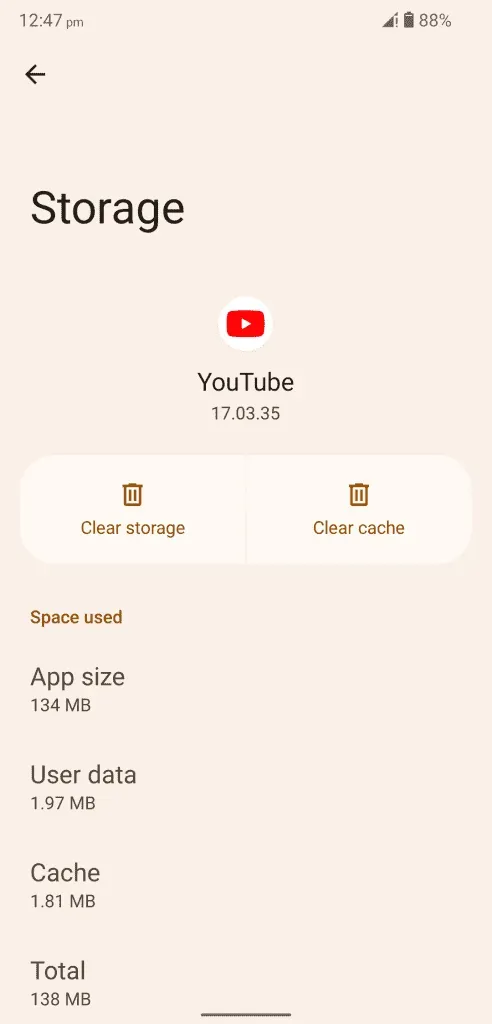
- Klik op “Opslag wissen” om uw opgeslagen gegevens te verwijderen.
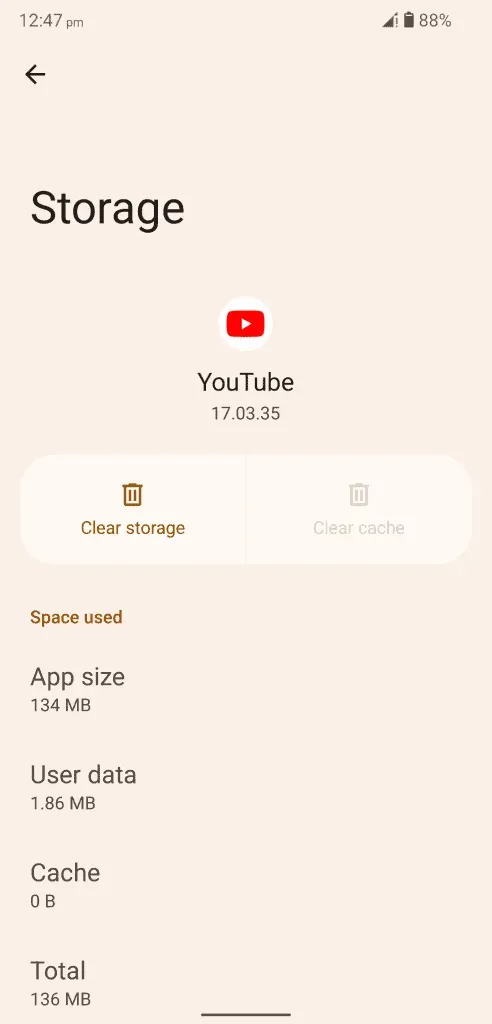
- Klik op “OK” om de actie te bevestigen.
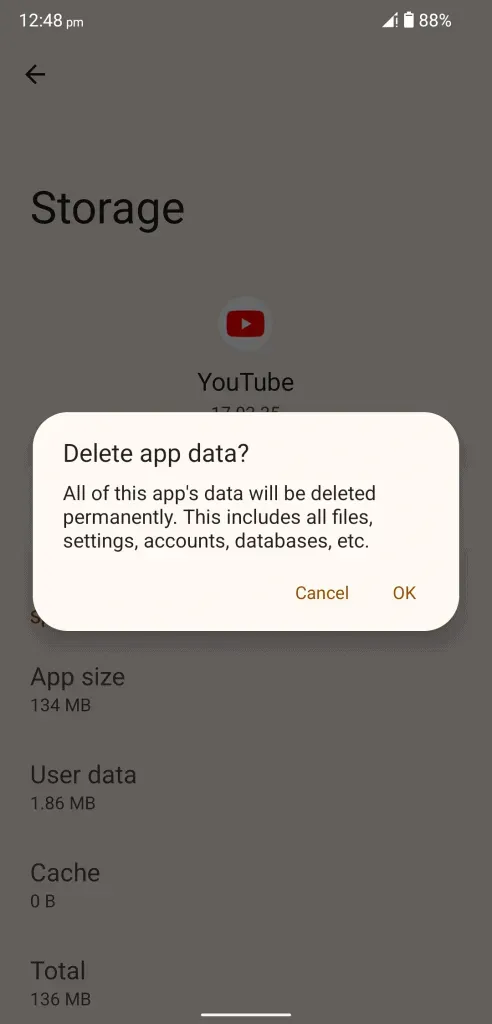
- U hebt met succes onnodige rommel en applicatiegegevens verwijderd.
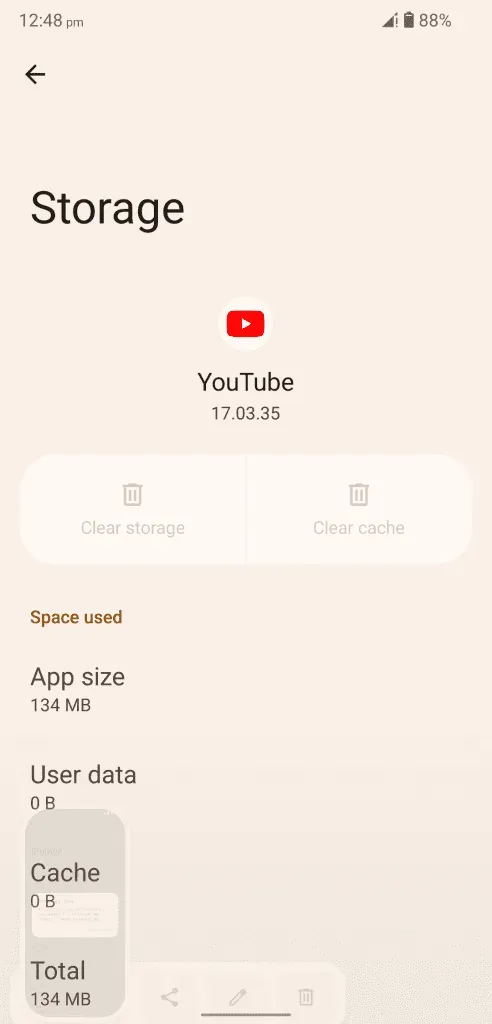
Ik raad gebruikers aan hun Android-apparaat opnieuw op te starten om de sessie te beëindigen.
Op Netflix:
- Open “Instellingen” in het menu.
- Selecteer “Apps” in instellingen.
- Klik op “Bekijk alle 61 apps” om alle geïnstalleerde apps op één plek te bekijken.
- Zoek naar “Netflix” en open om meer opties te zien.
- Tik op de optie Opslag wissen.
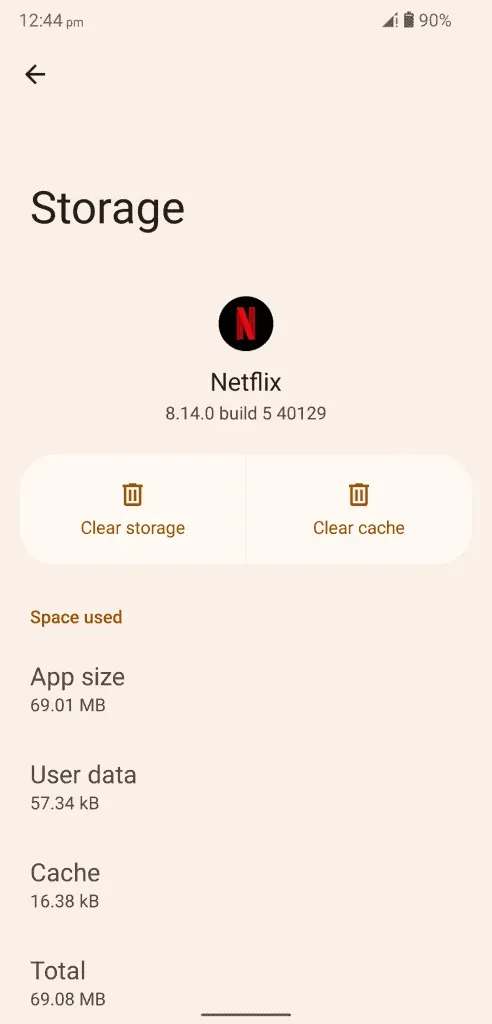
- Klik op “OK” om de opgeslagen gegevens van de app te verwijderen.
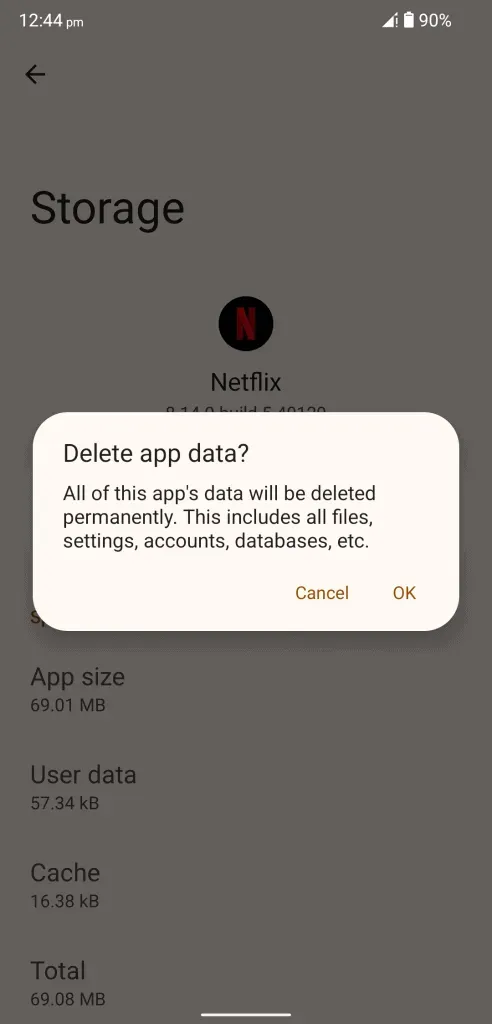
- U hebt met succes ongewenste bestanden en app-gegevens verwijderd.
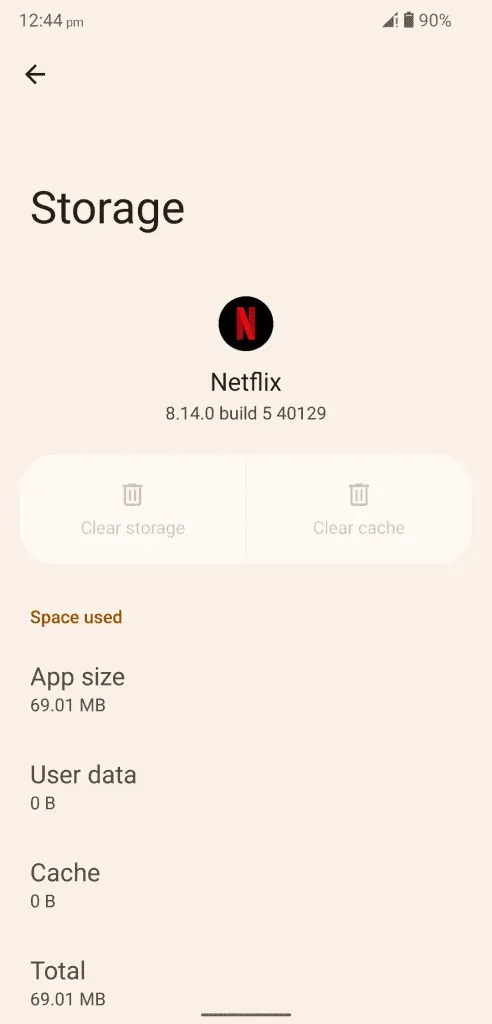
Sluit toepassingen op de achtergrond en laat ze niet actief tijdens het toepassen van oplossingen.
Installeer Netflix en YouTube opnieuw
Installeer de YouTube- en Netflix-apps opnieuw op je apparaat.
- Open de Play Store.
- Zoek een app.
- Selecteer een toepassing.
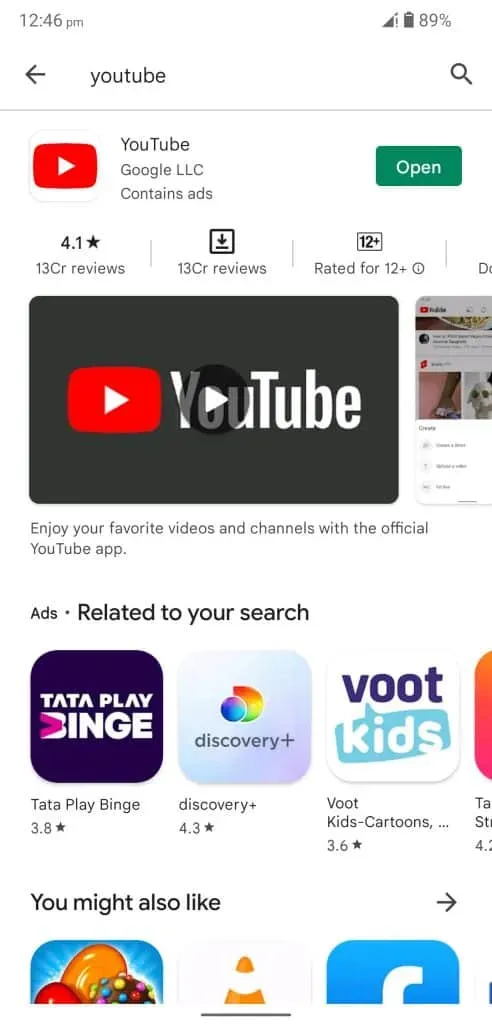
- Klik op de knop “Verwijderen”.
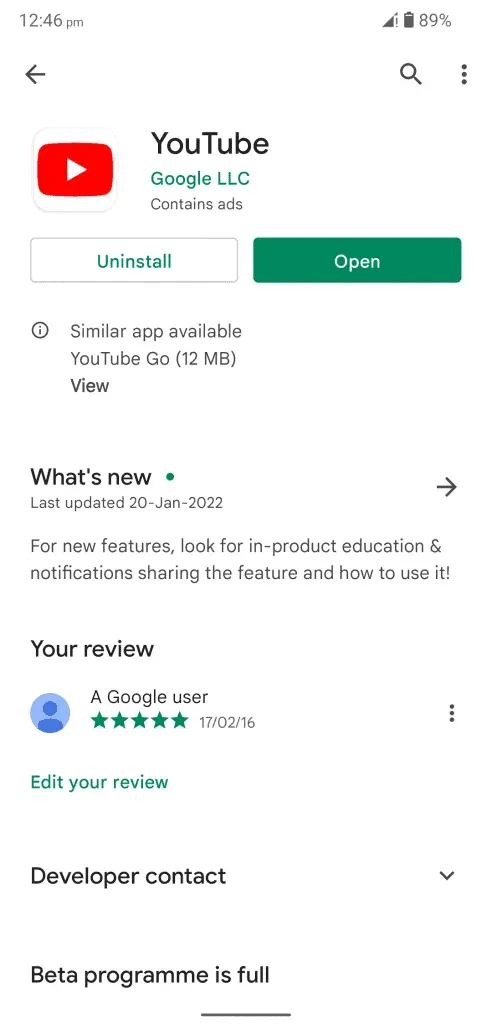
- Klik op “Verwijderen” om de verwijdering te bevestigen.
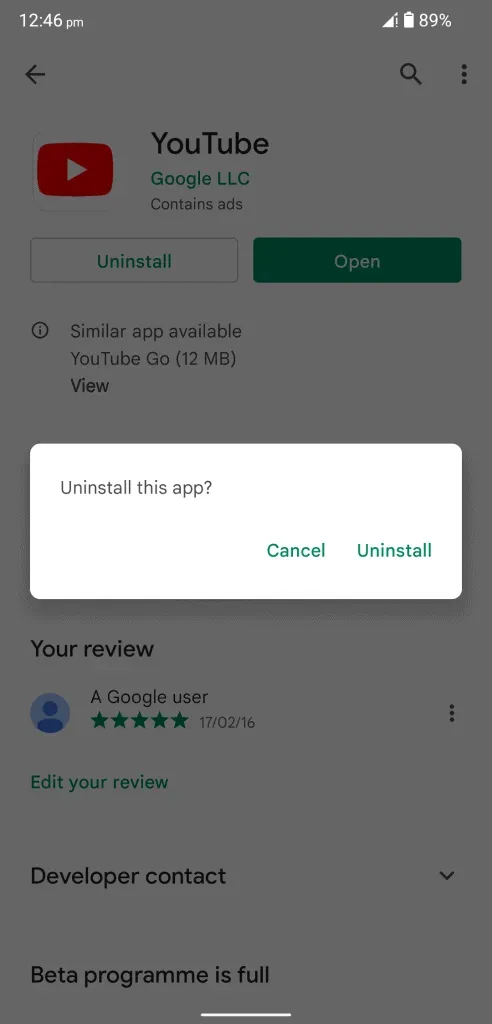
- Installeer de app na enkele seconden opnieuw.
Je moet hetzelfde proces herhalen met YouTube of Netflix. Op veel Android-apparaten is YouTube een vooraf geïnstalleerde app en kun je de app zelf niet verwijderen. In dergelijke gevallen kunt u de updates verwijderen en terugkeren naar de vorige versie.
Reset netwerk instellingen
Ik heb lang gewacht op netwerkresetopties op een Android-apparaat. Deze functie is geïntroduceerd in de 12e editie. Ik zal je laten zien hoe je de netwerkinstellingen op een Android 12-apparaat kunt resetten. U verliest verbonden Wi-Fi-netwerken. Verbonden Bluetooth-netwerken, mobiele configuratie en meer.
- Open “Instellingen” in het menu.
- Selecteer “Systeem” in instellingen.
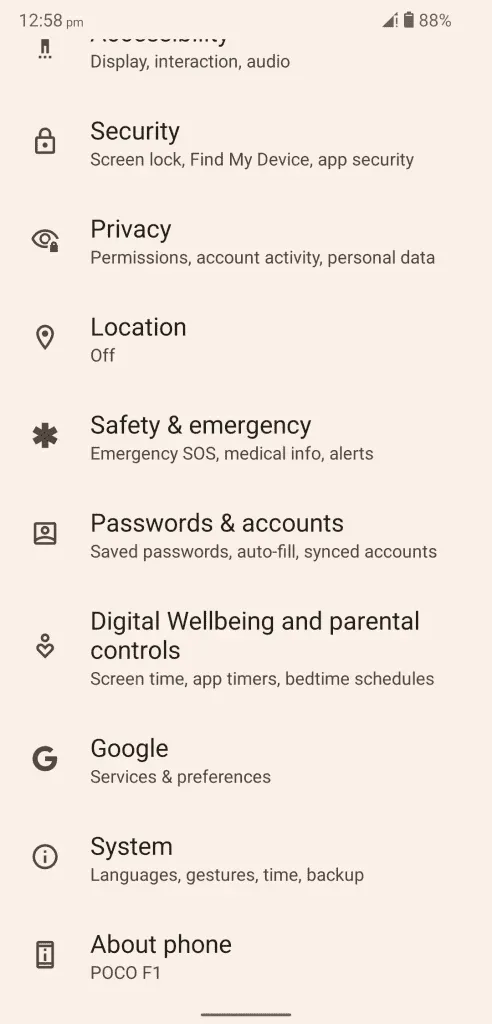
- Klik op “Opties opnieuw instellen” om al uw geïnstalleerde apps op één plek te hebben.
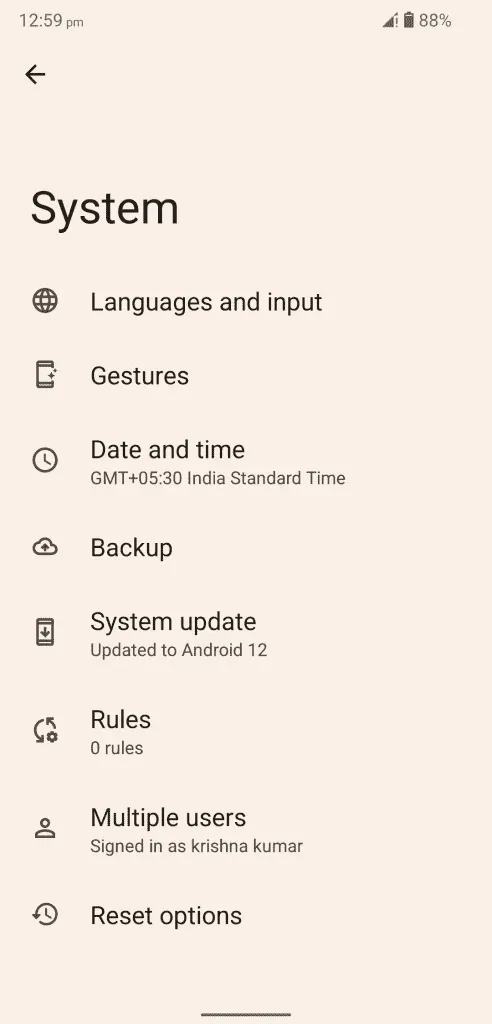
- Klik op “Wi-Fi, mobiele telefoon en Bluetooth-instellingen resetten” om door te gaan.
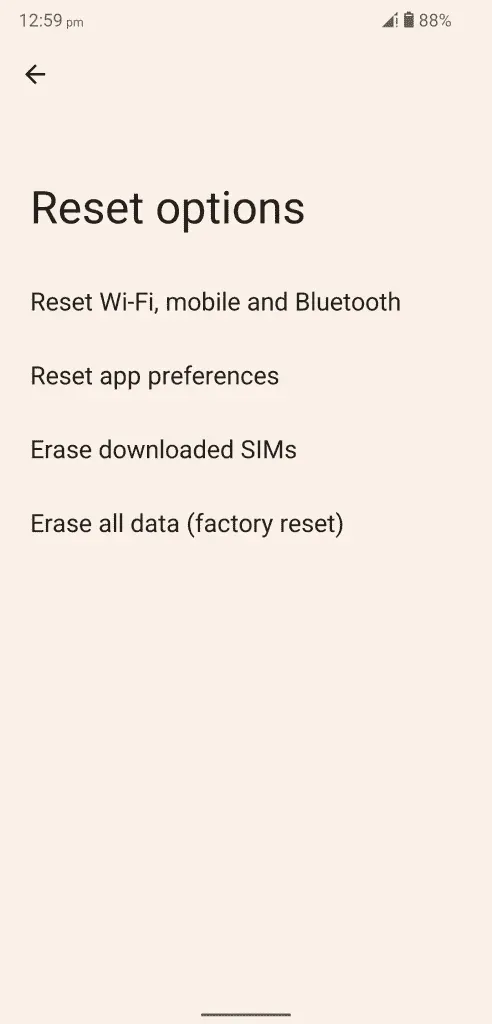
- Klik op “Instellingen resetten” om door te gaan.
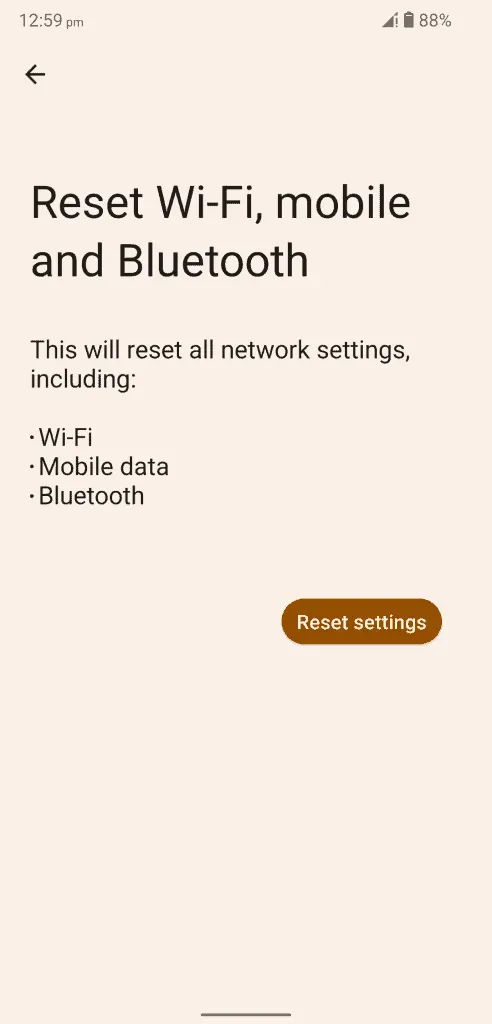
- Bevestig de actie en passeer de vingerafdruk- of patroonbeveiligingscontrole.
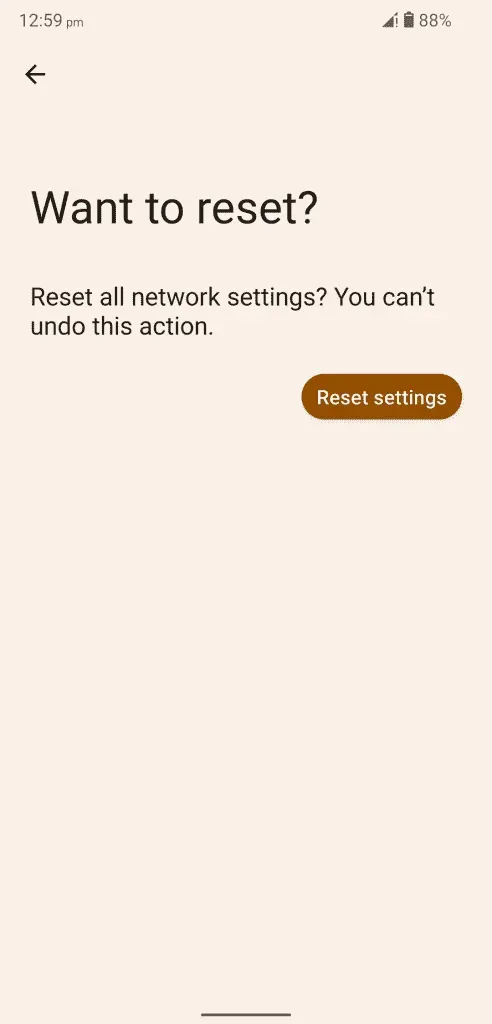
- Klik op “Instellingen resetten” om het proces te starten.
Uw Android-apparaat begint met het resetten van de netwerkinstellingen en u moet wachten tot het besturingssysteem dit proces heeft voltooid.
Conclusie
U kunt oplossen dat Netflix/YouTube niet werkt op Android 14 door de officiële oplossingen toe te passen. Voor verdere instructies kun je contact opnemen met het YouTube-team of de Netflix-klantenservice. Probeer geen tools of services van derden te gebruiken om het probleem met Netflix in Android-software op te lossen. Laat ons in het gedeelte ‘Opmerkingen’ hieronder weten welke oplossing je heeft geholpen bij het oplossen van problemen met de Netflix/YouTube-app.



Geef een reactie