Hoe VPN te repareren werkt niet op Windows 11

Veel mensen gebruiken VPN’s om toegang te krijgen tot geografisch beperkte inhoud en zelfs om hun browse-ervaring te verbergen. Gebruikers hebben onlangs problemen met hun VPN gemeld. Veel gebruikers hebben geklaagd dat Windows 11VPN niet werkt. Dit probleem treedt meestal op vanwege redenen zoals verouderde Windows, defecte stuurprogramma’s, DNS-problemen, firewallproblemen, enz.
Fix VPN werkt niet in Windows 11
Deze gids helpt u te verhelpen dat Windows 11 VPN niet werkt.
Gebruik een VPN van derden
Het eerste dat u moet proberen, is een VPN van derden gebruiken. U kunt een speciale VPN op uw computer installeren die aan uw eisen voldoet. Gebruik een speciale VPN in plaats van een ingebouwde VPN en dat lost het probleem hoogstwaarschijnlijk op. Als het probleem hiermee niet is opgelost, gaat u verder met de volgende stap voor probleemoplossing in dit artikel.
Windows bijwerken
Een ander ding dat u kunt proberen, is de Windows-map bijwerken. Volg hiervoor de onderstaande stappen:
- Open de app Instellingen door op de toetsencombinatie Windows + I te drukken.
- Klik in de linkerzijbalk op Windows-update.
- Klik nu met de rechtermuisknop op Controleren op updates.

- Download en installeer de update en probeer de VPN opnieuw te gebruiken.
DNS resetten
Als Windows 11 VPN niet werkt, probeer dan DNS te spoelen. Flushing DNS zou het probleem waarschijnlijk voor u moeten oplossen. Volg hiervoor de onderstaande stappen:
- Druk op de Windows-toets om het menu Start te openen.
- Zoek in het menu Start naar CMD. Klik met de rechtermuisknop op Opdrachtprompt en selecteer Als administrator uitvoeren.

- Voer op de opdrachtregel de volgende opdrachten uit:
- ipconfig /release
- ipconfig /flushdns
- ipconfig /update
- netsh int ip-reset
- netsh-reset winsock

- Sluit daarna de opdrachtprompt en start uw computer opnieuw op.
Firewall uitschakelen
U kunt ook een probleem tegenkomen door een conflicterende firewall. Als u een firewall van derden heeft, kunt u proberen deze uit te schakelen om het probleem op te lossen. Als u echter Windows Defender Firewall gebruikt, moet u deze uitschakelen. Volg hiervoor de onderstaande stappen:
- Druk op de Windows-toets, zoek het Configuratiescherm en open het.
- Zoek in het Configuratiescherm Windows Defender Firewall en open het.

- Klik vervolgens op Windows Defender Firewall in- of uitschakelen in de linkerzijbalk.

- Selecteer nu Schakel Windows Defender Firewall uit voor zowel privé-netwerkinstellingen als openbare netwerkinstellingen .

- Klik op OK om uw wijzigingen op te slaan.
Installeer WAN Miniport NIC’s opnieuw
Het volgende dat u moet proberen, is de WAN Miniport NIC’s opnieuw te installeren. Volg deze stappen om WAN Miniport-netwerkadapters opnieuw te installeren:
- Druk op de toetsencombinatie Windows + X en klik vervolgens op Apparaatbeheer.
- Vouw in Apparaatbeheer het tabblad Netwerkadapters uit .
- Klik nu met de rechtermuisknop op de WAN (IP) minipoort en selecteer Apparaat verwijderen.

- Wanneer u wordt gevraagd om het verwijderen van de driver te bevestigen, klikt u op Verwijderen.
- Doe hetzelfde voor de WAN-minipoort (PPTP) en WAN-minipoort (IPv6) .
- Start nu uw computer opnieuw op om de netwerkadapter opnieuw te installeren.
Schakel proxy-instellingen uit
Als u nog steeds met het probleem wordt geconfronteerd, probeer dan uw proxy-instellingen uit te schakelen. U kunt dit doen door de onderstaande stappen te volgen:
- Open de app Instellingen op uw pc door op de toetsencombinatie Windows + I te drukken.
- Klik in de linkerzijbalk van de app Instellingen op het gedeelte Netwerk en internet .
- Klik nu met de rechtermuisknop op de optie Proxy .

- Klik op de knop Instellingen en schakel vervolgens de schakelaar uit om een proxyserver te gebruiken . Klik daarna op Opslaan om uw wijzigingen op te slaan.

Uitzondering instellen voor UDP
Als Windows 11 VPN niet werkt, kunt u proberen een uitzondering in te stellen voor UDP. Volg deze stappen om een uitzondering voor UDP in te stellen:
- Zoek in het menu Start naar Register-editor en open het.
- Ga in de Register-editor naar het volgende adres:
- HKEY_LOCAL_MACHINE\SYSTEM\CurrentControlSet\Services\PolicyAgent
- Klik aan de rechterkant met de rechtermuisknop op de PolicyAgent, selecteer vervolgens Nieuw en vervolgens DWORD (32-bits) waarde.
- Hernoem het naar AssumeUDPEncapsulationContextOnSendRule .
- Dubbelklik aan de rechterkant op de nieuwe sleutel die u hebt gemaakt om deze te bewerken.
- Stel de waarde in op 2 en klik op OK om te bevestigen.
- Start uw computer opnieuw op en het probleem zou moeten zijn opgelost.
Start je computer opnieuw op
De bovenstaande stappen zouden het probleem hoogstwaarschijnlijk moeten oplossen. Als u echter nog steeds met het probleem wordt geconfronteerd, probeer dan uw Windows 11-pc opnieuw op te starten. Volg hiervoor de onderstaande stappen:
- Open de app Instellingen op uw Windows 11-pc.
- Zorg ervoor dat u zich in het gedeelte Systeem in Instellingen bevindt .
- Klik nu met de rechtermuisknop op Herstel.
- Klik op de knop Reset pc onder Herstelopties.

- U ziet nu twee opties : Mijn bestanden behouden en Alles verwijderen.
- Bewaar mijn bestanden. Hiermee worden apps en instellingen verwijderd, maar blijven uw persoonlijke bestanden behouden.
- Alles verwijderen . Hiermee worden al je instellingen, apps en ook persoonlijke bestanden verwijderd.

- Volg nu de instructies op het scherm om uw computer opnieuw op te starten.
Laatste woorden
Hier leest u hoe u kunt verhelpen dat Windows 11 VPN niet werkt. Door de stappen in dit artikel te volgen, zou u het probleem moeten kunnen oplossen. De laatste stap die we in dit artikel hebben besproken, moet aan het einde worden uitgevoerd als geen van de andere stappen het probleem oplost.


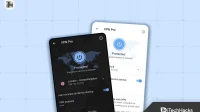
Geef een reactie