Hoe u deze app kunt repareren, is geblokkeerd voor uw bescherming
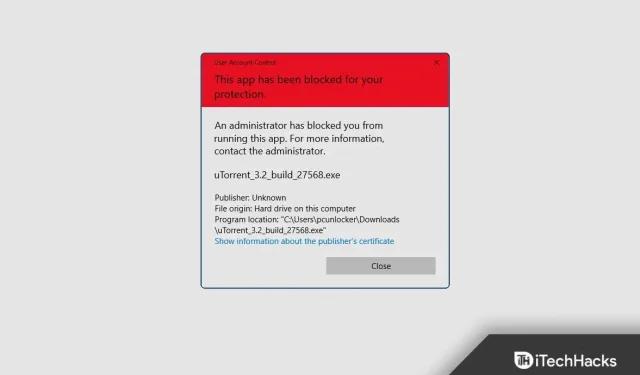
Wanneer u een toepassing op uw computer installeert, kunt u vaak een foutbericht tegenkomen: “Deze toepassing is voor uw veiligheid geblokkeerd.” Dit voorkomt dat u bepaalde toepassingen downloadt als deze afkomstig zijn van onbekende bronnen of van onbekende uitgevers. Deze vraag is niets om je zorgen over te maken. In dit artikel bespreken we alle mogelijke oplossingen voor het oplossen van problemen met het blokkeren van deze app vanwege uw beveiligingsfout.
Waarom is deze app geblokkeerd vanwege uw beveiligingsprobleem?
Zoals u weet, wordt Windows geleverd met ingebouwde beveiligingssoftware die bekend staat als Windows Defender. Maar soms geeft het onjuiste of valse informatie over programma’s of bestanden die niet eens schadelijk zijn voor uw systeem. Andere beveiligingssoftware staat bekend als Defender SmartScreen. Het beschermt uw systeem tegen kwaadaardige bestanden. Het detecteert applicaties die zijn gemaakt door onbekende of niet-geautoriseerde ontwikkelaars en blokkeert ook de uitvoering ervan op uw pc, wat dit probleem veroorzaakt of veroorzaakt met de woorden “Deze applicatie is geblokkeerd voor uw bescherming”. Soms doet dit probleem zich ook voor wanneer u een toepassing probeert te installeren van een minder bekende bron.
Fix deze app is geblokkeerd voor uw bescherming 2022
Als u een bestand wilt downloaden en u weet dat het veilig is, maar wanneer u het uitvoert, stuit u op het probleem ‘Deze app is voor uw veiligheid geblokkeerd’. Dit artikel helpt u het probleem op te lossen. U kunt het probleem op de volgende manieren oplossen:
De opdrachtregel gebruiken
Als u dit probleem wilt vermijden, kunt u de toepassing installeren of uitvoeren via de opdrachtregel. Volg de gegeven stappen om dit probleem op te lossen met behulp van de opdrachtregel.
- Kopieer eerst het pad naar de toepassing waarmee u wordt geconfronteerd. Klik met de rechtermuisknop op het pictogram van de toepassing op het bureaublad of zoek de toepassing in het menu Start en klik er met de rechtermuisknop op. Klik op ” Eigenschappen ” en u vindt het pad naast ” Doel”.
- Druk nu op de Windows-toets om het Startmenu te openen . Zoek hier CMD , selecteer het en klik op Als administrator uitvoeren.
- Plak bij de opdrachtprompt het volledige pad naar de toepassing die u wilt installeren en druk op Enter .
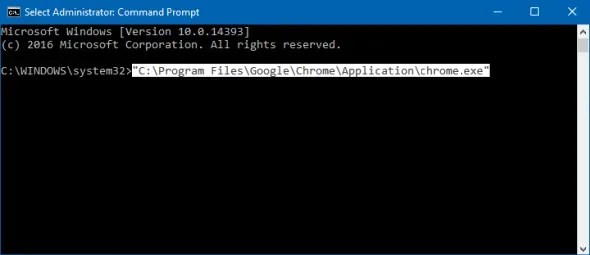
- Sluit nu het opdrachtpromptvenster en de toepassing wordt geïnstalleerd.
Via de register-editor
Een andere manier om deze fout op te lossen is via de Register-editor. Volg hiervoor de onderstaande stappen:
- Druk op de toetsencombinatie Windows + R , typ regedit en klik op OK om de Register-editor te openen.
- Kopieer en plak hier in de adresbalk het volgende adres:
- HKEY_LOCAL_MACHINE\SOFTWARE\Microsoft\Windows\CurrentVersion\Policies\System
- Dubbelklik aan de rechterkant op EnableLUA om er wijzigingen in aan te brengen.
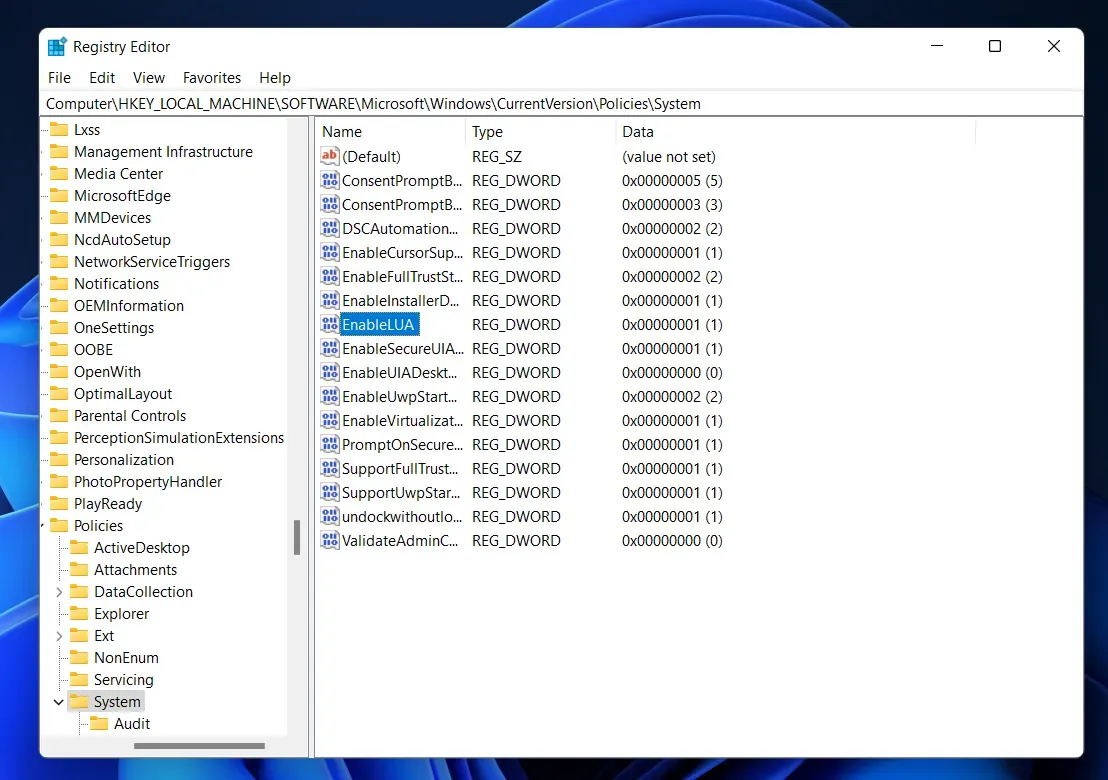
- Wijzig de gegevenswaarde in 0 en klik op OK.
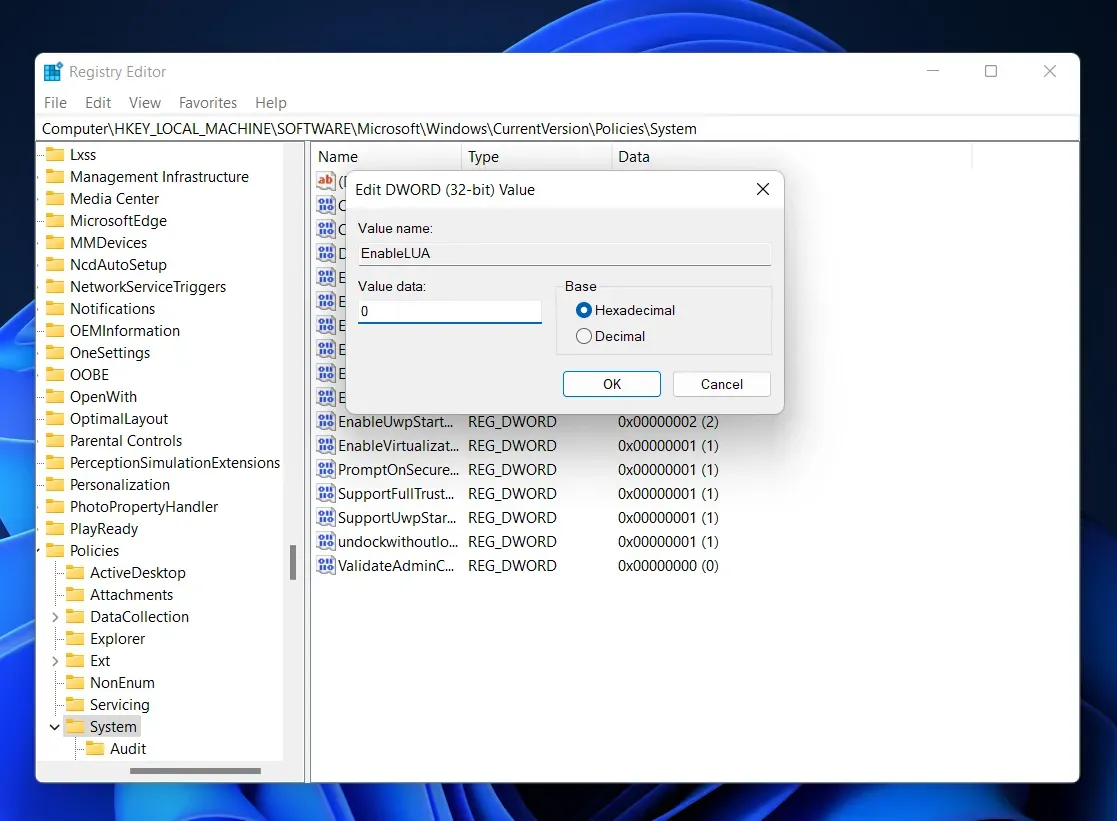
- Sluit de Register-editor, start uw computer opnieuw op en het probleem is verholpen.
Lokaal groepsbeleid gebruiken
U kunt de fout ook omzeilen door het juiste beleid te wijzigen. Volg de gegeven stappen voor dezelfde-
- Open eerst de Editor voor lokaal groepsbeleid . Om dit te doen, zoekt u het in het menu Start en opent u het.
- Klik aan de linkerkant van de Editor voor lokaal groepsbeleid op Computerconfiguratie en vervolgens op Windows-instellingen .
- Klik onder deze optie op Beveiligingsinstellingen , vervolgens op Lokaal beleid en klik ten slotte op Beveiligingsopties .
- Dubbelklik vervolgens aan de rechterkant op Gebruikersaccountbeheer: voer alle beheerders uit in Admin Approval Mode .
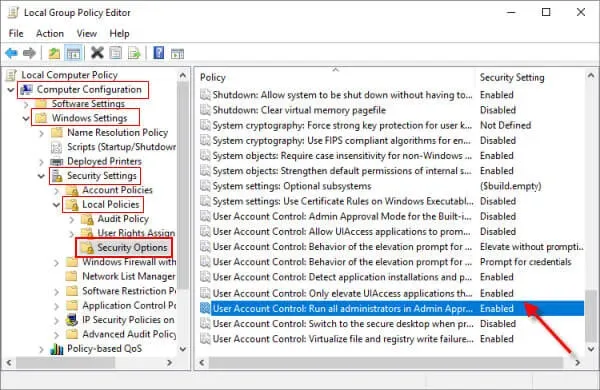
- Selecteer ten slotte de optie Uitgeschakeld en klik op OK .
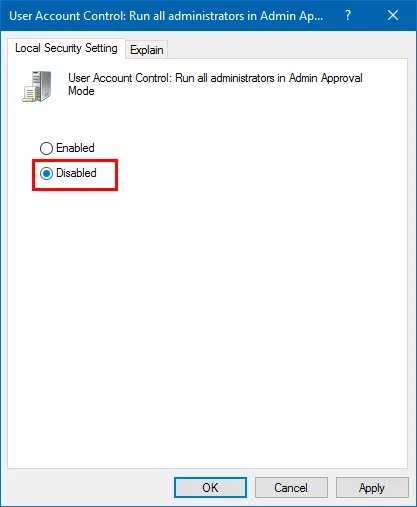
- Sluit daarna de Editor voor lokaal groepsbeleid en start uw computer opnieuw op.
Opmerking. Als u het bovenstaande beleid wijzigt, wordt UAC ook automatisch uitgeschakeld.
Het ingebouwde beheerdersaccount gebruiken
Als u de fout ‘Deze app is geblokkeerd voor uw bescherming’ wilt oplossen, kunt u de app ook installeren of uitvoeren in het ingebouwde beheerdersaccount. Volg de onderstaande instructies om de app te installeren in een beheerdersaccount.
- Klik op het pictogram Start, klik op uw accountprofiel en klik vervolgens op Beheerdersaccount om u aan te melden.
- Installeer nu de geblokkeerde app. Nadat u de installatie van de toepassing met succes hebt voltooid, meldt u zich af bij het beheerdersaccount.
- Meld u nu aan bij uw account.
Nadat u bent ingelogd, ziet u dat uw probleem is opgelost en kunt u de applicatie foutloos gebruiken.
Opmerking. Voordat u een toepassing downloadt, moet u ervoor zorgen dat deze veilig is en uw systeem niet kan beschadigen. Het moet altijd afkomstig zijn van een vertrouwde bron/website.
Conclusie
Dit waren enkele manieren om te verhelpen dat deze app is geblokkeerd voor uw bescherming. De fout treedt meestal op door gebruikers wanneer het systeem de toepassing als kwaadaardig beschouwt en deze blokkeert om schade te voorkomen. U kunt dit tegenkomen wanneer u niet-geverifieerde applicaties op uw computer downloadt.



Geef een reactie