De fout “Wissen-assistent wordt niet ondersteund op deze Mac” oplossen
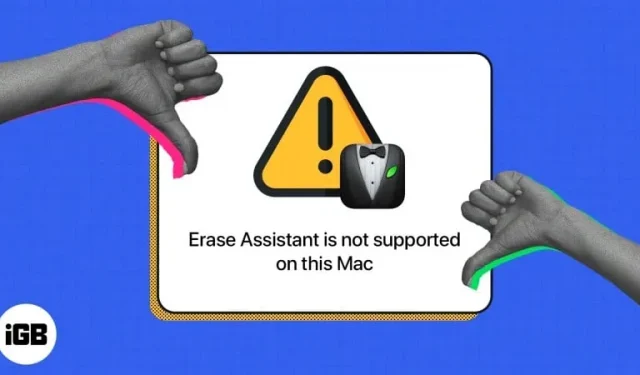
Verschillende gebruikers die hun Mac willen wissen, hebben gemeld dat ze hun Mac niet kunnen wissen vanwege de foutmelding “Wissen-assistent wordt niet ondersteund op deze Mac”. Als u een van die gebruikers bent, lees dan verder om erachter te komen wat het is, waardoor het wordt veroorzaakt en wat u kunt doen om uw Mac opnieuw op te starten.
- Wat is de verhuisassistent?
- Wat betekent de Erase Assistant-fout?
- Wat te doen als Erase Assistant niet wordt ondersteund op uw Mac?
Wat is de verhuisassistent?
Als je een iPhone hebt gehad, weggegeven of verkocht, heb je waarschijnlijk de handige Wis alle inhoud en instellingen-functie gebruikt om hem terug te zetten naar de oorspronkelijke staat.
Jarenlang hadden Macs deze functie niet en het kostte een moeizaam proces om het te verwijderen. Traditioneel moest u handmatig uitloggen bij al uw accounts, uw opstartschijf wissen en macOS opnieuw installeren.
Dat was tot macOS Monterey, waar Apple eindelijk zijn eigen Erase All Content and Settings-programma voor Mac uitbracht, beter bekend als Erase Assistant. Het is geïntroduceerd om het proces van het resetten van je Mac naar de fabrieksinstellingen en het wissen van alle inhoud te vereenvoudigen voordat je macOS opnieuw installeert op je Mac met slechts één klik.
Wie kan het gebruiken?
Erase Assistant is een krachtige functie die alleen beschikbaar is op Macs met Apple Silicon (M-serie chips) of Apple T2 Security Chip. Je Mac moet ook minimaal macOS Monterey of macOS Ventura of hoger draaien.
Als u niet zeker weet of uw Mac de Apple T2 Security-chip heeft, zijn de volgende Mac-modellen met de opgegeven chip:
- iMac (met Retina 5K-display, 2020)
- iMac Pro Mac Pro (2019)
- Mac Pro (rek, 2019)
- MacMini (2018)
- MacBook Air (Retina, 13-inch, 2018, 2019, 2020)
- MacBook Pro (13-inch, 2018, 2019, 2020)
- MacBook Pro (15-inch, 2018, 2019)
- MacBook Pro (16-inch 2019)
Wat betekent de Erase Assistant-fout?
De foutmelding “Wisassistent wordt niet ondersteund op deze Mac” verschijnt als uw Mac een ouder model is en geen Apple Silicon- of T2-beveiligingschips heeft.
Deze fout lijkt echter vooral te worden ervaren door degenen die eigenaar zijn van MacBook Pro-modellen uit 2017 met macOS Ventura . Maar over het algemeen kunnen ook oudere modellen dit probleem hebben.
Er kunnen ook zeldzame gevallen zijn waarin de fout vanwege een bug op ondersteunde apparaten verschijnt.
Wat te doen als Erase Assistant niet wordt ondersteund op uw Mac?
Er is niet echt een oplossing voor de Erase Assistant wordt niet ondersteund op deze Mac-fouten, behalve dat u een model gebruikt dat de functie ondersteunt en dat u macOS Monterey of later op uw Mac gebruikt.
Als je een melding ziet dat je andere volumes moet wissen voordat je alle inhoud en instellingen kunt wissen, heb je misschien Boot Camp gebruikt om Microsoft Windows op je Mac te installeren. In dit geval moet u eerst Boot Camp gebruiken om Windows en de bijbehorende partitie te verwijderen voordat u uw Mac opnieuw instelt.
Als uw apparaat niet aan de vereisten voldoet, kunt u Erase Assistant niet gebruiken. U kunt echter nog steeds de traditionele manier gebruiken om uw Mac op te ruimen, die hieronder wordt vermeld.
Reset Mac zonder Wisassistent
Zonder Eraser Assistant zijn er verschillende manieren om je Mac te resetten, afhankelijk van de macOS die je gebruikt en of het een Intel-gebaseerde Mac is of niet.
Hier is een gedetailleerde gids die verschillende manieren beschrijft om je Mac opnieuw in te stellen, afhankelijk van het macOS en model.
Reset Mac met Erase Assistant
Volg deze stappen als u macOS Ventura gebruikt om Wis-assistent te gebruiken, ook wel Wis alle inhoud en instellingen genoemd op uw Mac:
- Ga naar Apple-menu → Systeemvoorkeuren.
- Selecteer Algemeen in de zijbalk en klik vervolgens op Transfer Reset.
- Klik op Alle inhoud en instellingen verwijderen.
- Log nu in met uw beheerdersgebruikersnaam → voer uw wachtwoord in om in te loggen op uw Mac.
- U kunt een back-up maken met Time Machine of een extern opslagapparaat, of u kunt deze stap overslaan.
- Klik op “Doorgaan” om al uw media, instellingen en gegevens te wissen.
- Mogelijk wordt u gevraagd om uit te loggen bij uw Apple ID. Voer uw Apple ID-wachtwoord in → klik op Doorgaan.
- Klik op “Alle inhoud en instellingen verwijderen” om door te gaan.
- Je Mac wordt opnieuw opgestart. Wacht tot de voortgangsbalk is voltooid.
- Mogelijk moet u verbinding maken met een Wi-Fi-netwerk. Selecteer een Wi-Fi-netwerk in de rechterbovenhoek van het scherm.
- Wacht tot de Mac is geactiveerd. Klik op Opnieuw laden.
Op macOS Monterey: Navigeer naar het Apple-logo → Systeemvoorkeuren → selecteer Wis alle inhoud en instellingen → volg stappen 4-10 hierboven.
Voltooiing…
Als uw Mac aan de systeemvereisten voldoet, kunt u “Wis alle inhoud en instellingen” gebruiken om het opnieuw in te stellen zonder het handmatige proces van het wissen van uw Mac te doorlopen.
Maar als je Mac geen Apple Silicon- of T2-beveiligingschips heeft, kun je deze functie niet gebruiken en moet je je toevlucht nemen tot de traditionele Mac-resetmethode.
Ik hoop dat dit helpt!



Geef een reactie