Hoe DirectX-fout in Hogwarts Legacy te repareren

Hogwarts Legacy is een avonturenspel gebaseerd op een verhaal uit de Harry Potter-boekenreeks. Spelers vinden het geweldig om de verschillende missies in het spel te voltooien. Sommige spelers lopen echter vast met in-game problemen. Spelers hebben een Hogwarts Legacy DirectX-fout gemeld, waardoor ze het spel niet kunnen spelen. Ze zoeken naar manieren om het probleem op te lossen. We zijn hier met een gids voor het oplossen van de DirectX Hogwarts Legacy-fout. Dus laten we ermee beginnen.
Hoe DirectX-fout in Hogwarts Legacy te repareren

Veel gebruikers zitten vast met een DirectX-foutprobleem. Elke keer dat ze een game spelen, krijgen ze een DirectX-foutmelding. Vanwege het probleem kunnen spelers het spel niet spelen. We hebben de methoden vermeld waarmee u het probleem kunt oplossen.
Als administrator uitvoeren
Je kunt proberen het spel in admin-modus uit te voeren voor degenen die geconfronteerd worden met de Hogwarts Legacy DirectX-fout. Het is mogelijk dat het spel niet werkt vanwege het ontbreken van beheerdersrechten in het systeem. Dit kan af en toe gebeuren; daarom raden we je aan om het spel in de beheerdersmodus uit te voeren om dit probleem op te lossen. U moet de onderstaande stappen volgen om het spel in beheerdersmodus uit te voeren.
- Selecteer het speltoepassingsbestand.
- Klik er met de rechtermuisknop op en selecteer “Als administrator uitvoeren”.

Controleer daarna of het spel goed werkt. Als de game hierna normaal begint te werken, raden we je aan deze instelling in te stellen als de standaardinstelling voor de game.
- Selecteer het speltoepassingsbestand.
- Klik er met de rechtermuisknop op en selecteer Eigenschappen.
- Selecteer de compatibiliteitsmodus.
- Vink het vakje “Dit programma uitvoeren als beheerder” aan.
- Klik op OK om uw wijzigingen op te slaan.

Gebruik de Diagnostische hulpprogramma’s voor DirectX
Om te beoordelen of u de juiste versie van DirectX op uw systeem gebruikt of niet, kunt u de Diagnostische hulpprogramma’s voor DirectX gebruiken. Gebruikers moeten verschillende stappen volgen die hieronder worden vermeld.
- Druk op de Windows-toets + R.
- Typ “dxdiag” en klik op OK.

- U ziet nu de DirectX-diagnosetools op het scherm.
- Controleer de versie van DirectX die op uw systeem is geïnstalleerd.

- U kunt ook naar verschillende tabbladen gaan en controleren welke functies beschikbaar zijn op uw systeem.
- Als de versie lager is dan 12, probeer dan de onderstaande methoden.
Werk uw grafische stuurprogramma bij
Voor degenen die het niet weten: als uw systeem geen bijgewerkte grafische stuurprogramma’s heeft, is er een probleem met de DirectX-fout. We raden u aan de grafische stuurprogramma’s op uw pc bij te werken om het probleem dat hierdoor optreedt te voorkomen. U moet de onderstaande stappen volgen.
- Open Apparaatbeheer en vouw Beeldschermadapters uit.
- Selecteer nu het stuurprogramma en klik er met de rechtermuisknop op.
- Selecteer de optie Stuurprogramma bijwerken en er verschijnt een pop-upvenster op het scherm.
- Volg de instructies om de update te voltooien. Dat is alles. Start uw computer opnieuw op nadat u het stuurprogramma hebt bijgewerkt en controleer opnieuw op het probleem.

Verlaag je grafische instellingen
Het is mogelijk dat het probleem zich op uw systeem voordoet vanwege de grafische instellingen die u in het spel hebt ingesteld. Als u het niet weet, moeten de grafische instellingen zo worden ingesteld dat ze overeenkomen met de grafische eigenschappen van uw systeem. Als je de grafische instellingen instelt op meer dan de grafische ondersteuning van je systeem, zal het spel niet goed werken en krijg je te maken met verschillende problemen in het spel.
We raden spelers aan de grafische instellingen in het spel opnieuw te configureren volgens hun systeem. Start tegelijkertijd het spel elke keer na het aanbrengen van wijzigingen. Door dit te doen, kun je de beste grafische instellingen voor het spel instellen, zodat je het zonder problemen op de pc kunt spelen.
Spelbestanden herstellen
Als het probleem zich blijft voordoen, zelfs na het wijzigen van de spelinstellingen, is er waarschijnlijk een probleem met de spelbestanden. Dit kan gebeuren als je problemen hebt met het installeren van de game op je systeem. U kunt dit probleem echter eenvoudig oplossen door de gamebestanden te repareren. Veel gebruikers ondervonden dit probleem, maar ze gebruikten de reparatiefunctie van de game launcher waarmee ze het probleem op pc konden oplossen.
U kunt ook dezelfde functie op uw systeem gebruiken om dit probleem op te lossen. Om dit te doen, moeten gebruikers verschillende onderstaande stappen volgen.
- Open allereerst de game launcher waarmee je de game op je pc hebt geïnstalleerd.
- Ga naar de bibliotheek.
- Klik met de rechtermuisknop op het spel.
- Selecteer de optie Eigenschappen.
- Navigeer naar de optie “Lokale bestanden”.
- Selecteer “Controleer de integriteit van gamebestanden”.

Werk het spel bij

De meeste gebruikers installeren de game op hun pc en vergeten daarna te controleren op nieuwe updates. Het kan ook veel problemen veroorzaken, omdat de ontwikkelaars altijd nieuwe updates uitbrengen om het spel soepeler te laten verlopen voor de spelers. Je kunt ook een DirectX-probleem tegenkomen als je de game lange tijd niet hebt bijgewerkt. We raden spelers aan om de game launcher te openen en te controleren op updates voor de game en op beschikbare updates. Als er updates beschikbaar zijn, download deze dan, aangezien de ontwikkelaars mogelijk al een update hebben uitgebracht om het probleem op te lossen, maar jij hebt deze niet bijgewerkt, dus het probleem is nog steeds niet verholpen.
Forceer DirectX 12
Het is mogelijk dat DirectX 12 niet werkt met de game vanwege interne systeemproblemen. Soms gebeurt dit wanneer de toepassing conflicteert met andere gamebestanden, waardoor de benodigde bestanden om de game uit te voeren mogelijk niet werken. Hetzelfde probleem kan zich ook voordoen met DirectX 12, dus DirectX 12 werkt niet en je ondervindt problemen in het spel.

We raden aan om de Force Use-optie te gebruiken om DirectX 12 te starten elke keer dat je de game start. Wanneer u dit doet, start de game-launcher ook DirectX 12 samen met de game. De kans is dus groot dat het probleem daarna is opgelost. U kunt deze launcher-aanpassing maken met de onderstaande stappen.
Stoom
- Open het opstartprogramma en ga naar de bibliotheek.
- Klik met de rechtermuisknop op het spel.
- Selecteer Eigenschappen.
- Klik op het tabblad Algemeen en selecteer Startopties.
- Typ “-dx12” in het tekstvak.
- Start uw pc opnieuw op en controleer opnieuw.
Epische Games Launcher
- Open het opstartprogramma.
- Klik op het profielpictogram.
- Selecteer “Instellingen” en ga helemaal naar beneden.
- Klik nu op het spel en selecteer het veld “Extra opdrachtregelargumenten”.
- Typ “-dx12” in het tekstvak.
- Start uw pc opnieuw op en controleer opnieuw.
Controleer op Windows Update

Veel gebruikers proberen de game op een verouderde versie van Windows uit te voeren. De game en al zijn componenten, inclusief DirectX, hebben de nieuwste versie van Windows nodig om soepel te kunnen werken. U kunt dit probleem ook op uw systeem tegenkomen als u Windows lange tijd niet hebt bijgewerkt. We raden gebruikers aan om te controleren op Windows Updates om dergelijke problemen op hun systeem te voorkomen.
Samenvatten
Gebruikers ondervinden problemen met Hogwarts Legacy nadat ze het hebben geïnstalleerd. Toen gebruikers de game probeerden te spelen, kregen ze een DirectX-foutmelding. Door het probleem konden spelers het spel niet spelen. We hebben vermeld hoe u het probleem zonder problemen op uw systeem kunt oplossen. Volg ze dus goed en laat het ons weten als uw probleem is opgelost.
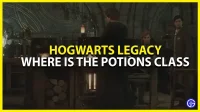


Geef een reactie