Hoe Kerbal Space Program 2 DirectX-fout te repareren

Kerbal Space Program 2 is een populair ruimtesimulatiespel. De game is geweldig als we het in concept en graphics zien. Veel gebruikers hebben de game gedownload, maar sommigen hebben een DirectX-fout gemeld. Gebruikers krijgen elke keer dat ze de game proberen te starten een foutmelding. Sommige gebruikers kregen ook de fout tijdens het spelen van het spel.
Omdat de fout tijdens het spel optrad, konden de spelers hun voortgang niet opslaan, dus ze waren erg overstuur. Ze zoeken naar manieren om het probleem in hun systeem op te lossen. Spelers zijn ook op zoek naar de oorzaken van DirectX-fouten in Kerbal Space Program 2. Deze gids somt de oorzaken en methoden op om de DirectX Kerbal Space Program 2-fout op te lossen. Dus, laten we ermee beginnen.
Mogelijke oorzaken van DirectX-fout in Kerbal Space-programma 2

Gebruikers hebben gemeld dat ze een DirectX-foutmelding krijgen bij het spelen van Kerbal Space Program 2 of het proberen te starten. Het probleem doet zich voor tijdens het opstarten en ook wanneer spelers zich tussen games bevinden. Er zijn veel redenen waarom het probleem zich voordoet. We zullen de oorzaken hieronder op een rijtje zetten, zodat u eenvoudig de oorzaak van het probleem kunt analyseren. We hebben de redenen hieronder op een rijtje gezet, bekijk ze eens.
- Het is mogelijk dat het grafische stuurprogramma van het systeem niet up-to-date is.
- Het systeem werkt niet met de juiste versie van DirectX.
- Op uw systeem is niet de aanbevolen versie van DirectX geïnstalleerd.
- U hebt Windows niet bijgewerkt op uw systeem.
- Sommige problemen met het opstartprogramma/cachebestand veroorzaken problemen bij het starten van de game.
- Er zijn verschillende beschadigde bestanden in de map Kerbal Space Program 2.
Bekijk nu de manieren om de onderstaande Kerbal Space Program 2 DirectX-fout op te lossen.
Hoe Kerbal Space Program 2 DirectX-fout te repareren
Spelers proberen verschillende manieren om de DirectX Kerbal Space Program 2-fout op te lossen. Gebruikers kunnen het probleem echter niet oplossen vanwege het ontbreken van een goede handleiding. Hier hebben we methoden vermeld die gemakkelijk te volgen zijn en die u zeker zullen helpen bij het oplossen van het probleem in het systeem. We zullen ook de onderstaande methoden uitleggen, dus controleer ze goed.
Werk uw grafische stuurprogramma’s bij
Eerst moet u controleren of de grafische stuurprogramma’s op uw systeem up-to-date zijn om de Kerbal Space Program 2 DirectX-fout op te lossen. Veel gebruikers werken hun grafische stuurprogramma’s niet regelmatig bij, wat tot verschillende problemen leidt. De DirectX-fout kan ook verband houden met verouderde grafische stuurprogramma’s.
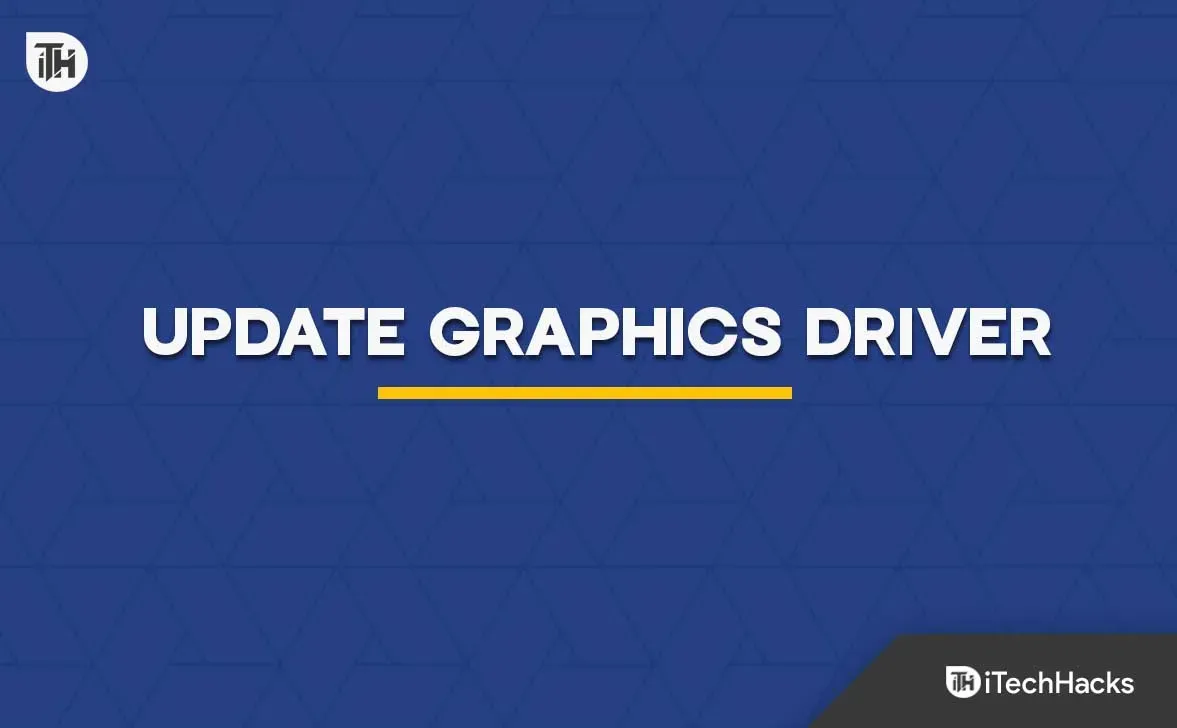
Veel spelers die dit probleem hebben geprobeerd op te lossen, hebben deze methode toegepast om het op te lossen en het werkte. We kunnen dus zeggen dat de game niet correct werkt vanwege verouderde grafische stuurprogramma’s. U kunt dit probleem echter eenvoudig op uw systeem oplossen door uw grafische kaart en andere stuurprogramma’s bij te werken naar de nieuwste versie. Door dit op uw systeem te doen, kunt u veel problemen voorkomen. Bekijk onze gids voor meer informatie over het correct bijwerken van uw stuurprogramma’s.
Pas de grafische instellingen aan
Als je de grafische instellingen in de game hebt gewijzigd, kan dit ook problemen met de DirectX-fout veroorzaken. In dit geval raden we je aan de grafische instellingen te wijzigen naar lagere instellingen en te controleren of het spel goed werkt. Degenen die het spel niet kunnen starten en de grafische instellingen kunnen openen, kunnen proberen de Reset-functie van Windows te gebruiken om de instellingen naar hun standaardwaarden te resetten.
Windows bevat een resetfunctie om instellingen en verkeerd geconfigureerde applicatie- en gamebestanden te resetten. Je kunt deze functie eenvoudig gebruiken om je game-instellingen terug te zetten naar de standaardinstellingen. U moet hiervoor de onderstaande stappen volgen.
- Open de instellingen op uw systeem.
- Klik op de optie Apps.
- Selecteer de optie Geïnstalleerde toepassingen.
- Scroll naar beneden en vind Kerbal Space Program 2.
- Klik nu op de icoontjes met drie puntjes.
- Blader nogmaals naar beneden en selecteer de optie Resetten.
Voer DirectX-diagnose uit
Een andere manier om het probleem met DirectX op uw systeem op te lossen, is door DirectX Diagnostics uit te voeren. Gebruik deze methode alleen als u niet zeker weet welke versie van DirectX en de bijbehorende functies op uw systeem zijn geïnstalleerd. Het systeem heeft een DirectX-diagnosefunctie die u kunt uitvoeren met de opdracht “RUN”. Veel gebruikers waren niet zeker over de versie van DirectX die op hun systeem was geïnstalleerd, dus gebruikten ze deze om te controleren en te vergelijken met de vereisten van het spel. U kunt dit ook doen om basisinformatie over DirectX te controleren. U moet de onderstaande stappen volgen.
- Open Uitvoeren (druk op Windows-toets + R).
- Voer “dxdiag” in.
- Controleer uw DirectX-versie. Ook vind je daar verschillende tabbladen.
- Klik op de verschillende tabbladen voor meer informatie over de versie van DirectX die op uw systeem is geïnstalleerd.
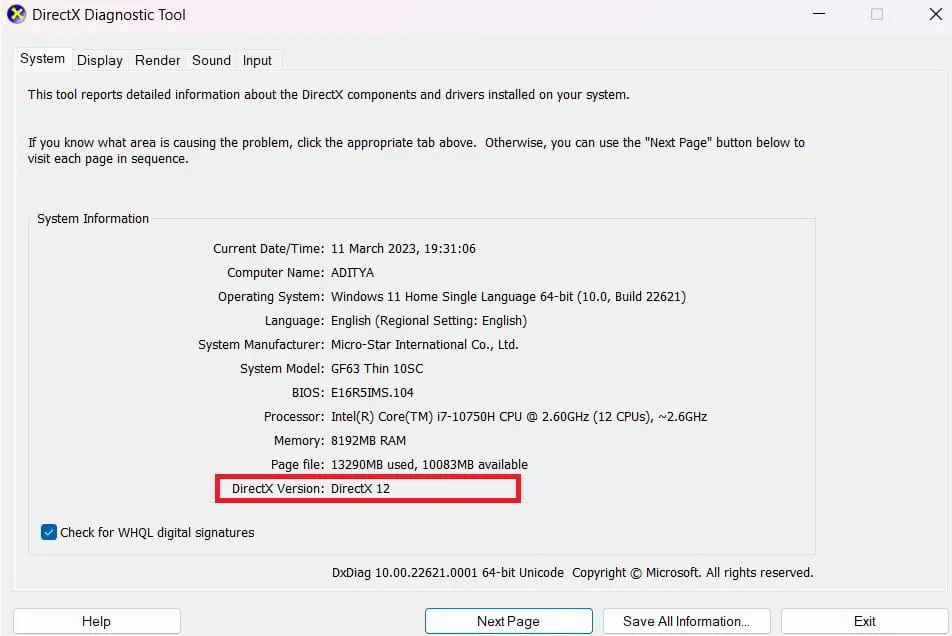
Als u een hogere of eerdere versie van DirectX hebt dan de aanbevolen versie, moet u die versie op het systeem installeren om het probleem op uw systeem op te lossen. Dit hielp veel spelers het probleem op te lossen.
Herstart het spel geforceerd
Je kunt het spel ook geforceerd herstarten om kleine bugs op je systeem op te lossen. Veel gebruikers hebben deze methode geprobeerd en na het volgen ervan was het probleem met DirectX opgelost. U moet de taakbeheerder openen en naar het tabblad Processen gaan om alle taken van het spel te beëindigen. Zorg ervoor dat het spel gedurende deze tijd op de achtergrond draait.
Voer het spel uit in beheerdersmodus
Je kunt ook proberen het spel in de beheerdersmodus uit te voeren om te zien of dat het probleem oplost. Er is een kans dat het probleem te wijten is aan een fout in het spelbestand en als u het in de beheerdersmodus uitvoert, wordt het probleem opgelost. U moet hiervoor de onderstaande stappen volgen.
- Klik met de rechtermuisknop op het speltoepassingsbestand.
- Selecteer “Als administrator uitvoeren”.
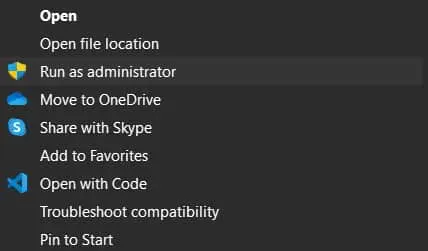
Controleer nu of het probleem is opgelost of niet. Je kunt deze instelling ook de standaardinstelling voor het spel maken door naar de eigenschappen te gaan. U moet naar het tabblad Compatibiliteit gaan om de optie Als administrator uitvoeren permanent in te schakelen.
Schaduwcache verwijderen
Een andere manier om het probleem met de DirectX-fout op het systeem op te lossen, is door Shade Cache te verwijderen. U moet hiervoor de onderstaande stappen volgen.
- Open “Instellingen” op uw pc.
- Ga naar opslag.
- Selecteer Tijdelijke bestanden.
- Scroll naar beneden en vind Shade Cache.
- Schakel alle andere bestanden uit en vink Shade Cache aan.
- Klik op Bestanden verwijderen.
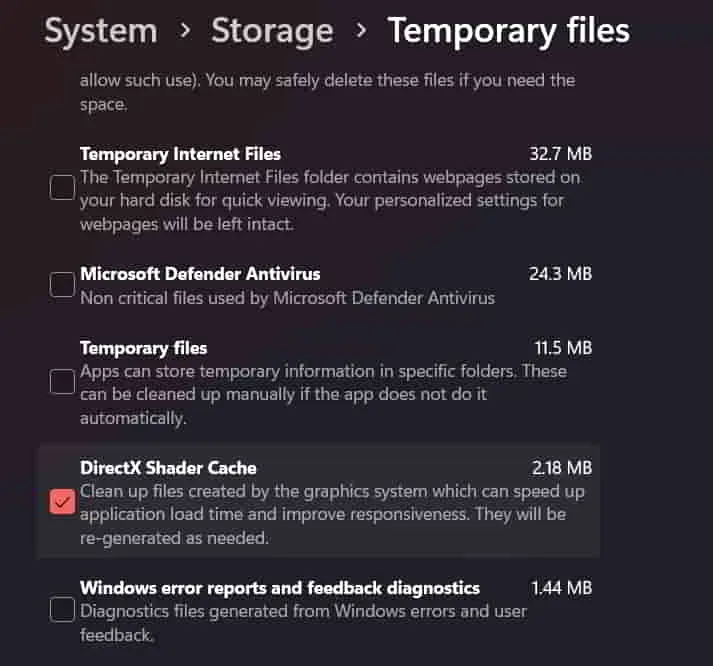
Installeer een andere versie van DirectX
Als u een probleem met DirectX ondervindt, kunt u proberen een andere versie van DirectX op uw systeem te installeren om het probleem op te lossen. In dit geval moet u controleren welke versie van DirectX is geïnstalleerd. Als u DirectX 11 op uw systeem hebt geïnstalleerd, installeert u DirectX 12 of vice versa om het probleem op te lossen.
Controleer de integriteit van gamebestanden
We verwachten dat de DirectX-fout kan optreden als gevolg van beschadigde bestanden die in de gamedirectory zijn geïnstalleerd. In dit geval raden we spelers aan om de spelbestanden te controleren, omdat dit meestal om verschillende redenen gebeurt. Er is een kans dat de game niet correct op je systeem is geïnstalleerd en dat het probleem hierdoor is ontstaan. U hoeft zich geen zorgen te maken over deze situatie, aangezien de game launcher al gamebestanden kan scannen en repareren. Het opstartprogramma scant de gamebestanden en repareert eventuele beschadigde bestanden. U moet hiervoor de onderstaande stappen volgen.
- Open de game-launcher.
- Selecteer een spel uit de bibliotheek.
- Klik met de rechtermuisknop en selecteer Eigenschappen.
- Klik op het tabblad Lokale bestanden.
- Selecteer de optie “Integriteit van gamebestanden verifiëren”.
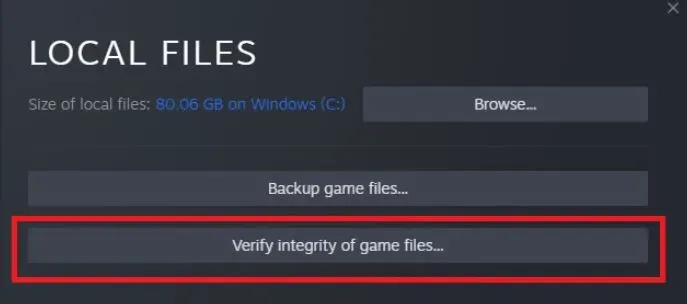
- Wacht tot het proces is voltooid. Het zal de spelbestanden herstellen als er problemen mee zijn.
Installeer Kerbal Space Program 2 opnieuw
Zelfs na het gebruik van de bovenstaande methoden, als het probleem nog steeds niet is opgelost, bestaat de kans dat het probleem te wijten is aan kritieke ontbrekende gamebestanden. Er is ook een mogelijkheid dat dit kan gebeuren als gevolg van problemen die kunnen zijn veroorzaakt door de spelbestanden als gevolg van een virus. In dit geval kun je de game opnieuw installeren om het probleem op te lossen. Als er belangrijke bestanden ontbreken of geïnfecteerd zijn met een virus, zullen we de game opnieuw moeten installeren, omdat de kans kleiner is dat dit wordt verholpen door een herstel. Probeer deze methode en kijk of het werkt of niet.
Samenvatten
Veel spelers hebben een DirectX-probleem met Kerbal Space Program 2 gemeld. Het probleem kan verschillende oorzaken hebben op het systeem dat we eerder hebben genoemd. We hebben ook manieren vermeld om het probleem in het systeem op te lossen. We hopen dat dit echt zal helpen om het probleem in het spel op te lossen. Daarom raden we u aan alle methoden correct te volgen om de DirectX-fout in Kerbal Space Program 2 op te lossen.

Geef een reactie