Samsung-tablet repareren kan niet worden ingeschakeld
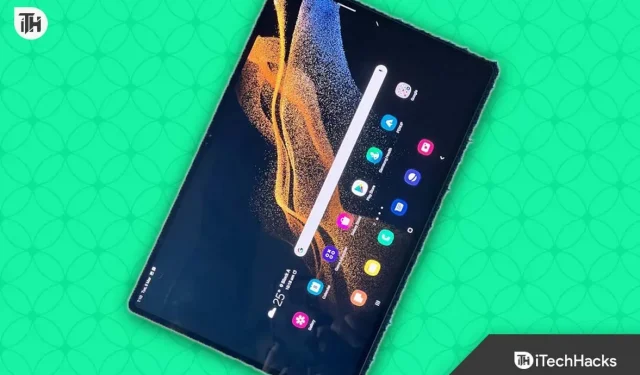
Problemen met het inschakelen van uw Samsung-tablet? Als u uw Samsung-tablet niet kunt inschakelen, kan dit komen door software- of hardwareredenen. Dit probleem kan optreden als gevolg van lege batterijen, bugs of fysieke/hardwareschade. Als uw Samsung-tablet niet kan worden ingeschakeld en u op zoek bent naar een oplossing, kan dit artikel u helpen.
Inhoud:
- 1 Fix Samsung-tablet kan niet worden ingeschakeld of zwart scherm
- 2 Bezoek een Samsung-servicecentrum
Fix Samsung-tablet kan niet worden ingeschakeld of zwart scherm
Laten we enkele stappen voor probleemoplossing bespreken die u kunt volgen als uw Samsung-tablet niet kan worden ingeschakeld.
Laad uw apparaat op
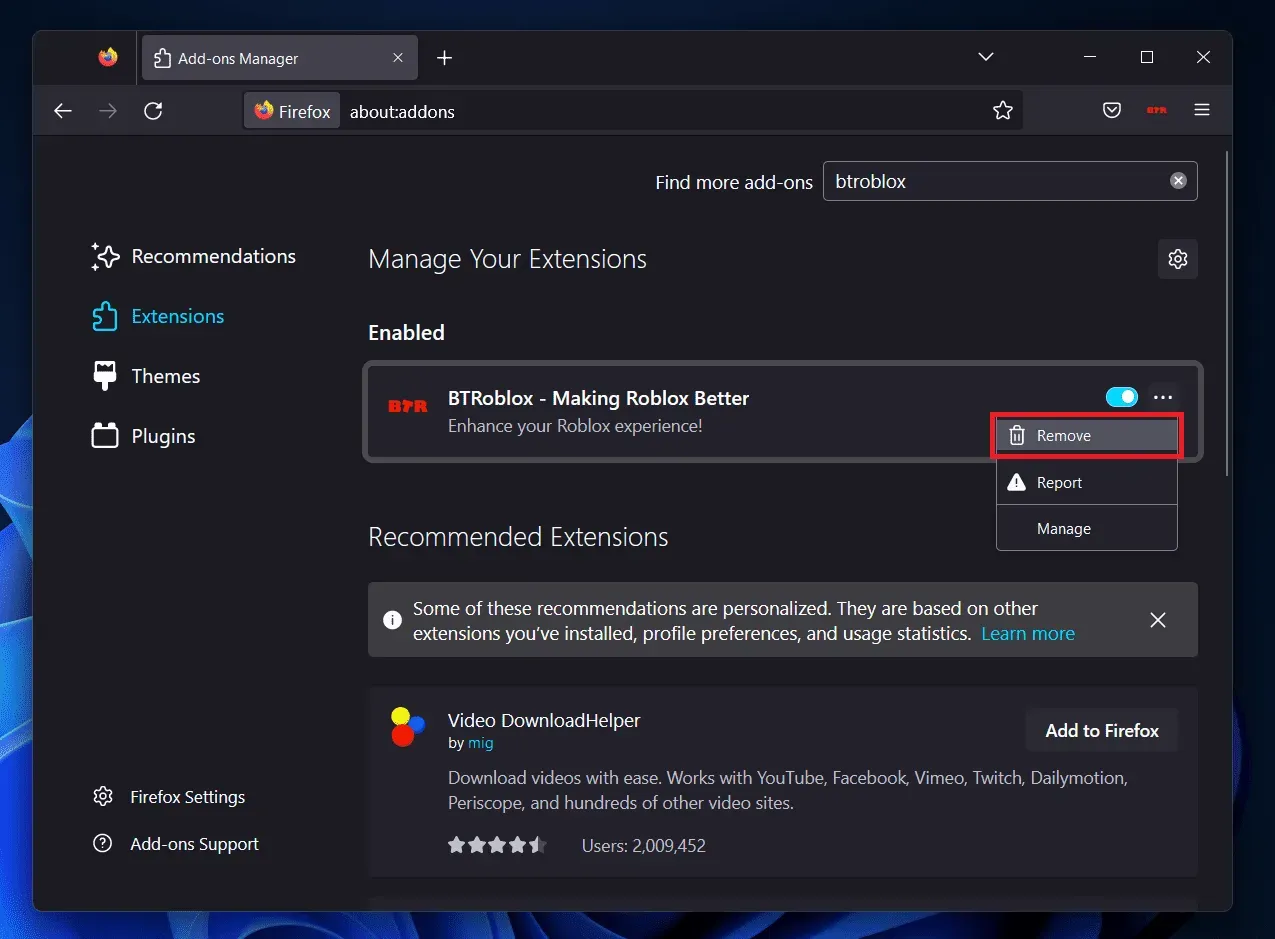
Als uw Samsung-tablet niet wordt ingeschakeld, is de batterij mogelijk leeg. Probeer uw apparaat op te laden en controleer vervolgens of het wordt ingeschakeld of niet. Gebruik een gecertificeerde oplader om uw Samsung-tablet op te laden. Als de tablet nog steeds niet wordt ingeschakeld, controleer dan of de oplader die u gebruikt goed werkt.
Als de oplader defect is, wordt de tablet niet opgeladen of ingeschakeld. Probeer een ander apparaat op te laden met dezelfde oplader en kabel. Als een ander apparaat wordt opgeladen door dezelfde oplader, kan er een andere reden voor het probleem zijn. Reinig de USB-poort van uw tablet met een tandenstoker, aangezien stof en vuil in de poort ook problemen kunnen veroorzaken bij het opladen van uw apparaat.
Als de oplader het apparaat echter niet oplaadt, vervangt u de oplader en probeert u de tablet op te laden. Wacht even en probeer dan je tablet weer aan te zetten. Dit zou waarschijnlijk moeten werken, maar als dit niet het geval is, gaat u verder met de volgende stap in dit artikel.
Voer een zachte herstart uit
Probeer een zachte reset als uw Samsung-tablet niet wordt ingeschakeld. Volg hiervoor de onderstaande stappen:
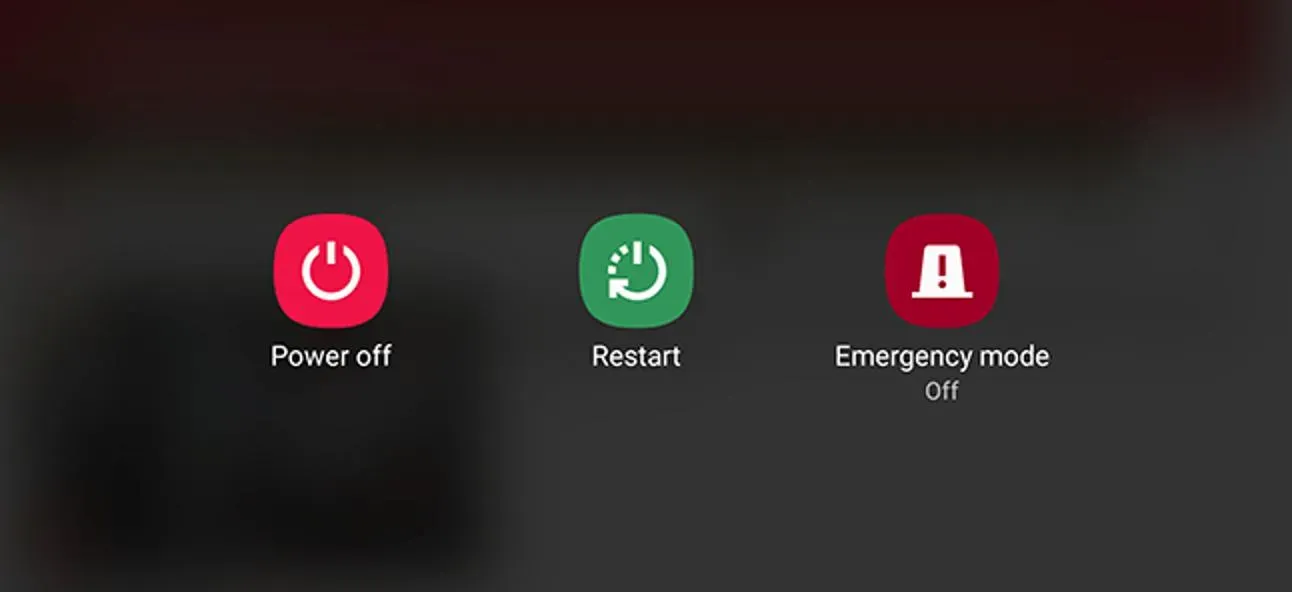
- Houd de aan/uit-toets + volume omlaag op je telefoon ingedrukt.
- Blijf de toets ingedrukt houden totdat uw apparaat opnieuw opstart.
- Als uw apparaat opstart in de onderhoudsmodus, selecteert u de normale opstartmodus in de lijst met behulp van de volumeknop.
- Druk nu op de aan / uit-knop om de optie te selecteren en uw tablet zal normaal opstarten.
Probeer uw tablet opnieuw op te starten in de veilige modus
Een ander ding dat u kunt doen, is uw tablet opnieuw opstarten in de veilige modus. In veel gevallen kan het probleem optreden als gevolg van apps en services van derden. Uw computer opnieuw opstarten in de veilige modus zou het probleem moeten oplossen. Volg hiervoor de onderstaande stappen:
- Houd de aan/uit-knop ingedrukt om het apparaat in te schakelen.
- Zodra u het startscherm ziet, houdt u de knop Volume omlaag ingedrukt terwijl u de aan/uit-knop ingedrukt houdt .
- Laat de knoppen los wanneer u zich in de veilige modus bevindt.
- Als u dit probleem tegenkomt na het installeren van een app op uw tablet, kunt u die app nu verwijderen en normaal opnieuw opstarten.
Opmerking . Blijf deze methode alleen gebruiken als u vastzit in een opstartlus of als u het eerste opstartscherm ziet.
Wis de cachepartitie
Probeer de cachepartitie te wissen als uw Samsung-tablet niet kan worden ingeschakeld. Als het probleem wordt veroorzaakt door beschadiging van de cachegegevens van het apparaat, zou het wissen van de cachepartitie moeten helpen om het probleem op te lossen. Hiervoor volgen de stappen:
- Verbind eerst uw tablet met uw computer met een USB-kabel. Je moet er wel voor zorgen dat je tablet met een kabel op je computer is aangesloten, anders kun je niet verder werken.
- Druk nu op de knop Power + Volume omhoog om uw tablet op te starten in de herstelmodus.
- Navigeer naar de optie Wipe Cache Partition met de volumetoetsen en druk op de aan/uit-knop om deze te selecteren.
- Bevestig het wissen van de cache van uw apparaat.
- Start daarna uw apparaat opnieuw op en controleer of het probleem is opgelost.
Tabletinstellingen resetten
Een ander ding dat u kunt doen, is uw tablet opnieuw opstarten. Als het probleem niet is opgelost met het wissen van de cachepartitie, kunt u deze methode blijven gebruiken. Als u uw tablet echter opnieuw instelt, worden al uw gegevens verwijderd, inclusief uw contacten, foto’s, apps en al het andere op uw tablet. Volg deze stappen om uw tablet opnieuw op te starten:
- Verbind uw tablet met uw computer via een USB-kabel.
- Nadat u uw tablet op uw computer hebt aangesloten, drukt u op de knop Power + Volume omhoog . Uw tablet start nu op in de herstelmodus.
- Selecteer de optie Gegevens wissen/Factory Reset ; u kunt navigeren met de volumeknop.
- Nadat u een optie hebt geselecteerd, drukt u op de aan/uit-knop om uw selectie te bevestigen. Bevestig nu het resetten van het apparaat.
- Start uw tablet opnieuw op en kijk of deze wordt ingeschakeld of niet.
Bezoek een Samsung-servicecentrum

Als u nog steeds met dit probleem wordt geconfronteerd, gaat u naar een Samsung Service Center. U kunt een Samsung-servicecentrum bezoeken en uw apparaat laten diagnosticeren, of een zelfophaalservice gebruiken, waarbij het Samsung-team het apparaat bij u voor de deur ophaalt en na reparatie naar u terugstuurt. U kunt contact opnemen met het Samsung Service Center over het probleem dat u ondervindt.
Een technicus zal u vertellen wat er vervolgens kan worden gedaan, of het nu een software- of hardwareprobleem is. Als er een onderdeel moet worden vervangen, zal het servicecentrum dit doen.
Laatste woorden
Als uw Samsung-tablet niet kan worden ingeschakeld, volgt u de bovenstaande stappen om het probleem op te lossen. Het probleem kan optreden om zowel softwaregerelateerde redenen als hardwaregerelateerde redenen. De bovenstaande stappen zouden het probleem moeten helpen oplossen. Als u problemen ondervindt na een van de bovenstaande stappen, kunt u ons dit laten weten in het opmerkingengedeelte en wij zullen u helpen.



Geef een reactie