Problemen met de helderheid van de Samsung Galaxy Z Flip 4 oplossen
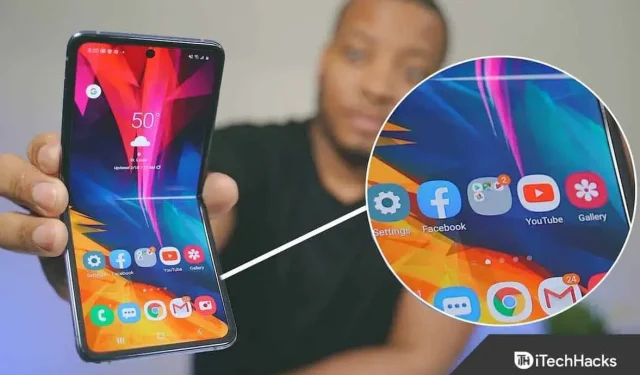
Samsung-telefoons zijn de beste in hun segment als het om display gaat. Ze hebben schermen met instelbare schermhelderheid die verandert afhankelijk van uw omgeving. Het scherm wordt automatisch helderder in helderdere omgevingen en gedimd in donkere.
Veel gebruikers hebben helderheidsproblemen ondervonden met hun Galaxy Z Flip 4 en zeiden dat hun scherm constant dimt. Het onder ogen zien van dergelijke problemen kan vervelend zijn. Als uw zoektocht naar oplossingen voor problemen met de helderheid van de Galaxy Z Flip 4 u naar dit artikel heeft geleid, dan bent u bij ons aan het juiste adres.
Inhoud:
Los problemen met de helderheid van de Samsung Galaxy Z Flip 4 op
Hier hebben we een lijst met oplossingen samengesteld die kunnen helpen bij het oplossen van problemen met de helderheid van de Samsung Galaxy Z Flip 4.
Nabijheidssensor controleren
U moet ervoor zorgen dat de nabijheidssensor nergens door wordt geblokkeerd, misschien door een hoes of hoes. De nabijheidssensor werkt tijdens een gesprek; het schakelt het display uit wanneer u de telefoon tijdens een gesprek naar uw gezicht brengt om te voorkomen dat u deze per ongeluk aanraakt. Nou, het komt meestal niet voor dat er helderheidsproblemen zijn vanwege de nabijheidssensor. Als u constant met dit probleem wordt geconfronteerd, moet u ervoor zorgen dat niets de nabijheidssensor blokkeert.
Verhoog de time-out van het scherm
De standaard schermtime-out is ingesteld op 30 seconden. Het scherm wordt uitgeschakeld als u uw telefoon 30 seconden niet gebruikt. Als u merkt dat het minder is, kunt u proberen de schermtime-out op uw telefoon te verlengen. Volg deze stappen om de time-out van het scherm te verlengen:
- Open de app Instellingen op de Galaxy Z Flip 4.
- Ga hier naar het gedeelte Weergeven .
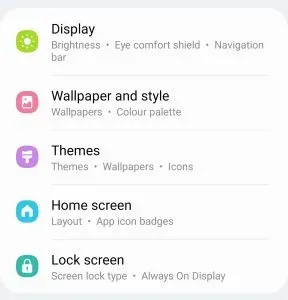
- Klik op “Screentime-out” en selecteer vervolgens hier Schermtime-out.
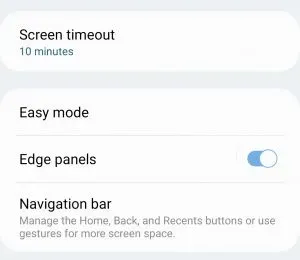
Schakel scherm aan houden tijdens browsen in
Een ander ding dat u kunt proberen, is de optie “Scherm aan houden tijdens browsen” inschakelen. Wanneer deze optie is ingeschakeld, wordt uw scherm niet uitgeschakeld wanneer u ernaar kijkt. Volg de onderstaande stappen om deze instelling in te schakelen:
- Open eerst ” Instellingen ” op uw telefoon en ga naar ” Meer functies”.
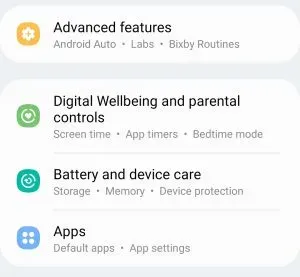
- Klik nu op de optie “Beweging en gebaren”.
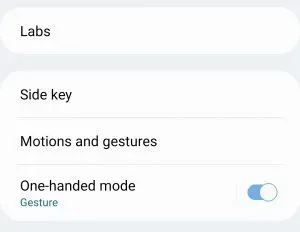
- Zet hier de schakelaar aan om het scherm tijdens het browsen in te schakelen.
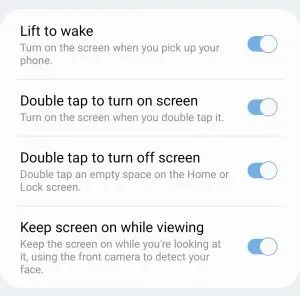
Schakel adaptieve helderheid uit
Als adaptieve helderheid is ingeschakeld, past het scherm van uw telefoon zich aan de omgeving aan en wordt afhankelijk van de omgeving helderder of donkerder. U kunt adaptieve helderheid uitschakelen als u problemen ondervindt met de helderheid van de Galaxy Z Flip 4. Volg hiervoor de onderstaande stappen:
- Open de app Instellingen en tik op Weergave.
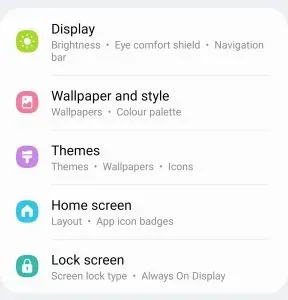
- Schakel hier de adaptieve helderheidsschakelaar uit.
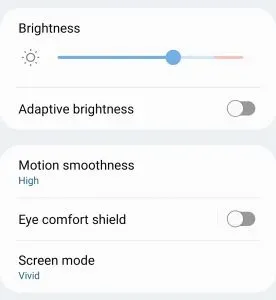
Gebruik verschillende energie-instellingen
Een andere stap voor het oplossen van problemen is het gebruik van een andere energie-instelling. De energie-instelling kan de helderheid van uw telefoon beïnvloeden en ervoor zorgen dat deze constant dimt. U kunt verschillende energie-instellingen gebruiken door deze stappen te volgen:
- Open de app-lade op uw telefoon en tik op de app Instellingen om deze te openen.
- Tik op Batterij- en apparaatonderhoud en vervolgens op Batterij.
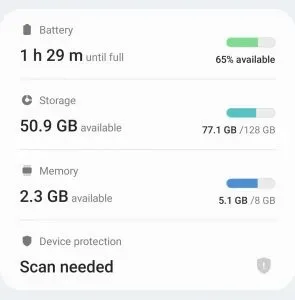
- Klik nu op “Energiebesparing”.

- Schakel de schakelaar uit om de helderheid met 10% te verlagen.
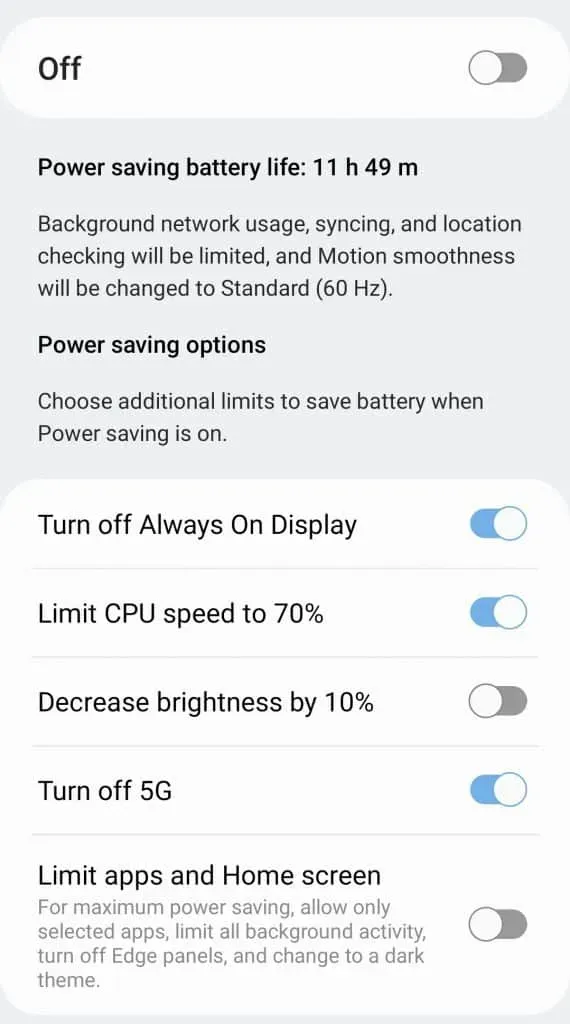
Deze methode werkt voor degenen die energiebesparende of batterijbesparende modi gebruiken op hun Galaxy Z Flip 4.
Toenemende automatische vergrendelingstijd
Als automatisch vergrendelen is ingesteld, wordt uw telefoon automatisch vergrendeld wanneer het scherm wordt uitgeschakeld. U kunt de vergrendelingstijd van de telefoon instellen nadat het scherm is uitgeschakeld. Volg hiervoor de onderstaande stappen:
- Open de app Instellingen en tik vervolgens op Vergrendelscherm.
- Klik hier op “Beveiligde vergrendelingsinstellingen”.
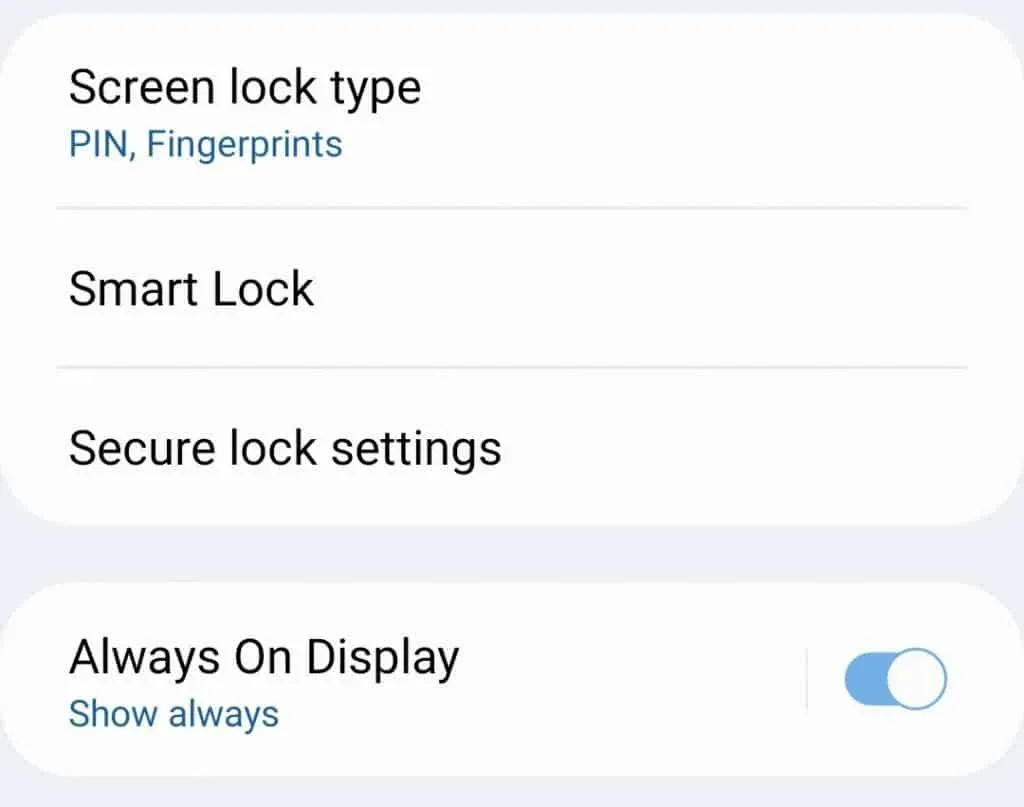
- U wordt nu gevraagd uw wachtwoord/pincode in te voeren.
- Tik nu op Auto-Lock wanneer het scherm deze optie uitschakelt .
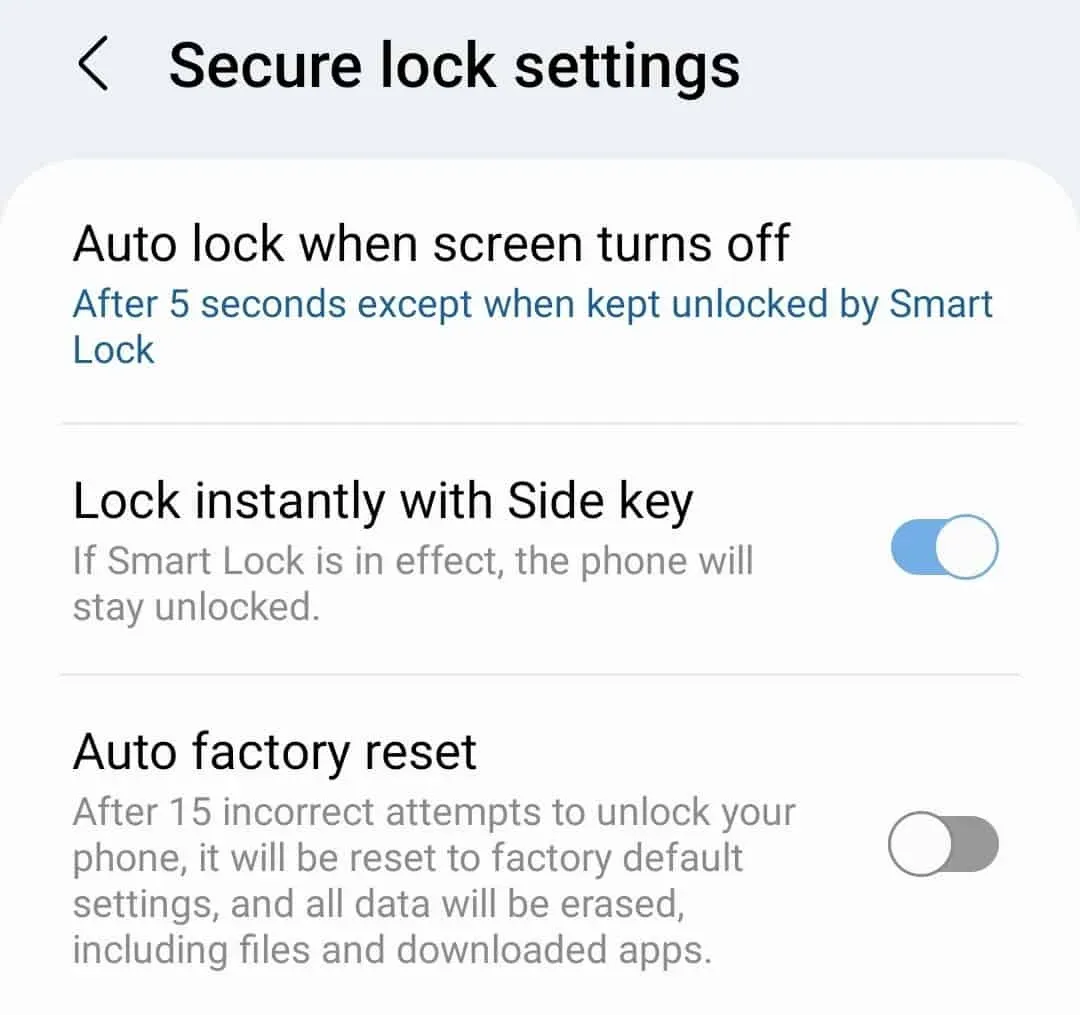
- Kies de gewenste tijd en uw telefoon wordt na die tijd vergrendeld wanneer uw scherm wordt uitgeschakeld.
Conclusie
Als u helderheidsproblemen ondervindt op de Samsung Galaxy Z Flip 4, helpt dit artikel u daarbij. U kunt de bovenstaande stappen voor probleemoplossing volgen en u zou de helderheidsproblemen van de Samsung Galaxy Z Flip 4 moeten kunnen oplossen.



Geef een reactie