Systeem repareren Android WebView wordt niet bijgewerkt
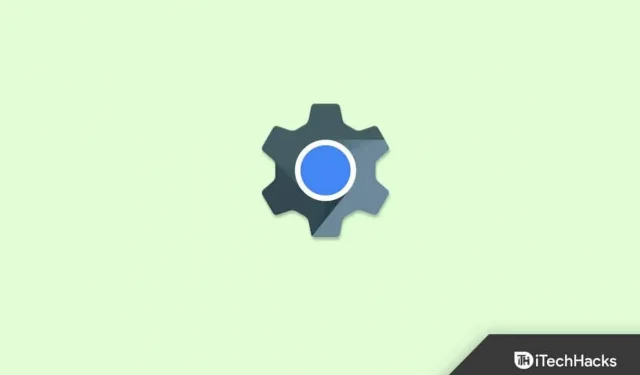
Met de Android System WebView-component kunnen Android-applicaties webinhoud binnen hun applicaties direct op het Android-besturingssysteem weergeven. Wanneer u een Android-apparaat gebruikt, hebt u twee opties om door webinhoud te bladeren: een traditionele webbrowser of een app-gebaseerde webweergave.
Maar veel gebruikers meldden dat Android System WebView niet wordt bijgewerkt op hun Android-apparaten. Na onderzoek van dit probleem heeft ons team echter enkele oplossingen bedacht die u zeker zullen helpen het probleem op te lossen als Android System WebView niet wordt bijgewerkt. Dus laten we eens kijken wat we hebben.
Inhoud:
Waarom is Android System WebView nodig?
Met de Android System WebView kunnen apps browservensters in de app weergeven in plaats van dat gebruikers van browser moeten wisselen. Telkens wanneer ontwikkelaars webpagina’s in hun Google-apps of andere willen weergeven, gebruiken ze WebView.
Fix Android-systeem WebView wordt niet bijgewerkt
Op Android-telefoons is webView vooraf geïnstalleerd als onderdeel van de systeem-app. Hiermee kunnen applicaties van derden inhoud weergeven in hun applicatiebrowsers. Daarom is het uiterst belangrijk om deze up-to-date te houden. Updaten wordt echter onmogelijk wanneer u dit probeert. Dit komt omdat elke keer dat u het probeert te vernieuwen, de Android System WebView niet wordt vernieuwd. Maar we hebben enkele oplossingen. Dus laten we naar hen toe gaan:
Start uw apparaat opnieuw op
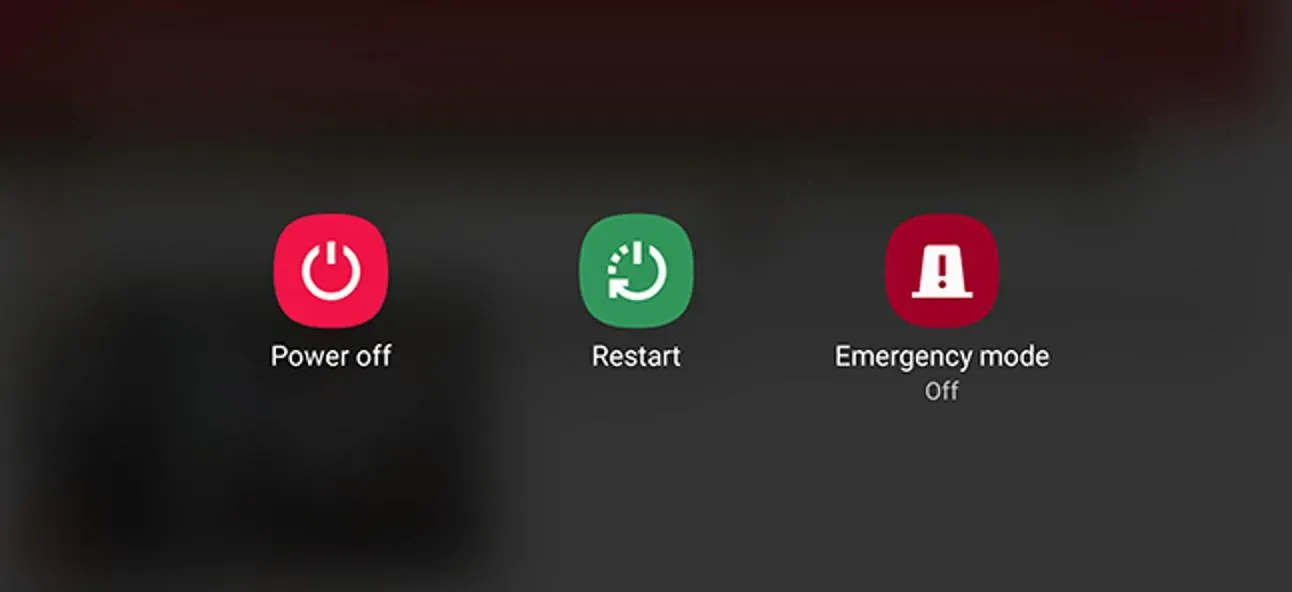
Het is mogelijk dat u dit probleem alleen ondervindt omdat uw apparaat ongewenste foutbestanden of beschadigde cachegegevens bevat waardoor Android System WebView niet kan worden bijgewerkt. Daarom moet u proberen uw apparaat opnieuw op te starten, omdat hierdoor het RAM-geheugen van uw apparaat wordt gewist, waardoor het een nieuwe start krijgt om correct te functioneren.
Probeer het na een tijdje
Het is mogelijk dat u alleen met dit probleem wordt geconfronteerd vanwege enkele willekeurige fouten veroorzaakt door de ontwikkelaar. Het is dus beter om het een tijdje te laten staan en opnieuw te proberen bij te werken. Het is mogelijk dat het na enige tijd weer gaat werken.
Wis het PlayStore-cachebestand
U kunt alle caches en gegevens uit de Google Play Store verwijderen door de cache en gegevens te wissen. Het wordt over het algemeen aanbevolen om de cache voor andere toepassingen te wissen en niet voor gegevens, omdat deze anders zijn.
Het feit is echter dat door het wissen van de opslag ook de gegevens van de app worden verwijderd, waardoor de app niet werkt. Deze case heeft echter niet zo’n connectie met de Play Store.
Het maakt niet uit wat u doet als u gegevens of opslagruimte wist voor de Play Store. Het is niet nodig om geïnstalleerde apps te verwijderen en u verliest geen gegevens die eraan zijn gekoppeld. Bovendien worden bestanden en contacten hersteld. Je telefoon kan dit alleen doen nadat je je Google-account hebt verwijderd.
Wanneer u Play Store-gegevens wist, reset u alleen Play Store-instellingen zoals meldingen, automatische updates, ouderlijk toezicht en meer.
- Ga naar uw service-instellingen en klik op Toepassingen .
- U kunt nu alle recent geopende apps bekijken door op Alle apps bekijken te klikken .
- U moet de Google PlayStore-app openen nadat u ernaartoe bent gegaan.
- Selecteer Gegevens wissen op de informatiepagina van de Google PlayStore-app.
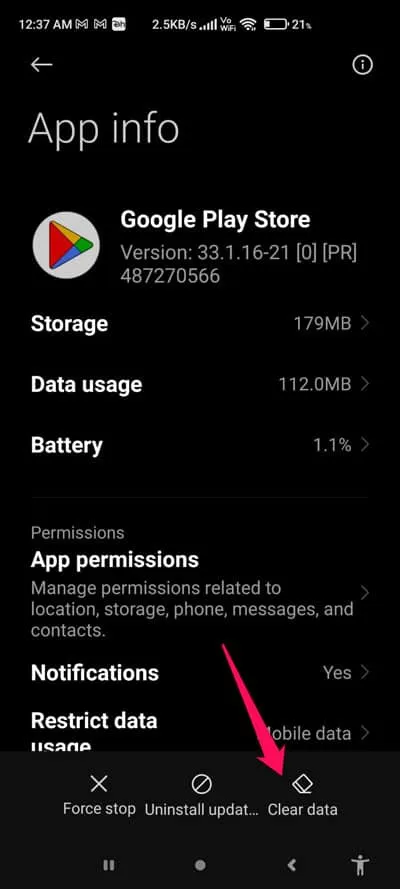
- Selecteer vervolgens “Gegevens wissen” en “Cache wissen”.
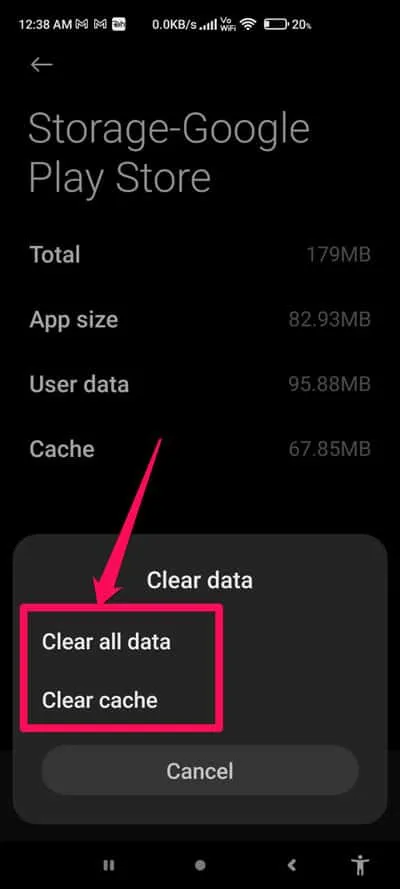
- Open na het updaten van Chrome en Android Webview de Google PlayStore opnieuw.
Controleer je internetverbinding
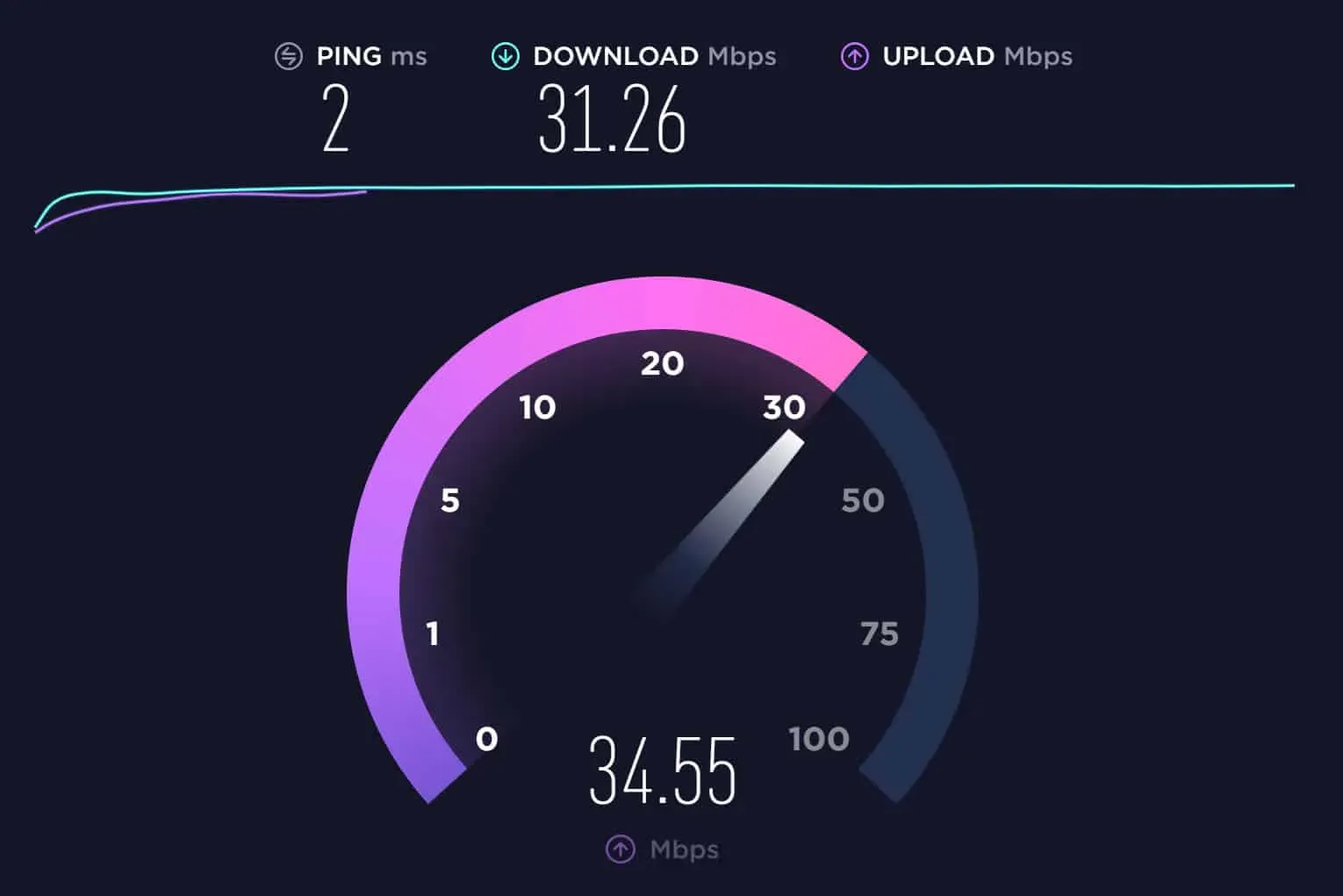
U kunt een probleem hebben met het niet updaten van uw systeem als uw internetverbinding onstabiel is. Ook kunnen sommige apps veel data verbruiken als je een snelle internetverbinding hebt. Daarom moet u controleren of er achtergrondtoepassingen zijn die uw gegevens en bronnen verbruiken. Het wordt echter aanbevolen om elke toepassing die van dit type lijkt te zijn, te sluiten als u er een vindt.
Schakel automatische update uit
Dit kan de oorzaak van de fout zijn als de automatische updatefunctie op uw apparaat is ingeschakeld. Het is een goed idee om apps in te stellen om handmatig updates te installeren in plaats van ze automatisch bij te werken.
- U kunt de Google Play Store starten door op het profielpictogram boven aan het scherm te tikken.
- Selecteer Mijn apps en apparaten in het nieuwe zijmenu dat verschijnt.
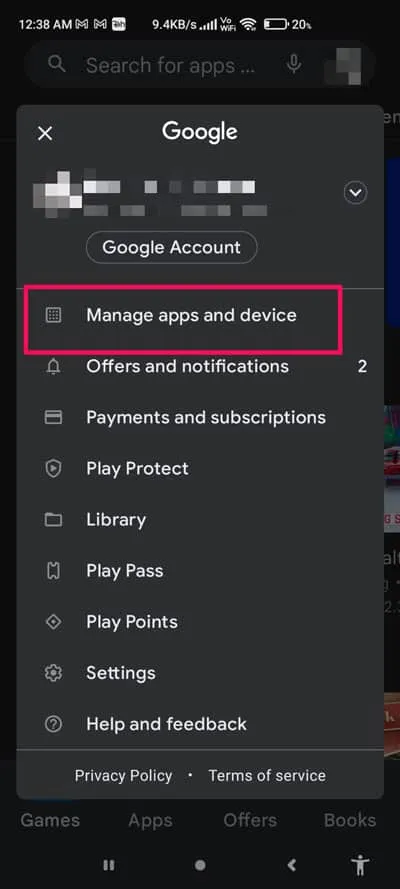
- U kunt nu stoppen met het updaten van alle apps door op Stop of Alles annuleren te klikken ; het zal de updatestatus van elke app uitvoeren.
- Dan hoeft u alleen Google Chrome en Android Web Viewer bij te werken om dit probleem op te lossen.
- U moet controleren of het probleem is opgelost of niet.
Installeer de update opnieuw
Mogelijk moet u de Android Webview-app controleren op het probleem. Daarom is het voor uw eigen veiligheid in dat geval beter om de applicatie te verwijderen. Omdat het een ingebouwde applicatie is in het Android-systeem, kunt u deze niet rechtstreeks verwijderen. Ook is het helaas niet mogelijk om de Webview-systeemapp te verwijderen. U hoeft zich echter geen zorgen te maken! U kunt de app nog steeds terugzetten naar de fabrieksinstellingen en opnieuw bijwerken.
- Zoek in de Google PlayStore van uw apparaat naar Android System Webview.
- Klik daarna op “Verwijderen”, aangezien alleen updates worden verwijderd.
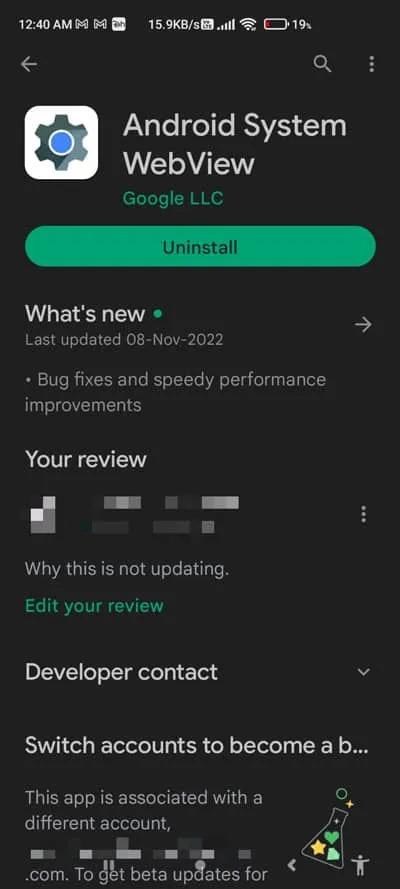
- Installeer webview vervolgens opnieuw.
Nu is het probleem meestal sneller opgelost. Als u echter nog steeds hulp nodig heeft bij het oplossen van het probleem en u Webview nog steeds niet bijwerkt in PlayStore, vindt u hier enkele meer opties.
Forceer stop android webview-app
Zoals meestal het geval is bij Windows, worden applicaties die op de achtergrond draaien niet bijgewerkt. Met Android is het echter moeilijk te zeggen of er een Android Webview-app actief is. Om deze reden kan het geforceerd stoppen van de Android Webview-applicatie u helpen het probleem op te lossen.
- Ga naar de app Instellingen. Klik vervolgens op Toepassingen.
- Klik op het tabblad Alle toepassingen weergeven om een volledige lijst met geïnstalleerde toepassingen te bekijken.
- Klik nu op de drie puntjes in de rechterhoek om het menu te openen.
- Klik vervolgens op Show System om de beschikbare applicaties te bekijken.
- Selecteer Android-systeem WebView in de lijst .
- Klik daarna op ” Forceer stop ” om het lopende Webview-toepassingsproces te stoppen.
Hier kunt u ook de opslagcache wissen. Zodra dat is gebeurd, probeert u de Android System Webview-app bij te werken vanuit de Playstore en kijkt u of dat het probleem verhelpt.
Bètatesten verlaten
Google biedt gebruikers echter bètatestopties. Degenen die niet bekend zijn met bètatesten, moeten zich ervan bewust zijn dat het een proces is waarin gebruikers nieuwe functies en updates kunnen testen voordat ze worden vrijgegeven. De nieuwe bèta-update kan enkele willekeurige bugs bevatten, dus als u een bètatester bent, moet u deze niet meer gebruiken en in plaats daarvan de officiële Android Webview-app gebruiken.
- U kunt Android System Webview vinden door te zoeken in Google PlayStore op uw apparaat.
- Scroll naar beneden tot je Join Beta Testing vindt.
- Klik op “Afmelden” onder “Deelnemen aan bèta”.
- Om dit te doen, verwijdert u de update en installeert u deze opnieuw.
Samenvatten
Dus hier is hoe u dit kunt oplossen als Android System WebView niet wordt bijgewerkt op uw apparaat. We hopen dat de oplossingen die we eerder in dit artikel noemden, u hebben geholpen. Maar als je nog steeds hetzelfde probleem hebt, neem dan contact op met Android-ondersteuning en vraag om hulp. Ondertussen, voor meer informatie, reageer hieronder en laat het ons weten.



Geef een reactie