Hoe een hoog CPU-gebruik door Killer Network Service te verhelpen
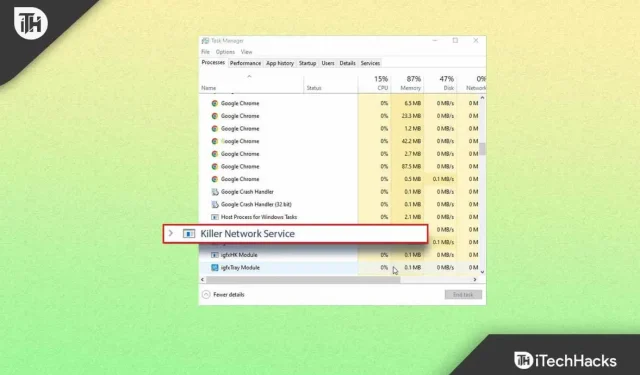
Killer Network Service of KNS draait op de achtergrond van uw pc en wordt meestal aangetroffen op gaming-laptops. Dit is geen Windows-toepassing en heeft verschillende prestatieproblemen. Dit vermindert de snelheid van de pc en vermindert ook de algehele prestaties. Killer Network Service maakt de game-ervaring beter. Soms kunt u echter problemen tegenkomen met de Killer Network CPU-service die een hoog CPU-gebruik kunnen veroorzaken.
Als u een hoog CPU-gebruik ervaart als gevolg van Killer Network Service, kunt u problemen ondervinden zoals pc-vertraging, constante framesnelheiddalingen tijdens het spelen van games en dergelijke. In dit artikel bespreken we hoe u een hoog CPU-gebruik als gevolg van de Killer-netwerkservice kunt oplossen.
Inhoud:
Is Killer Network Service een virus?
Zoals u weet, is Killer Network Service een achtergrondservice, geen virus. Maar vaak deed de malware alsof hij KNS was en toegang kreeg tot de locatie of het pad van elke service op de computer, maar de malware had niet dezelfde locatie. Als u wilt controleren of de KNS-service op uw pc malware is of niet, volgt u deze stappen:
- Open File Explorer op uw pc door op de toetsencombinatie Windows + E te drukken.
- Volg hier het volgende pad:
C:\programfiles\killernetworking\killercontrolcenter .
Opmerking . Het opgegeven pad werkt niet voor gebruikers die niet over de Killer-netwerkservice beschikken.
- Klik nu met de rechtermuisknop op het gegeven uitvoerbare bestand voor KNS en selecteer Eigenschappen.
- Controleer hier of het pad voor Killer Network Service hetzelfde is als hierboven of niet.
- Als het hetzelfde is, dan is KNS geen virus. Als het echter anders is, is het malware.
Fix Killer Network Service Hoog CPU-gebruik
Hieronder staan dus de methoden waarmee u het probleem met het hoge CPU-gebruik van Killer Network Service kunt oplossen.
Stop Killer Network-service
KNS behandelt veel processen; deze processen kunnen soms incompatibel zijn en hoge CPU-fouten veroorzaken. Als u nu wilt voorkomen dat KNS uw CPU gebruikt, volgt u deze stappen:
- Open het menu Start , zoek naar Tools en druk op Enter.
- Scroll en vind Killer Network Service daar .
- Dubbelklik op KNS en klik vervolgens op de knop Stoppen om de service te stoppen.
Voer DISM uit
Als u dit probleem tegenkomt, probeer dan DISM uit te voeren. Volg hiervoor de onderstaande stappen:
- Druk op de toetsencombinatie Windows + S en zoek naar CMD. Klik met de rechtermuisknop op Opdrachtprompt en selecteer Als administrator uitvoeren in het pop-upmenu.
- Typ DISM.exe /Online/clean-image/Restorehealth achter de opdrachtprompt en druk op Enter om de bewerking te starten.
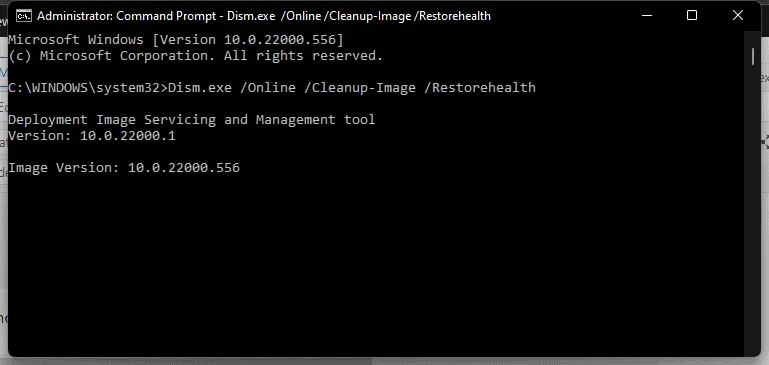
Met deze opdracht wordt uw systeem automatisch hersteld en verliest u geen belangrijke gegevens tijdens het proces. Dus hier is hoe u het probleem met het hoge CPU-gebruik in Killer Network Service kunt oplossen. Als dat niet werkt, kunt u andere methoden proberen.
Bronmonitor gebruiken
De belangrijkste functie van de opdracht Bronmonitor is het detecteren van systeemproblemen. Door deze opdracht te gebruiken, kunt u verschillende problemen oplossen, zelfs een hoog CPU-gebruik veroorzaakt door KNS. Volg hiervoor de onderstaande stappen:
- Druk op de toetsencombinatie Windows+R om het dialoogvenster Uitvoeren te openen .
- Typ nu resmon en klik op OK.
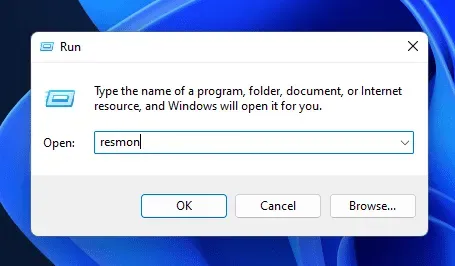
- Zoek Killer Network Service in het Resource Monitor-venster . Klik er met de rechtermuisknop op en kies Proces beëindigen.
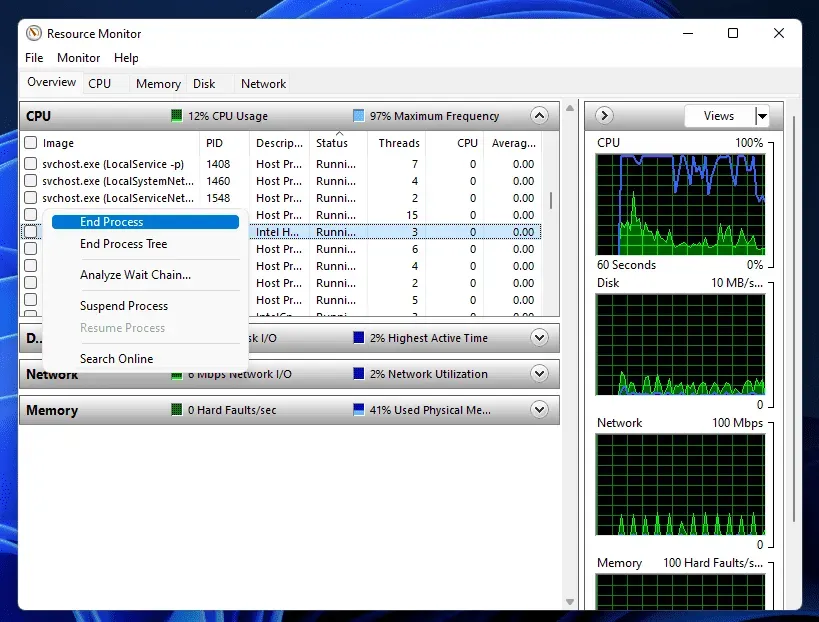
Door de Killer-netwerkservice te verwijderen
Het verwijderen van KNS is een andere manier om een hoog CPU-gebruik op te lossen. Aangezien deze service geen Windows-service is, heeft deze weinig tot geen invloed op uw processen. Volg de gegeven stappen om deze service te verwijderen.
- Druk op de Windows-toets , zoek het Configuratiescherm en klik op de eerste optie om het Configuratiescherm te openen.
- Klik nu op Een programma verwijderen onder de sectie Programma’s .
- Klik op Killer Network Manager Suite en klik vervolgens op Verwijderen. Volg de instructies op het scherm om het programma te verwijderen.
- Verwijder de Killer draadloze netwerkdrivers op dezelfde manier .
Schakel over naar hoge prestaties
Het wijzigen van de energieservice kan ook helpen bij het oplossen van het probleem met het hoge CPU-gebruik. Volg deze stappen om de energie-instellingen te wijzigen.
- Open het Configuratiescherm op uw pc.
- Zoek nu ” Energiebeheer ” hier en klik erop.
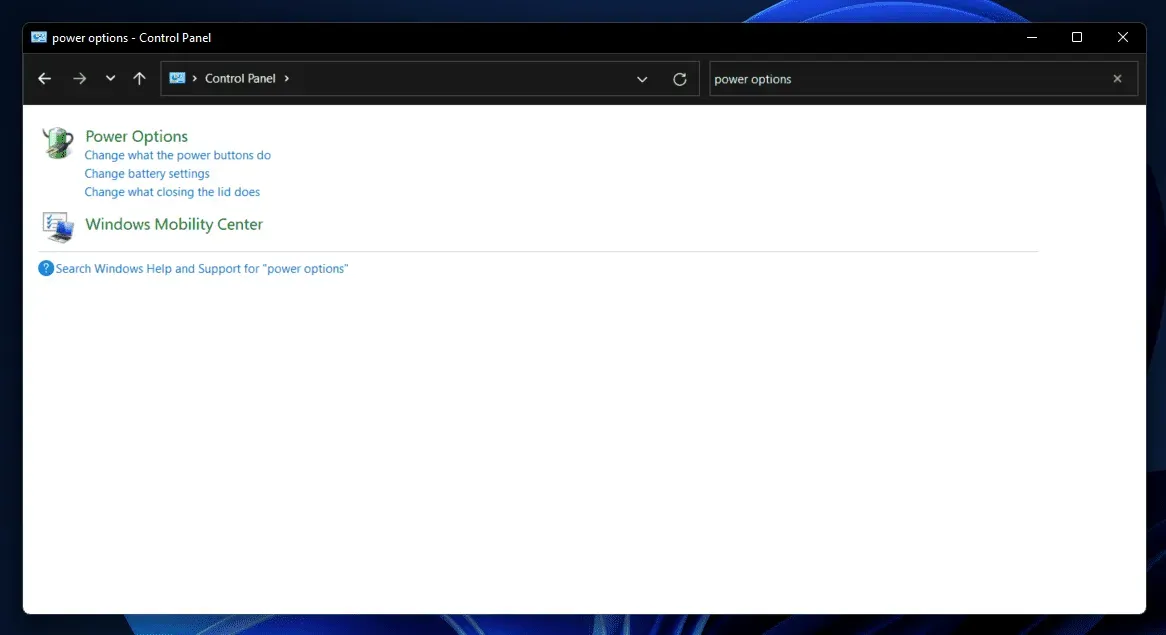
- Selecteer hier Hoge prestaties.
- Dit zou waarschijnlijk het probleem moeten oplossen dat u ondervindt.
Windows resetten/opnieuw installeren
Als u nog steeds met het probleem wordt geconfronteerd, kunt u proberen de Windows-instellingen opnieuw in te stellen. Als u uw Windows-pc opnieuw instelt, worden alle instellingen gewist en zou u geen problemen meer moeten ondervinden zodra het proces is voltooid. U kunt onze gids volgen om uw Windows-pc opnieuw op te starten. U kunt Windows opnieuw installeren of resetten.
Conclusie
In dit artikel hebben we de Killer Network Service besproken en stappen gegeven om problemen met een hoog CPU-gebruik op te lossen. De kans is groot dat deze stappen voor probleemoplossing het probleem oplossen. Als geen van deze werkt, zal het zeker helpen om Windows 11 terug te zetten naar de fabrieksinstellingen.
Geef een reactie