Hoe mapkleur op Mac te veranderen
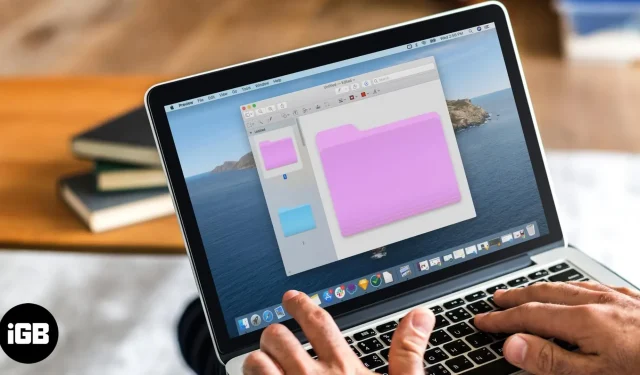
Als u de kleur van een map op de Mac wijzigt, kunt u deze snel herkennen aan andere bestanden en mappen. Het kan ook worden gebruikt om informatie te ordenen, classificeren of prioriteren. Dus als u probeert uw scherm op te fleuren of het gemakkelijker wilt maken om specifieke mappen te vinden, zal het u veel helpen als u leert hoe u de kleur van mappen op de Mac kunt wijzigen!
- Hoe de mapkleur in macOS te wijzigen met behulp van Preview
- Tijdelijke oplossingen om de mapkleur op Mac te wijzigen
- Hoe u de standaardmapkleur op een Mac kunt wijzigen met apps van derden
Hoe de mapkleur in macOS te wijzigen met behulp van Preview
De stappen om de kleur van een map te wijzigen in macOS Ventura en Monterey zijn vergelijkbaar; doe het volgende.
- Start de Finder-toepassing → klik met de rechtermuisknop op de map waarvan u de kleur wilt wijzigen.
- Selecteer Info ophalen.
- Klik op het mappictogram in de linkerbovenhoek van [mapnaam]. Het pictogram wordt gemarkeerd.
- Selecteer Bewerken in de menubalk → klik op Kopiëren. U kunt ook op Command + C drukken.
- Start nu het voorbeeld met Spotlight (Command + spatiebalk).
- Kies in de menubalk Bestand → kies Nieuw van klembord.
- Klik op het Markup-gereedschap (potloodpictogram).
- Ga naar kleurinstelling (instellingenpictogram).
- Wijzig de kleur door de schuifregelaars voor tint aan te passen totdat u de gewenste tint vindt.
- Klik op het X-pictogram om het dialoogvenster te sluiten.
- Selecteer de gekleurde map en kopieer deze door op Command + C te drukken.
- Klik op het X-pictogram.
- Selecteer “Verwijderen” in het dialoogvenster. Bovendien kunt u ook “Opslaan” selecteren als u het wilt gebruiken.
- Ga vanaf het begin terug naar het infovenster. Als je het hebt gesloten, ga dan terug naar de map → klik met de rechtermuisknop → selecteer “Info ophalen”.
- Selecteer het mappictogram in het infovenster en druk op Command + V.
Tijdelijke oplossingen om de mapkleur op Mac te wijzigen
U kunt ook de onderstaande methoden gebruiken om de kleur van een map op uw Mac te wijzigen.
Is het mogelijk om afbeeldings- en pictogrammappen op een Mac aan te passen?
De standaard blauwe mapkleur op Mac vervangen door uw gewenste afbeeldingen of een aangepast pictogram is eenvoudiger dan u denkt. Nee, u kunt het niet kopiëren en op de voorkant van een map plakken. U moet de stappen volgen die worden beschreven in ons artikel over het wijzigen van bestands- en mappictogrammen op Mac.
U kunt uw mappen op Mac inkleuren met behulp van Tags
U kunt ook uw eigen tag maken door “Tags” te selecteren → voer een tagnaam in → selecteer een kleur → selecteer “Nieuwe tag maken” → druk op Enter om de nieuwe tag op te slaan.
Hoe u de standaardmapkleur op een Mac kunt wijzigen met apps van derden
Apps van derden zijn een goede keuze als u van plan bent de kleur van een map op uw Mac te wijzigen. Ik heb hieronder een lijst samengesteld met enkele van de meest populaire opties.
- Mapkleur : Met deze software kunt u de kleur van afzonderlijke mappen wijzigen en uw eigen mappictogrammen maken.
- Folder Colorizer : u kunt de kleur eenvoudig wijzigen door een map naar het Folder Colorizer-venster te slepen.
- Mappictogrammen : met deze app kunt u eenvoudig het uiterlijk van uw mappen wijzigen door kleur, texturen en unieke pictogrammen toe te voegen.
FAQ
Nee, u kunt niet de kleur van meerdere mappen tegelijk wijzigen. U moet de kleur van elke map afzonderlijk wijzigen.
Ja, om de map terug te zetten naar de oorspronkelijke kleur, klikt u er met de rechtermuisknop op → selecteer Info → selecteer Nee om de kleur te verwijderen en de oorspronkelijke kleur te herstellen.
Nee, het wijzigen van de kleur van een map heeft geen invloed op de bestanden die deze bevat. Het heeft alleen invloed op de kleur van het mappictogram.
Het wijzigen van de tint van een map heeft invloed op de kleur van het mappictogram en heeft geen invloed op de kleur van het label.
Is de map makkelijk te vinden?
Mac geeft je de vrijheid om mappen te personaliseren zoals je wilt. Ik hoop dat deze nieuwe informatie je heeft geholpen om je Mac visueel aantrekkelijker en productiever te maken door verschillende kleuren voor verschillende maptypen te gebruiken.



Geef een reactie