Zoomachtergrond wijzigen op Chromebook
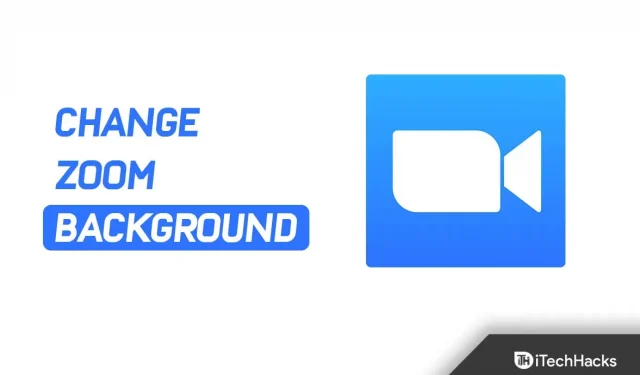
De Chromebook is ontworpen voor studenten en mensen die alleen voor licht werk een laptop nodig hebben. Ze zijn goedkoper dan laptops of volledige pc’s en kunnen worden gebruikt voor basistaken zoals videostreaming of het gebruik van Zoom voor videogesprekken. Veel mensen geven er de voorkeur aan om Zoom-gesprekken te voeren op hun Chromebook, maar sommige functies ontbreken mogelijk in de app. Het wijzigen van de achtergrond is een van de functies die u mogelijk niet vindt op Zoom voor Chromebook. Welnu, er is geen standaardoptie op een Chromebook om de zoomachtergrond te wijzigen.
Omdat de Chromebook-specificaties lager zijn, zijn sommige functies uit apps verwijderd om het systeem licht van gewicht te houden. Zoom voor Chromebook heeft geen achtergrondwisselaar. Virtuele achtergronden vereisen veel verwerkingskracht en Zoom voor Chromebook heeft die mogelijkheid niet. Het feit dat u geen standaardoptie heeft, betekent echter niet dat u de Zoom-achtergrond op uw Chromebook niet kunt aanpassen. In dit artikel zullen we snel zien hoe u de zoomachtergrond op een Chromebook kunt wijzigen.
Wijzig zoomachtergrond op Chromebook
Met bepaalde tijdelijke oplossingen kunt u eenvoudig uw Zoom-achtergrond op een Chromebook wijzigen. In dit artikel bespreken we hoe je de zoomachtergrond op een Chromebook kunt wijzigen. Maar daarvoor bespreken we de specifieke vereisten die u nodig heeft.
Vereisten voor het wijzigen van de zoomachtergrond op Chromebook
Er zijn bepaalde voorwaarden waaraan u moet voldoen om de Zoom-achtergrond op een Chromebook te wijzigen:
- Zorg ervoor dat je een werkende internetverbinding hebt.
- Op je Chromebook moet de Zoom-app zijn geïnstalleerd.
- U moet ook een Google Meet-ID hebben.
- Ten slotte heeft u beeldmateriaal nodig voor de Google Meet-extensie.
Stappen om de zoomachtergrond op Chromebook te wijzigen
Nu u aan alle vereiste vereisten heeft voldaan, kunt u doorgaan met de stappen om uw Zoom-achtergrond op uw Chromebook te wijzigen.
- Open de Chrome-browser op uw Chromebook en open deze link . Hiermee gaat u naar de Visual Effects for Google Meet-extensiepagina in de Chrome Web Store.
- Klik hier op de knop Toevoegen aan Chrome om de extensie in uw browser te installeren.

- Ga vervolgens naar de Google Meet-website en log in op uw account als u nog niet bent ingelogd.
- Klik op Nieuwe vergadering en klik vervolgens op Directe vergadering starten. Wanneer u een vergadering start, ziet u aan de linkerkant van het scherm een witte balk. Beweeg uw muis over een paneel om het te bekijken.

- Blader hier naar beneden naar de achtergrond van het groene scherm en klik op de knop Achtergrond downloaden .

- U wordt nu gevraagd om een virtuele achtergrond in te stellen. Nadat je een achtergrond hebt gekozen, klik je op de knop Groen scherm . Als het vakje is aangevinkt, betekent dit dat de achtergrond is geactiveerd.
- Ga nu naar de Zoom- website. Zorg er hier voor dat u bent aangemeld bij uw account, en zo niet, log dan in om door te gaan.
- Klik op de optie ” Mijn account ” in de rechterbovenhoek.

- Ga naar het tabblad Instellingen in de linkerzijbalk en klik vervolgens aan de rechterkant op In een vergadering (hoofd) .

- Scroll naar beneden en schakel de schakelaar in voor Zoomvensters weergeven tijdens scherm delen en Scherm delen .

- Start nu de Zoom-app op uw Chromebook, neem deel aan de vergadering en start een nieuwe vergadering.
- Tik daarna op de optie ” Scherm delen ” in de onderste balk.

- Selecteer in het venster met alle geopende tabbladen en apps het tabblad Google Meet en klik op Delen.

Conclusie
Hiermee wordt de zoomachtergrond op de Chromebook gewijzigd. Als u uw Chromebook liever gebruikt voor Zoom-vergaderingen en de achtergrond ervan wilt wijzigen, kunt u dit doen door de stappen in dit artikel te volgen.



Geef een reactie