Hoe u uw Microsoft-accountnaam in Windows 11 kunt wijzigen
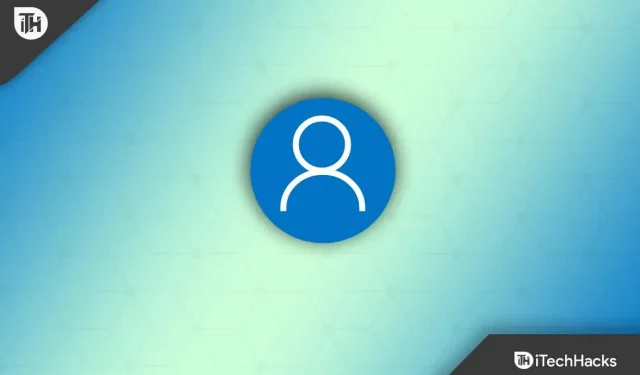
Bij het aanmaken van een Microsoft-account kunt u fouten maken, zoals het invoeren van een verkeerde naam. Als u uw Microsoft-accountnaam in Windows 11 wilt wijzigen, helpt dit artikel u daarbij. Er zijn veel manieren waarop u uw Microsoft-accountnaam kunt wijzigen. Deze methoden zijn afhankelijk van het type account dat u gebruikt. Hier zullen we u vele manieren bieden om uw Microsoft-accountnaam te wijzigen.
Inhoud:
Hoe u uw accountnaam kunt wijzigen in Windows 11
Hieronder volgen de verschillende manieren om uw Microsoft-accountnaam in Windows 11 te wijzigen.
Wijzig uw Microsoft-accountnaam met behulp van de optie Instellingen
Wanneer u een Windows 11-account aanmaakt met uw Microsoft-account en dit wilt wijzigen, kunt u dit doen door uw online instellingen te wijzigen. Volg hiervoor de onderstaande stappen:
- Open de app Instellingen door op de toetsencombinatie Windows + I te drukken.
- Klik op Accounts en klik vervolgens op de pagina Uw gegevens aan de rechterkant.
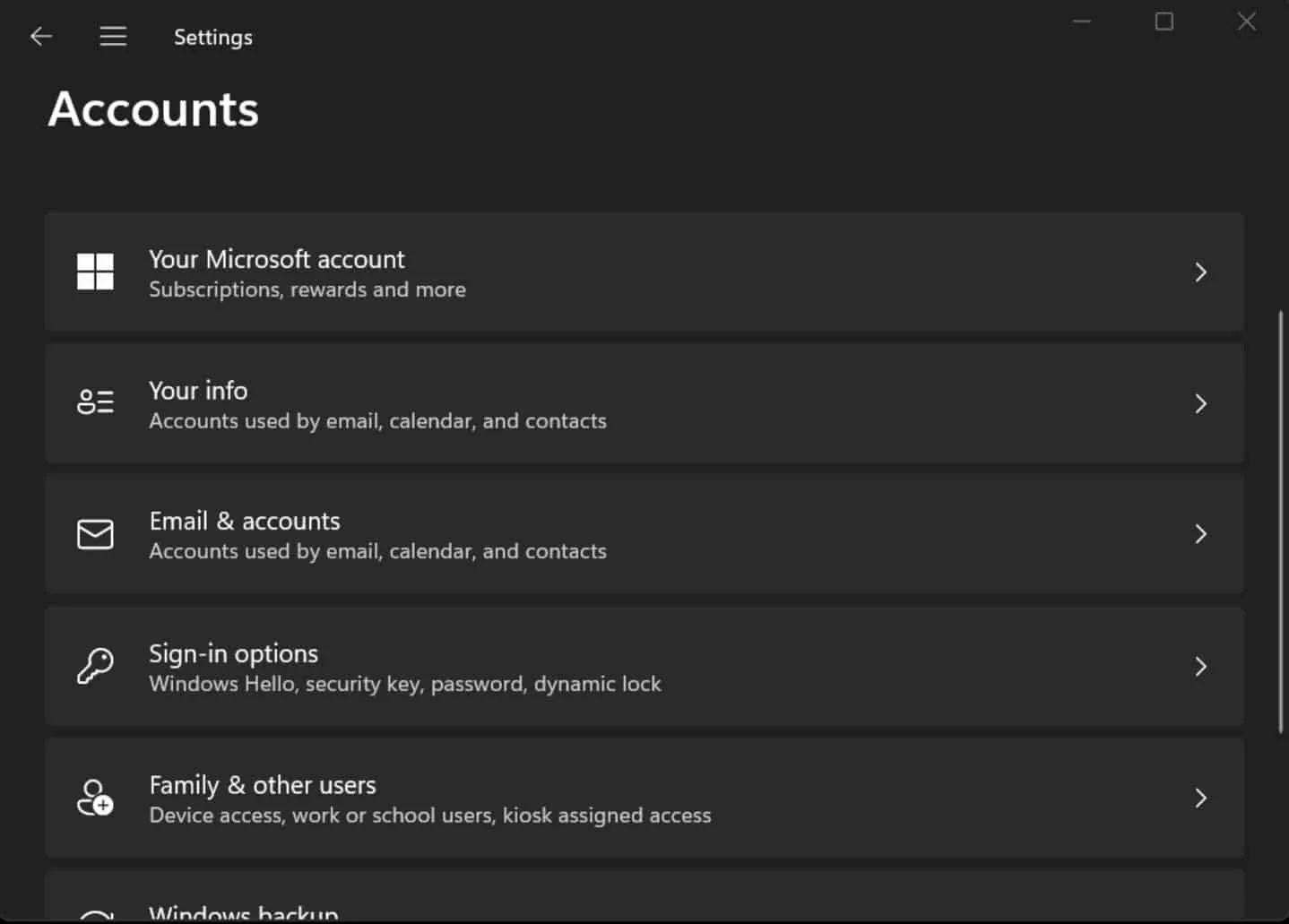
Klik in het gedeelte Verwante instellingen op Mijn accounts beheren.
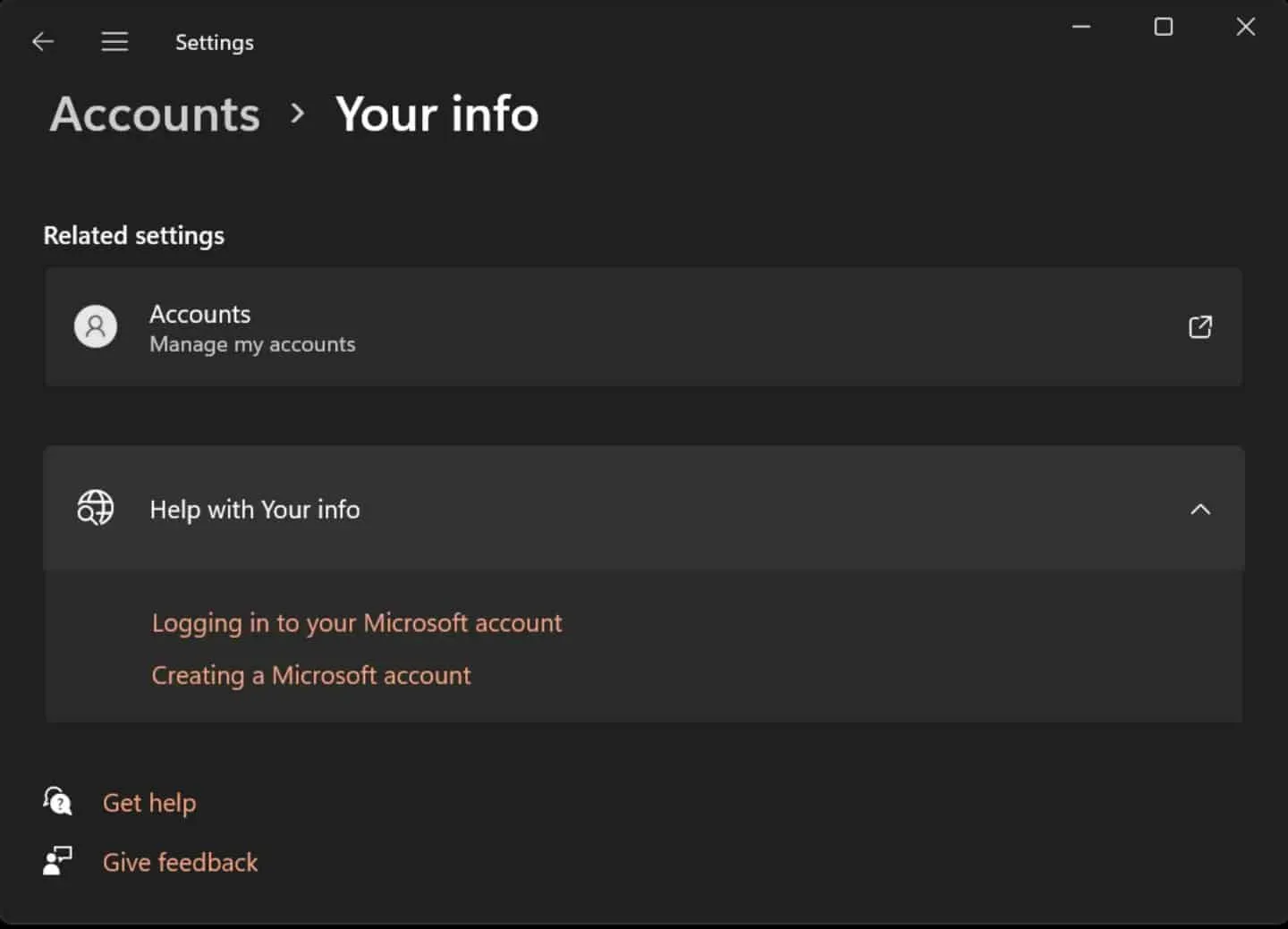
- U wordt naar uw Microsoft-accountpagina geleid. U moet zich aanmelden met uw Microsoft-account als u dat nog niet heeft gedaan.
- Ga naar het tabblad ” Uw gegevens”.
- Klik onder uw huidige accountnaam op de optie Naam wijzigen .
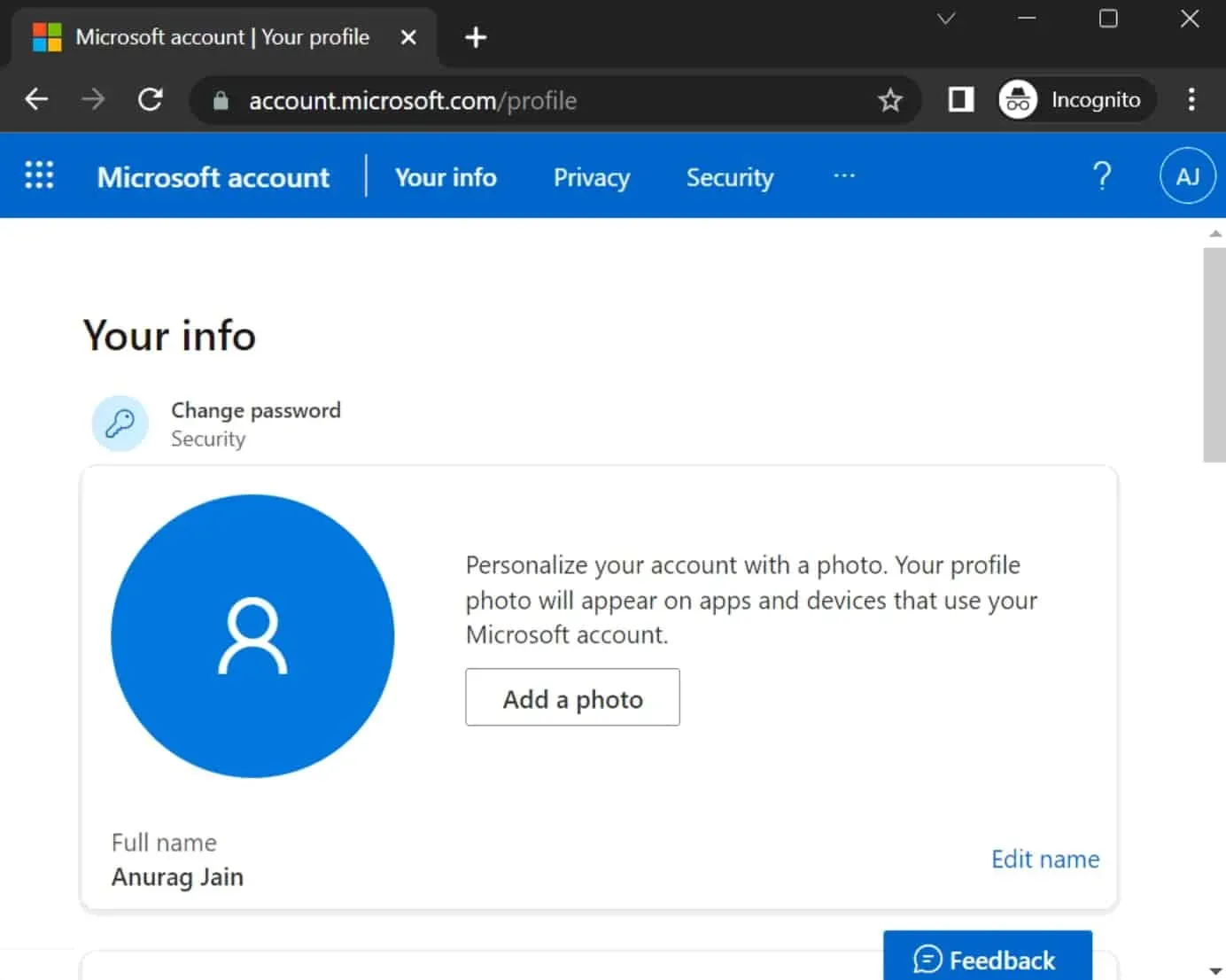
- Wijzig nu uw accountnaam naar wens.
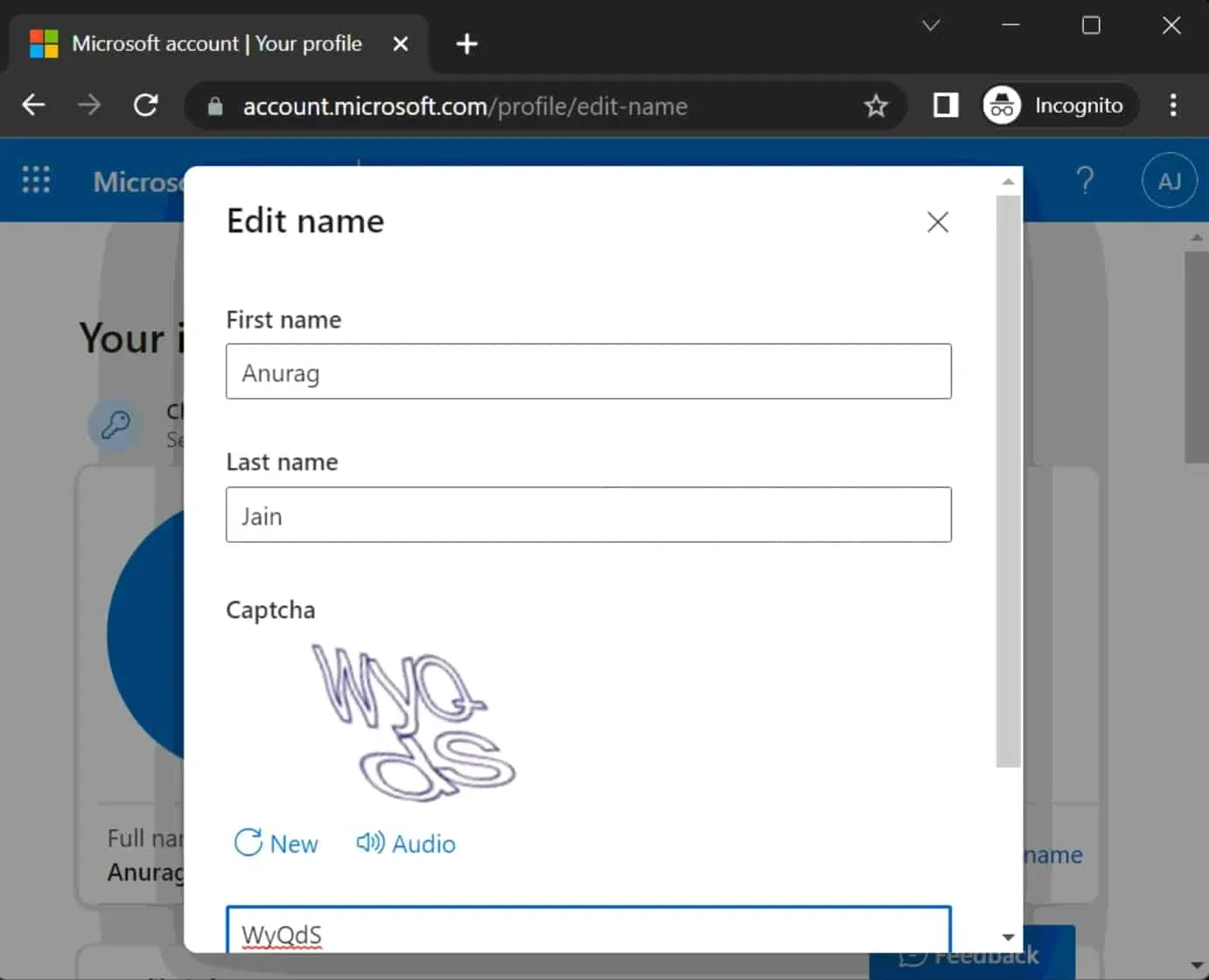
- Controleer de captcha en klik op Opslaan.
- Start uw computer opnieuw op en de Microsoft-accountnaam zal veranderen.
Wijzig uw Microsoft-accountnaam met Gebruikersaccounts
Volg de stappen om uw Microsoft-accountnaam te wijzigen door gebruikersaccounts te wijzigen.
- Open het menu Start door op de Windows-toets op uw toetsenbord te drukken.
- Zoek hier het Configuratiescherm en klik op de eerste optie om het te openen.
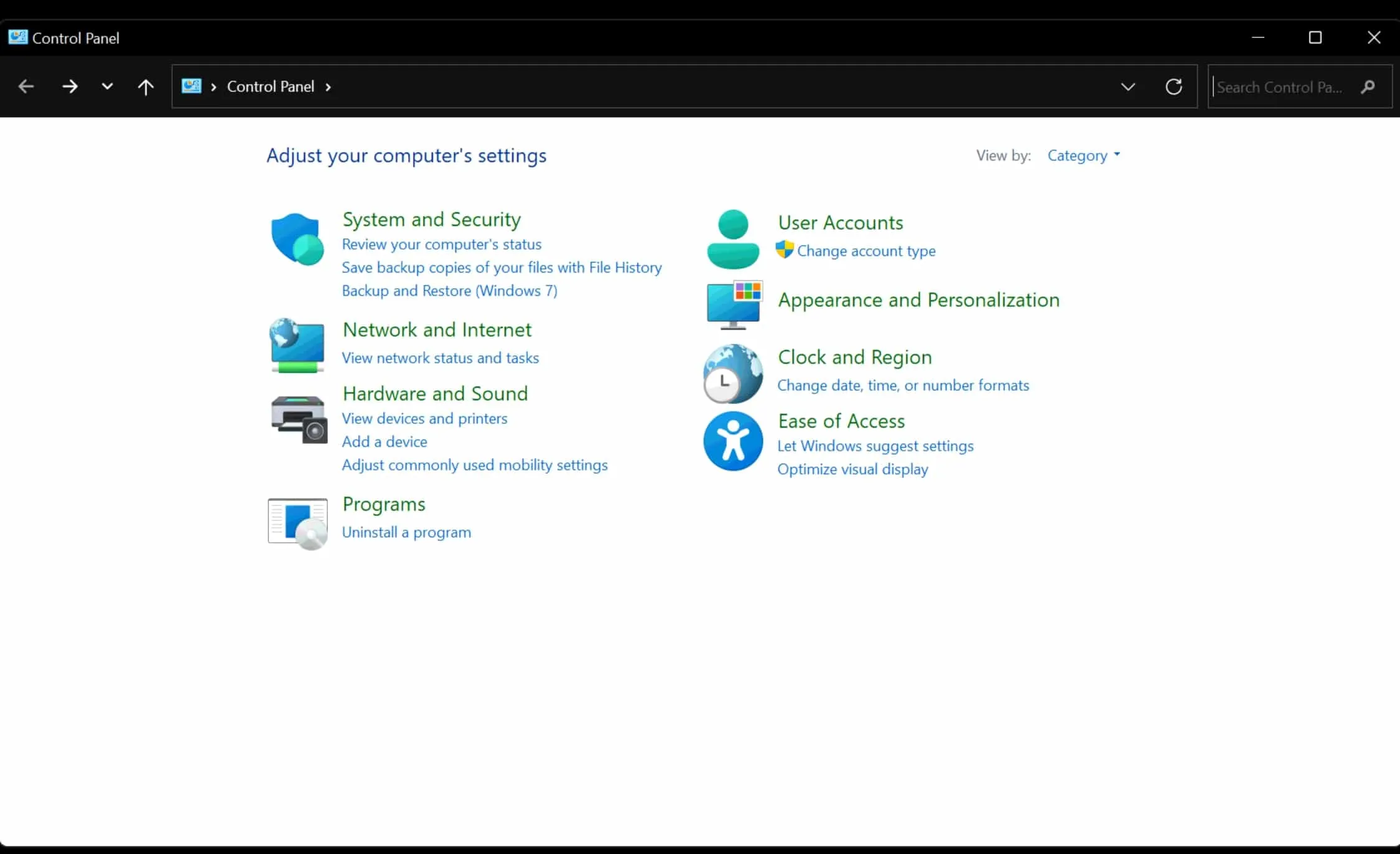
- Klik op “Gebruikersaccounts” en vervolgens nogmaals op “Gebruikersaccounts”.

- Klik op het account dat u wilt bijwerken of waarvan u de naam wilt wijzigen.
- Klik nu op “Accountnaam wijzigen” .
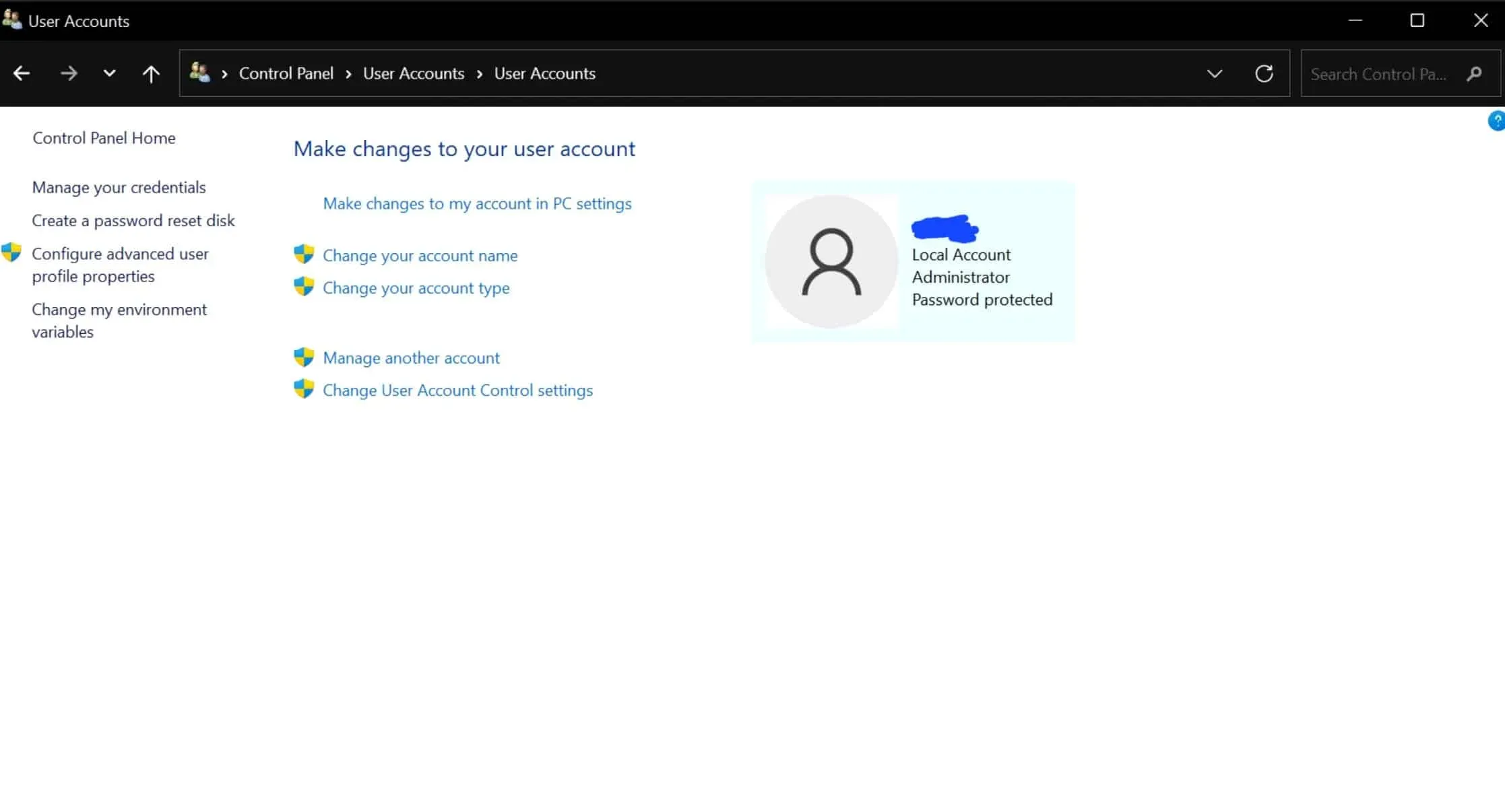
- Wijzig nu uw accountnaam.
- Klik ten slotte op de knop Naam wijzigen .
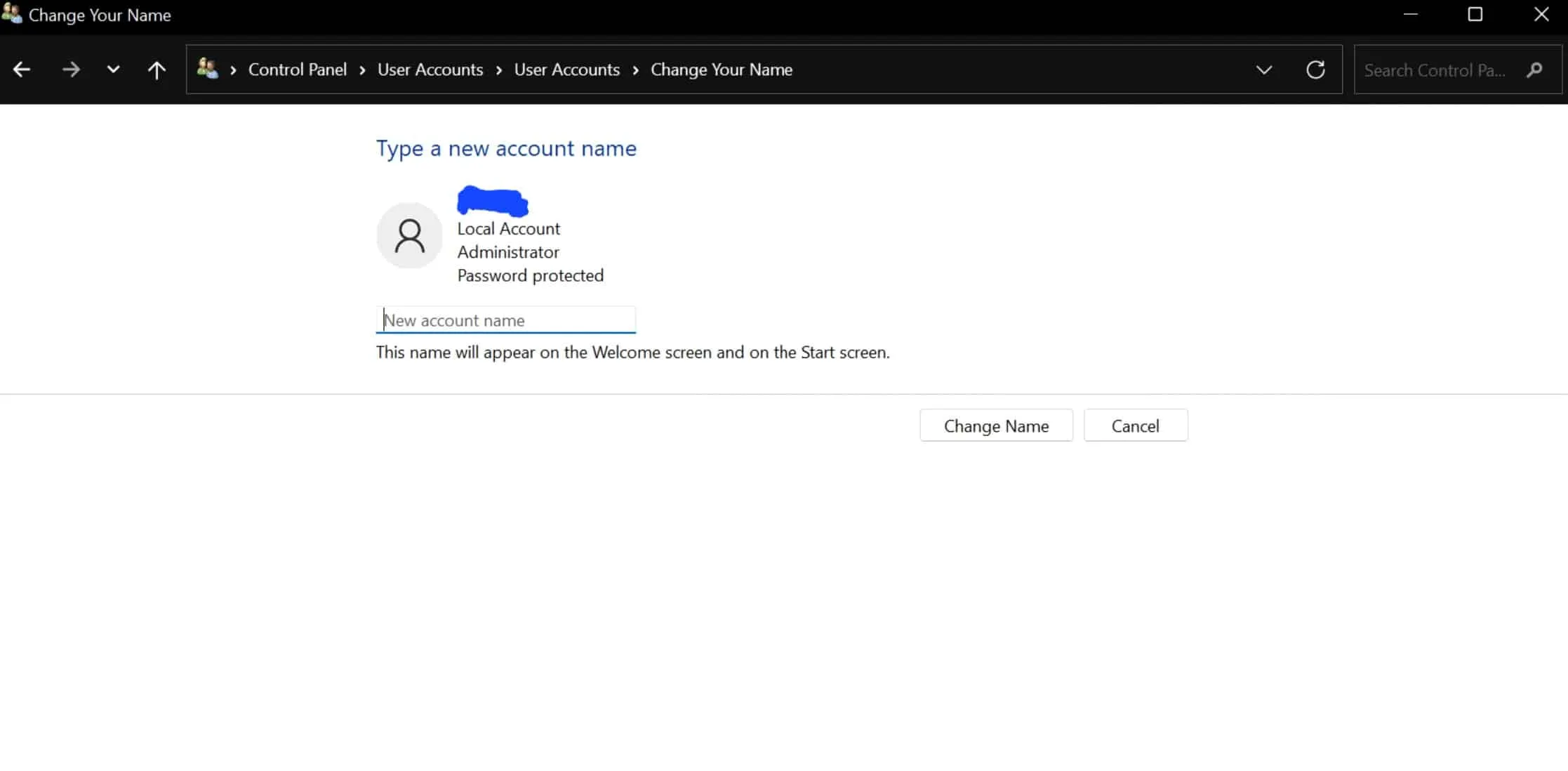
- Start uw computer opnieuw op en u zult zien dat de naam is gewijzigd tijdens het inloggen op uw account.
Wijzig uw Microsoft-accountnaam met Netplwiz
Netplwiz is een verouderd gebruikersbeheerprogramma dat in feite vooraf is geïnstalleerd op uw Microsoft Windows-besturingssysteem. Met dit programma kunt u dus ook uw Microsoft-accountnaam wijzigen door deze stappen te volgen:
- Klik eerst op het pictogram Start om het menu Start te openen . Zoek hier Netplwiz en open het.
- Klik nu op het tabblad Gebruikers en het account waarvan u de naam wilt wijzigen.
- Klik daarna op de optie “Eigenschappen”.
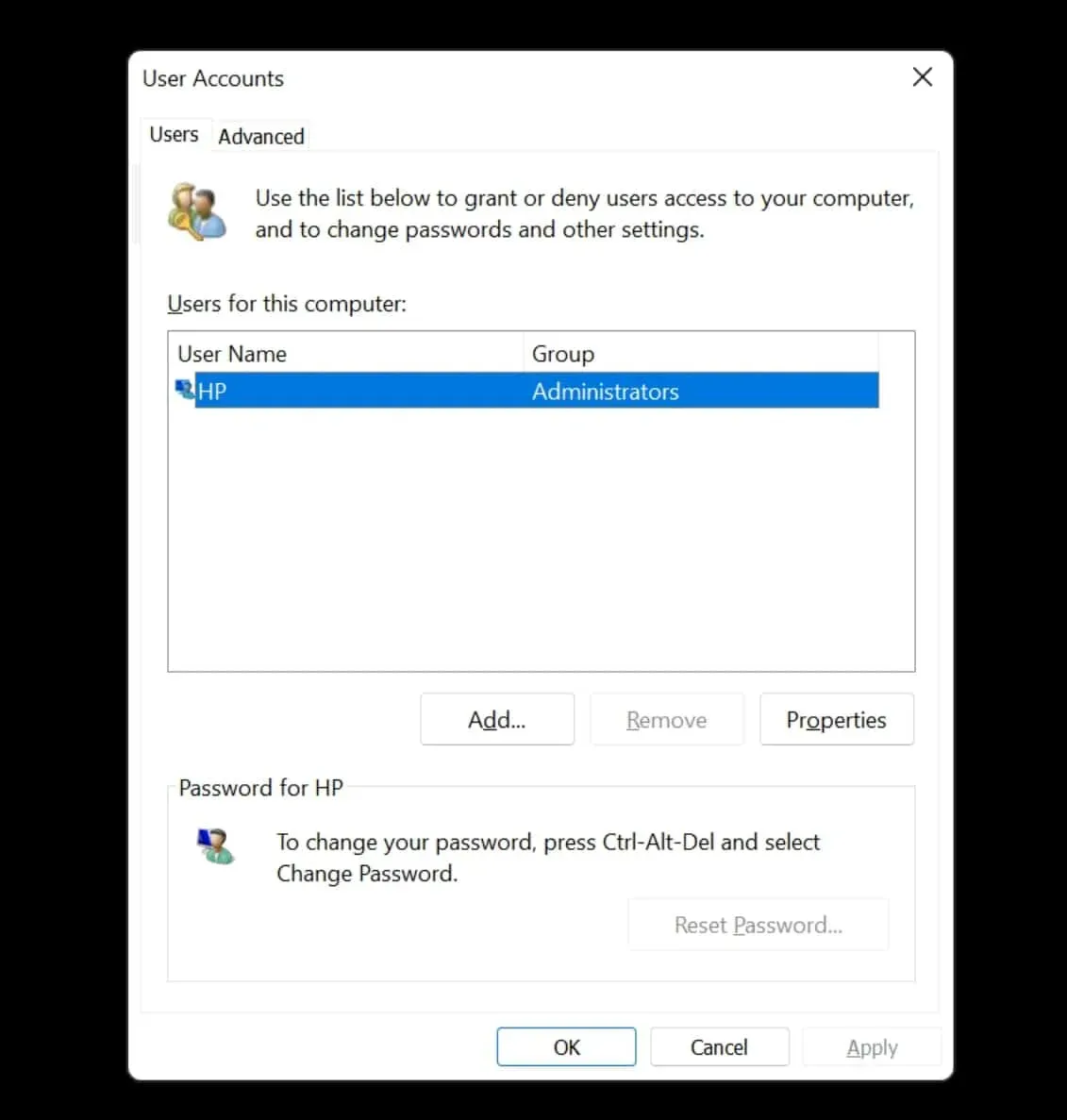
- Wijzig nu de volledige naam en gebruikersnaam.
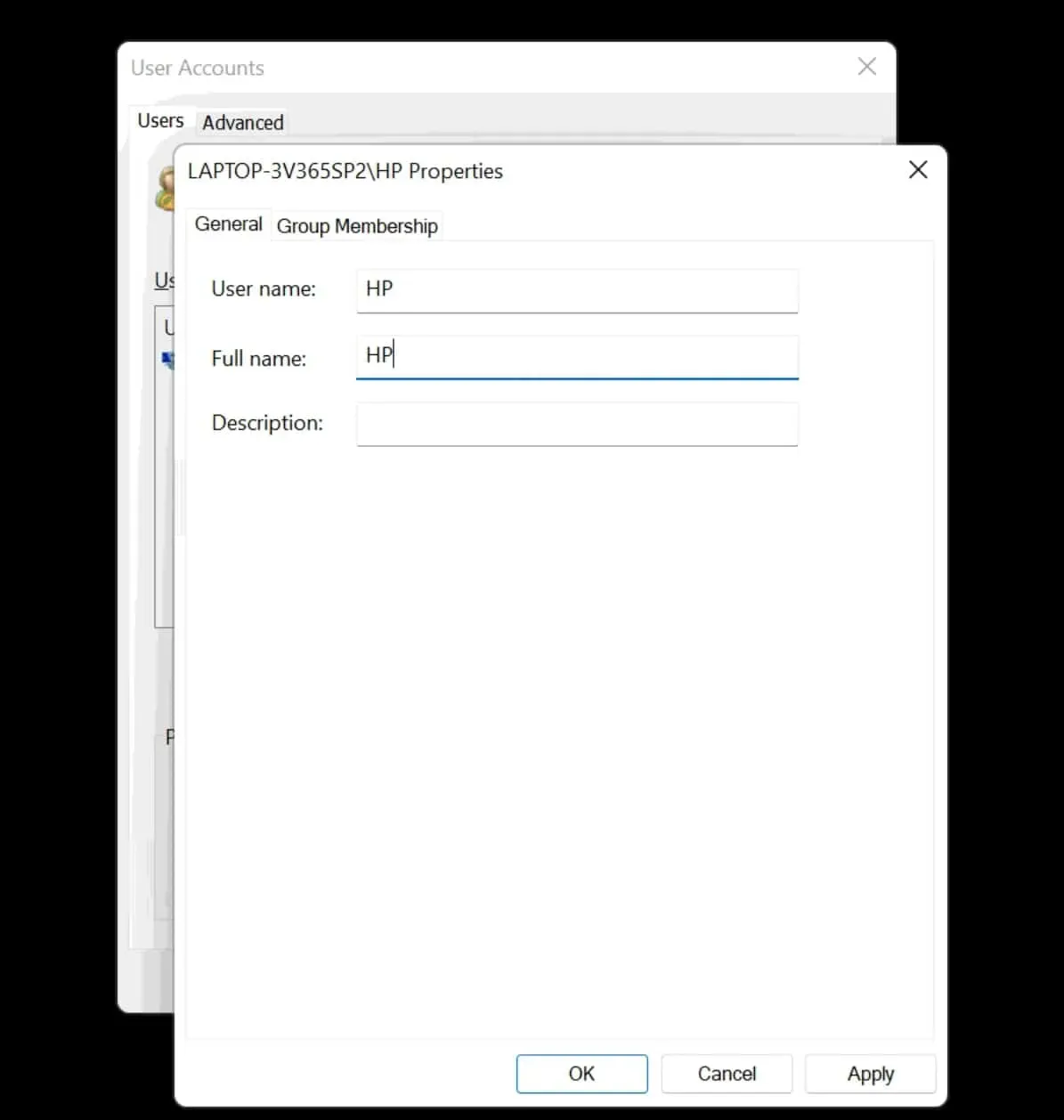
- Als u klaar bent met de wijzigingen, klikt u op Toepassen en vervolgens op OK .
Na al dit proces zult u zien dat de nieuwe naam wordt weergegeven in uw Windows 11. Als u uw accountnaam wijzigt met deze tool, worden de wijzigingen ook aangebracht in uw Microsoft-accountnaam en zullen de cloudinstellingen de informatie overschrijven.
Wijzig uw Microsoft-accountnaam met behulp van Computerbeheer
Computerbeheer is een set Windows-hulpprogramma’s die u kunt gebruiken om uw computer te beheren. Met dit programma kunt u uw Microsoft-accountnaam wijzigen. Volg de gegeven stappen voor dezelfde-
- Open het menu Start , zoek naar Computerbeheer en open het.
- Vouw Systeemwerkset uit door erop te dubbelklikken.
- Dubbelklik op Lokale gebruikers en groepen en klik vervolgens op Gebruikers .
- Klik nu op het account waarvan u de naam wilt wijzigen en selecteer vervolgens de optie Eigenschappen .
- Ga hier naar het tabblad Algemeen . Schrijf een naam naast de optie Volledige naam .
- Klik nu op “Toepassen” en vervolgens op “OK” om het te bevestigen.
Nadat alle stappen zijn voltooid, ziet u dat uw Microsoft-accountnaam wordt gewijzigd in Windows 11.
Conclusie
Dit artikel biedt manieren om uw Microsoft-accountnaam te wijzigen met behulp van verschillende instellingen en programma’s. U kunt uw naam naar wens wijzigen, maar u moet uw informatie privé houden, zodat deze niet openbaar wordt gemaakt. We hopen dat dit artikel je zal helpen met wat je zoekt.



Geef een reactie