Schermafbeeldingen bijsnijden met de body van uw iPhone of iPad voor professionele afbeeldingen
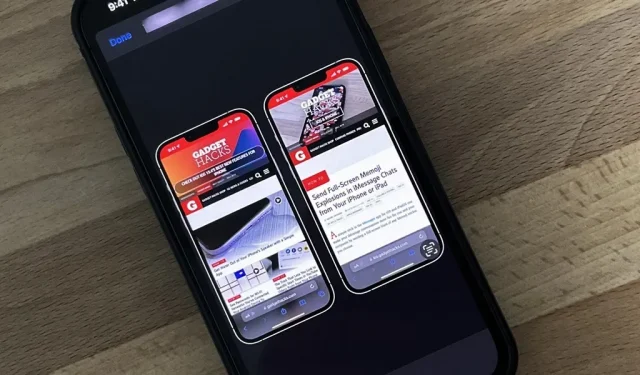
Heb je ooit een afbeelding gezien op sociale media, iemands blog of een nieuwswebsite met een screenshot van een iPhone of iPad met een echt model van de iPhone of iPad eromheen? U kunt het ook doen, en het is heel gemakkelijk om te doen met de juiste snelkoppeling.
Probleem met screenshot-apps
Er zijn veel tools in de App Store die iPhone- en iPad-frames aan uw schermafbeeldingen kunnen toevoegen. De meeste hebben echter dure in-app-abonnementen, zoals Screenshots Pro , die $ 1,49/maand of $ 14,99/jaar in rekening brengen om screenshot-frames te ontgrendelen, hoewel je ook eenmalig $ 29,99 kunt betalen in plaats van een abonnement.
Andere apps zoals iFrame en FrameWork zijn goedkoper voor slechts $ 0,99 per keer, maar je mist de iPad-modellen. En je zult ook veel verouderde apps vinden, zoals Screen Frame Maker , die geen ondersteuning bieden voor nieuwere apparaatframes.
Screenshot Maker Pro heeft alles wat je nodig hebt als het gaat om apparaatopnamen: alle iPhone- en iPad-modellen, alle kleurvariaties, hoeken, schaduwen en meer, maar het is één screenshot tegelijk. Er zijn ook advertenties en het beperkt u tot twee keer opslaan per dag, tenzij u $ 9,99 uitgeeft om advertenties te verwijderen en een limiet op te slaan.
Beste oplossing: Apple Frames-label
Als je niets speciaals of duurs nodig hebt, probeer dan de Apple Frames-snelkoppeling, waarmee je heel gemakkelijk schermafbeeldingen in volledig scherm kunt inlijsten. U selecteert een screenshot of screenshots en vervolgens analyseert de snelkoppeling hun resolutie om het juiste apparaattype te vinden. Het voegt vervolgens apparaatframes toe en plaatst schermafbeeldingen naast elkaar als u meer dan één schermafbeelding hebt geselecteerd. Het is gratis en ondersteunt de meeste nieuwe Apple-apparaten, waaronder:
- iPhone 13-serie (formaten Standaard, Mini, Pro en Pro Max)
- iPhone 12-serie (formaten Standaard, Mini, Pro en Pro Max)
- iPhone 11-serie (standaardformaat, Pro- en Pro Max-maten)
- iPhone 8-serie (standaard en plus)
- iPhone SE (1e, 2e en 3e generatie)
- iPad (9e generatie)
- 11-inch iPad Pro (3e generatie)
- iPad Pro 12,9-inch (3e, 4e en 5e generatie)
- iPad Air 10,9″ (4e generatie)
- iPad mini (6e generatie)
- Apple Watch Series 4-6 (modellen van 40 mm en 44 mm)
- Apple Watch Series 7 (alleen 45 mm-model)
- iMac 2021 (24-inch model)
- MacBook Air 2020
- MacBook Pro 2021 (alle modellen)
Installeer de Apple Frames-snelkoppeling
Het label heet Apple Frames en is gemaakt door Federico Viticci , oprichter en hoofdredacteur van MacStories . Het is gemakkelijk te gebruiken en heeft workflow-opmerkingen als u nieuwsgierig bent naar hoe u meer gedetailleerde snelkoppelingen kunt maken, of als u gewoon nieuwsgierig bent naar hoe een snelkoppeling werkt.
- Downloadlink voor iCloud-snelkoppelingen: Apple Frames (versie januari 2022)
Open de downloadlink voor snelkoppelingen in Snelkoppelingen. Als u er niet automatisch naartoe gaat, klikt u op Openen of Snelkoppeling ophalen. Vervolgens wordt u gevraagd in welke taal u de snelkoppeling wilt hebben. Er zijn negen taalopties beschikbaar: Engels, Italiaans, Spaans, Nederlands, Frans, Portugees, Duits, Chinees en Tsjechisch. Verwijder alles behalve uw voorkeurstaal en klik op “Snelkoppeling toevoegen” om het toe te voegen aan de snelkoppelingenbibliotheek.
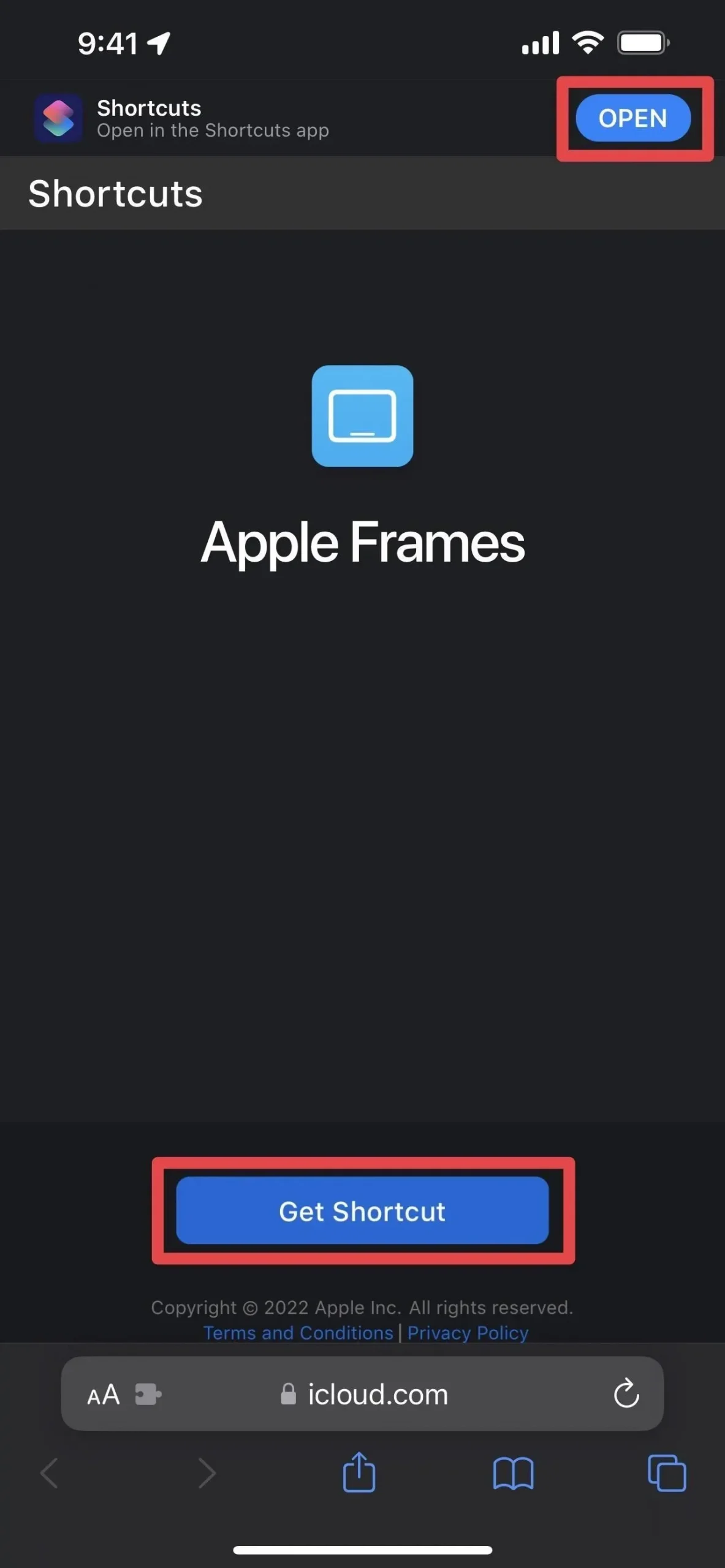
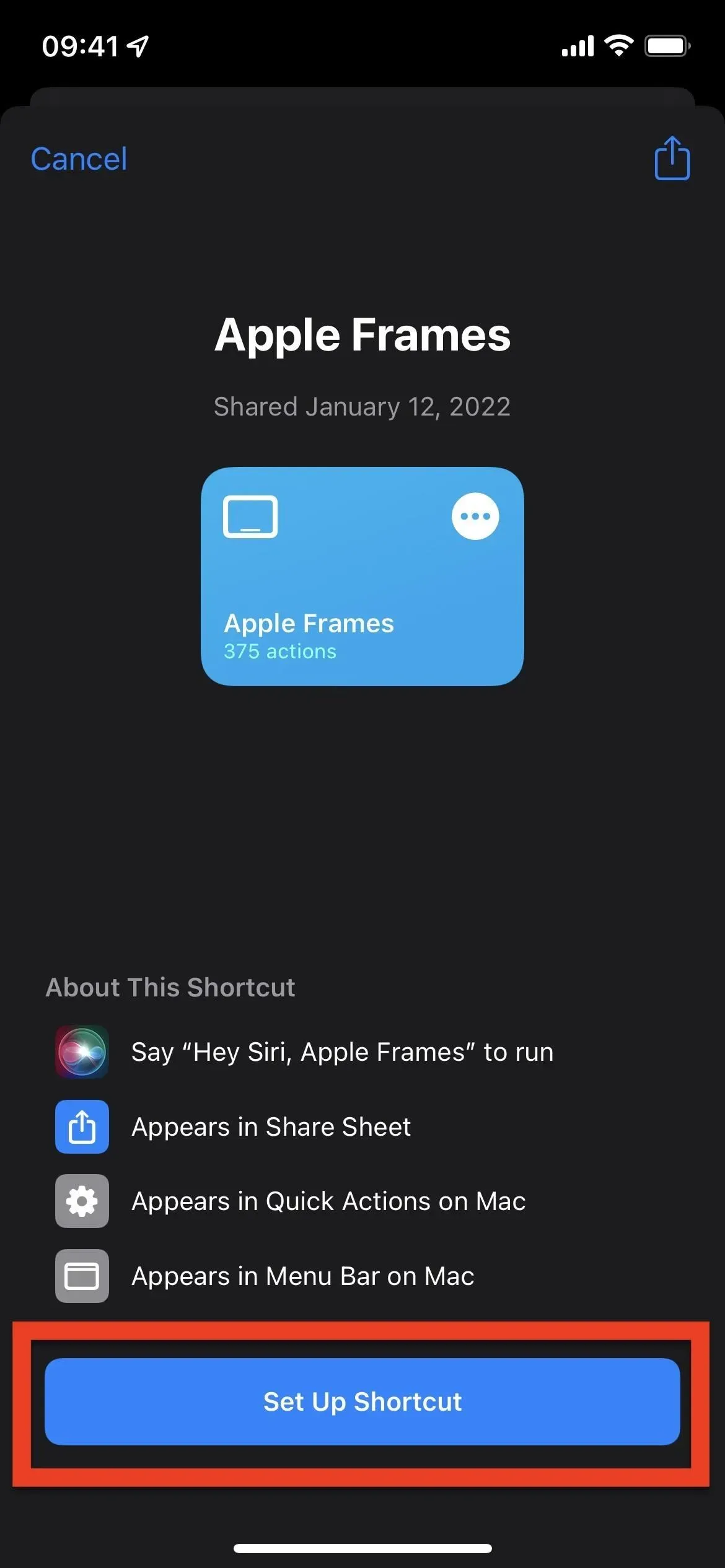
Maak screenshots (sla over als je ze al hebt)
Maak de screenshot of screenshots die je nodig hebt. Het label kan meerdere schermafbeeldingen naast elkaar combineren tot één afbeelding. Dus als je één afbeelding wilt maken met meerdere ingelijste screenshots, zorg er dan voor dat je alle screenshots bij de hand hebt.
- iPhone met Face ID: Druk tegelijkertijd op de knoppen aan de zijkant en de knoppen Volume omhoog.
- iPhone met Touch ID: druk tegelijkertijd op de knop aan de zijkant of bovenkant en op de thuisknop.
- iPad: druk tegelijkertijd op de bovenste knop en een willekeurige volumeknop.
Snijd schermafbeeldingen niet bij met de schermafbeeldingseditor of de app Foto’s, omdat de snelkoppeling het apparaatmodel niet kan bepalen.
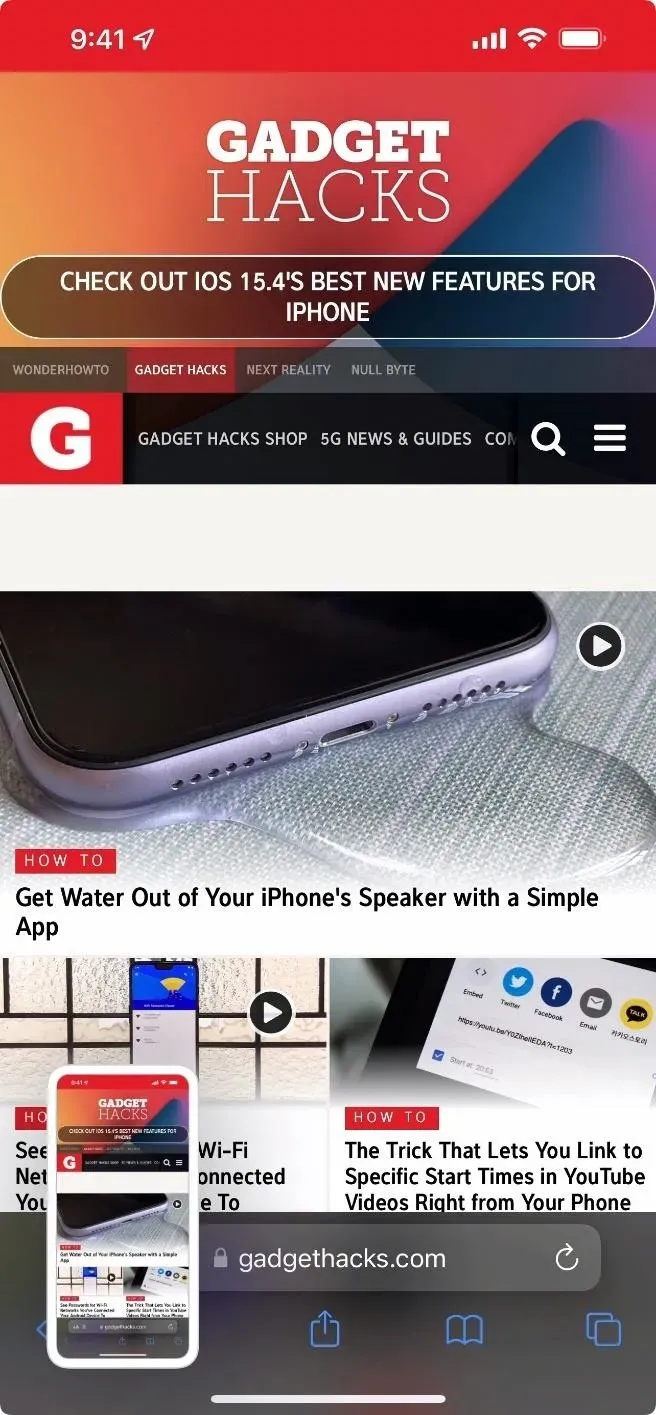
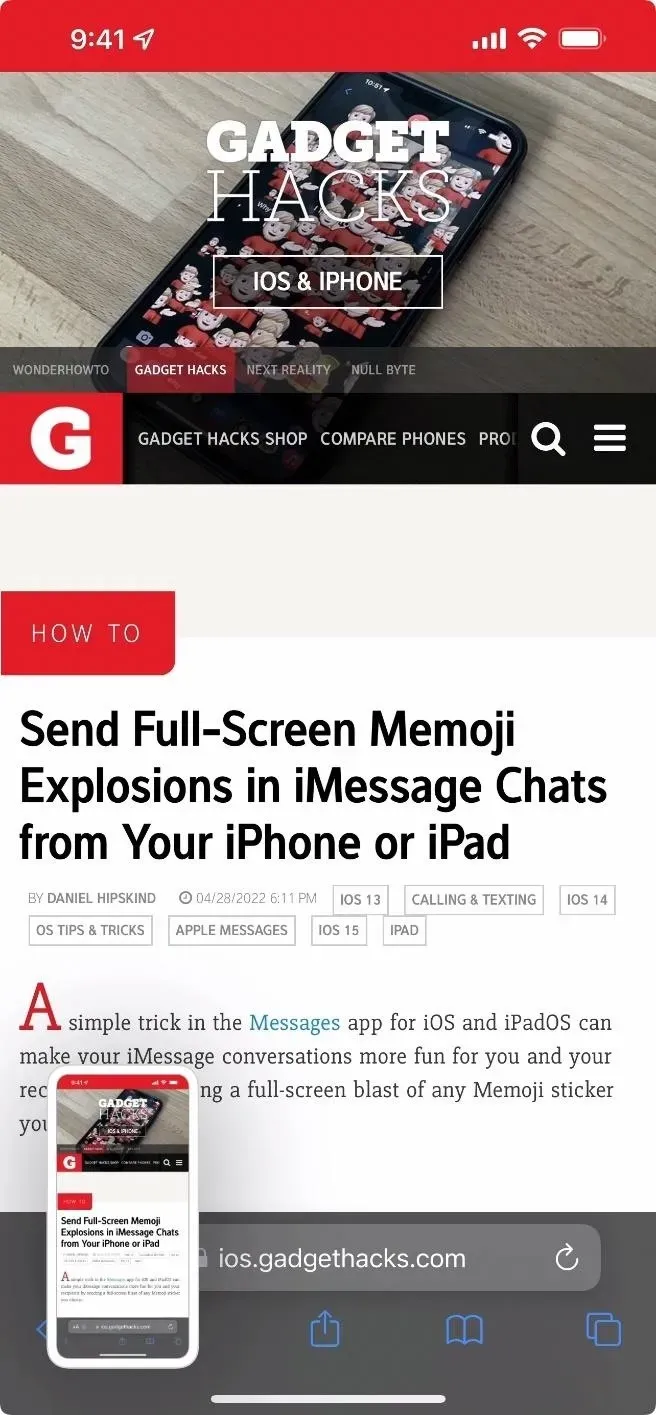
Snelkoppeling uitvoeren
Wanneer uw schermafbeeldingen klaar zijn voor gebruik, klikt u op de snelkoppeling “Apple Frames” in uw bibliotheek “Mijn snelkoppelingen”. Als het de eerste keer is dat het wordt uitgevoerd, wordt u gevraagd het Frames.json-bestand naar iCloud te uploaden. Klik op “OK” en “Toestaan”, anders werkt de snelkoppeling niet.
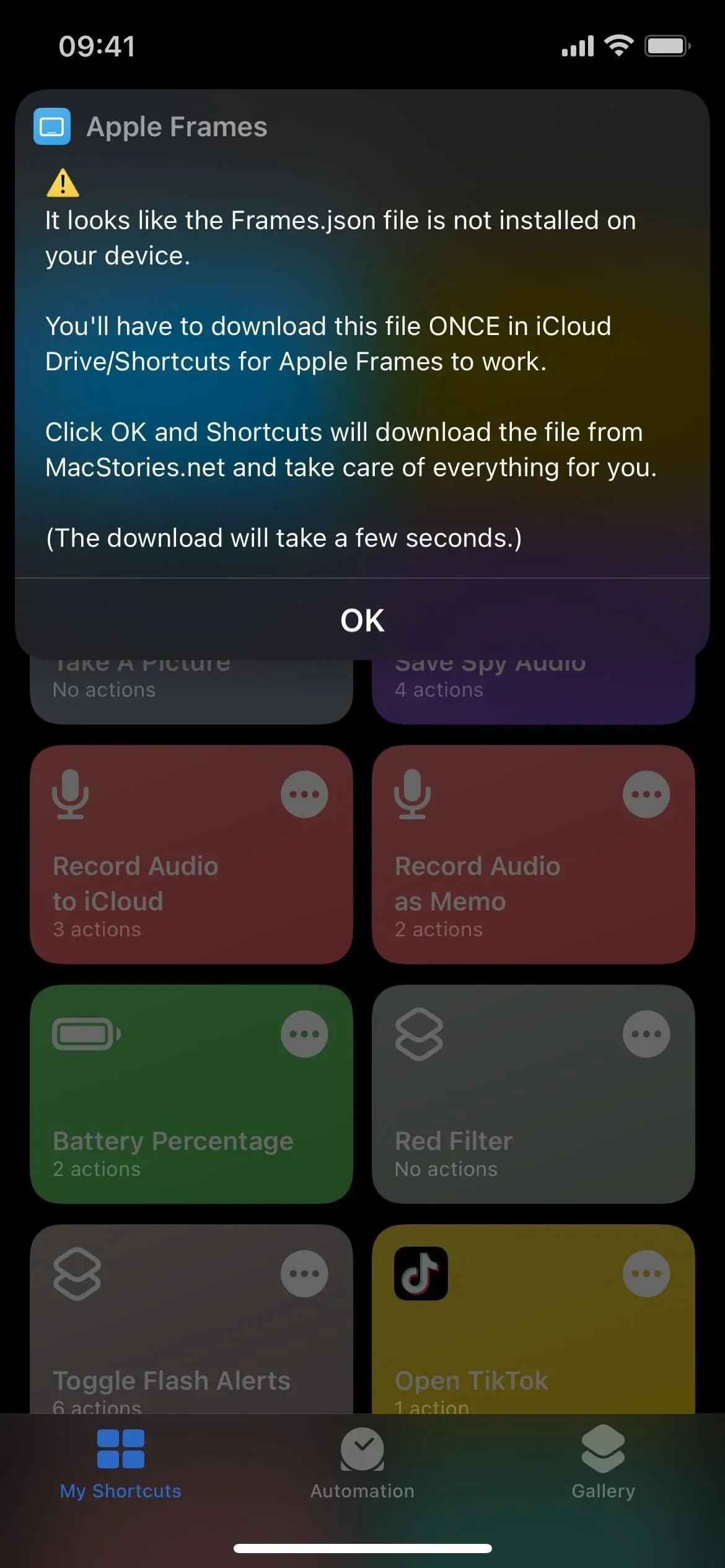

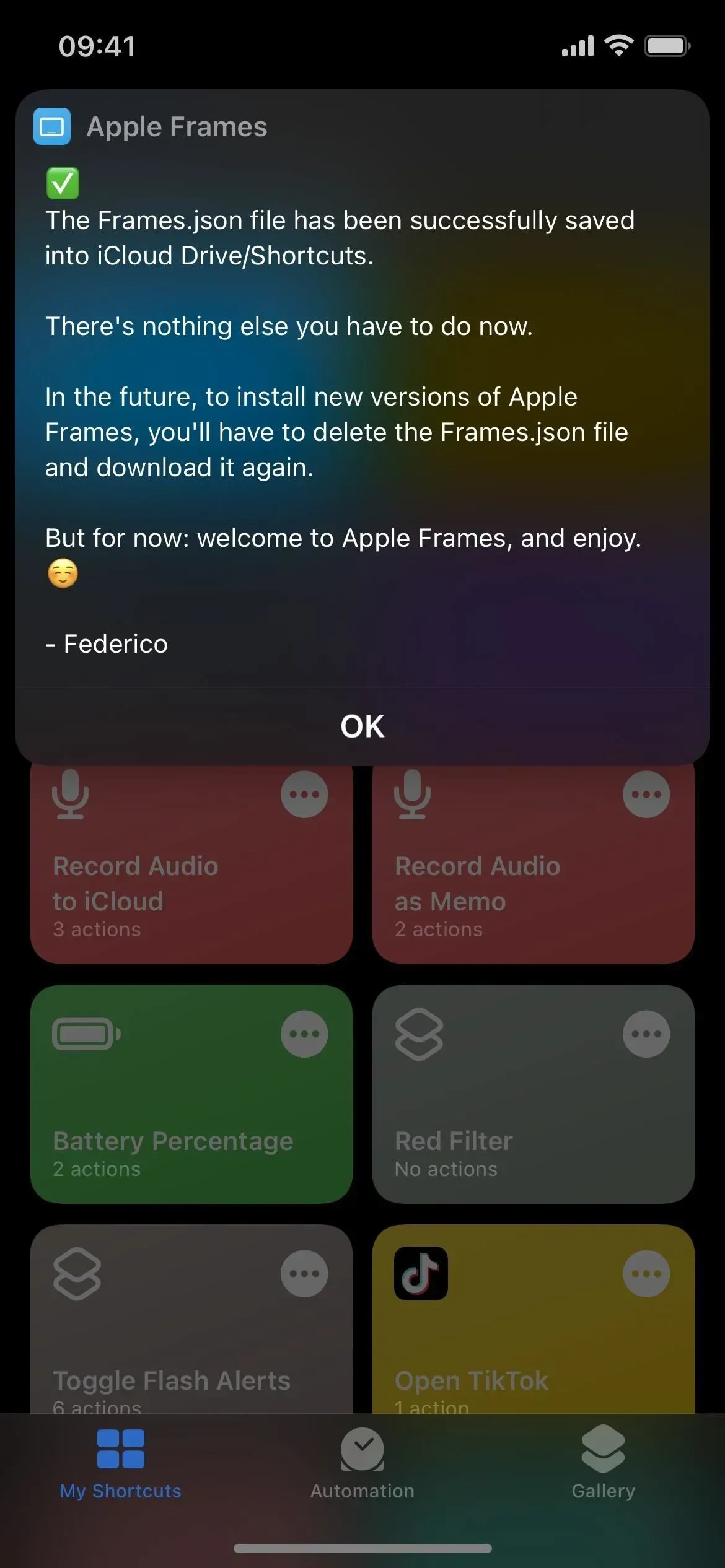
Terwijl het bestand Frames.json is geïnstalleerd, tikt u nogmaals op de snelkoppeling als deze niet automatisch wordt voortgezet. Houd er rekening mee dat het opstarten enige tijd kan duren, aangezien er veel stappen zijn.
Er wordt een afbeeldingskiezer geopend en u kunt een of meer schermafbeeldingen selecteren om bij te snijden. Als u meerdere schermafbeeldingen wilt maken, bevindt de eerste afbeelding waarop u klikt zich aan de linkerkant en beweegt van links naar rechts. De nieuwste schermafbeeldingen staan onderaan de pagina, maar u kunt de sortering later wijzigen (zie het gedeelte onderaan dit artikel).
Wanneer alle afbeeldingen zijn geselecteerd, klikt u op Gereed. Het zal je vragen waar je de screenshots in het frame wilt plaatsen. Als u tijdens het proces verzoeken krijgt om toegang te krijgen tot uw fotoalbums, bestanden, klembord of andere delen van uw apparaat, raad ik u aan op “Altijd toestaan” te klikken, zodat u zich later geen zorgen hoeft te maken over machtigingen.
- Opslaan in Foto’s: Slaat een PNG-kopie van de afbeelding op met een transparante achtergrond in de Foto’s-app.
- Opslaan in bestanden: Slaat een PNG-kopie van de afbeelding met een transparante achtergrond op in een map op iCloud Drive of op mijn iPhone in de app Bestanden. U moet het een aangepaste naam geven voordat u een map kunt selecteren.
- Kopiëren: kopieert een PNG-afbeelding met een transparante achtergrond naar het klembord, zodat u deze kunt plakken waar u maar wilt.
- Kopiëren als JPEG: kopieert een JPEG-afbeelding met een achtergrond naar het klembord, zodat u deze kunt plakken waar u maar wilt.
- Delen: Opent een kopie van de PNG-afbeelding met een transparante achtergrond op een deelblad, waar u deze kunt uploaden of delen met een persoon, apparaat, app of activiteit.
- Voorbeeld: Opent een kopie van de PNG-afbeelding met een transparante achtergrond in een voorbeeldvenster waarin u de opmaak kunt gebruiken en een gedeeld blad kunt oproepen om het te downloaden of te delen.
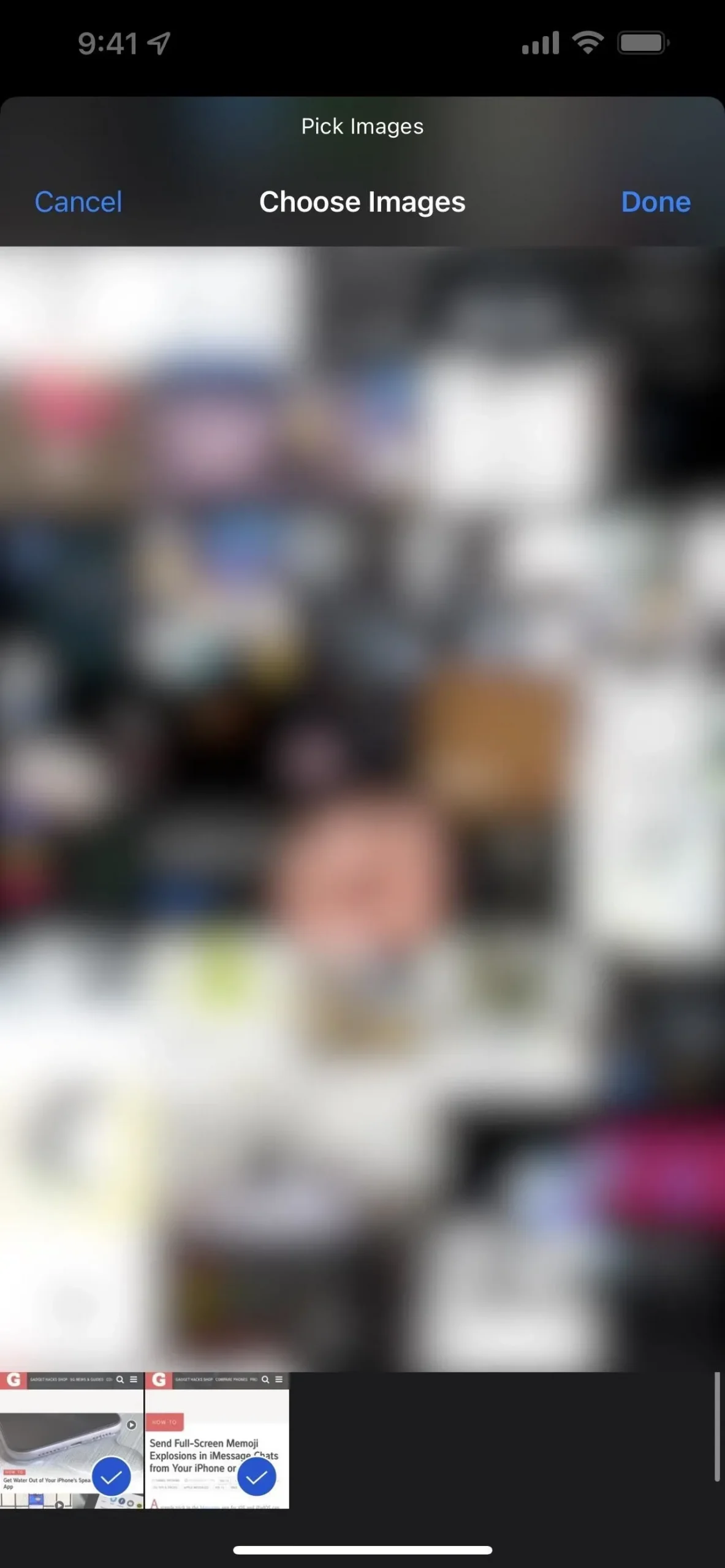
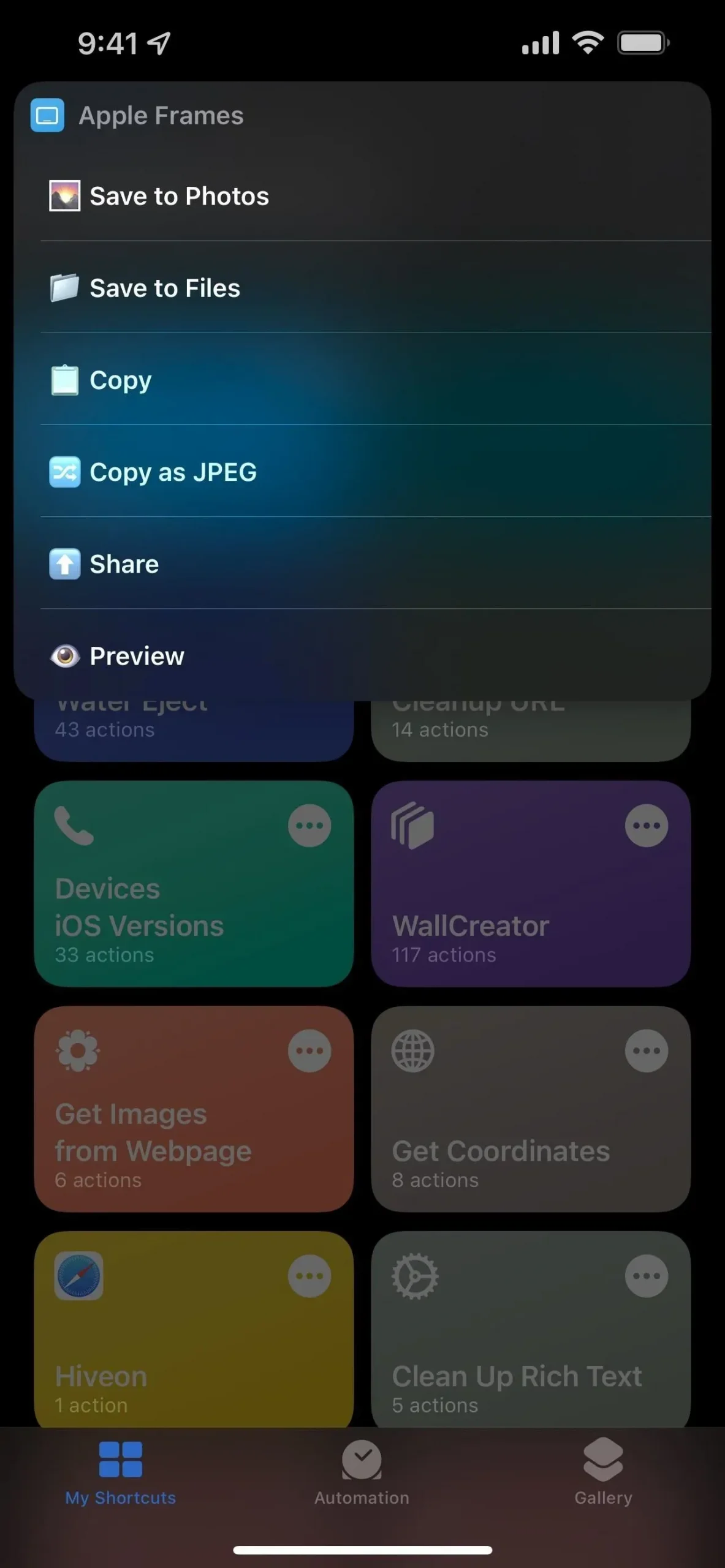

Snelkoppeling aanpassen
Het enige dat me stoort aan de snelkoppeling, is dat de nieuwste afbeeldingen als laatste worden weergegeven in de afbeeldingskiezer. Als dit ook voor u verouderd lijkt, kunt u het omschakelen.
Open de editor voor de snelkoppeling (tik op •••), zoek de actie Zoek alle foto’s met een screenshot en wijzig vervolgens de volgorde van Oudste eerst naar Nieuwste eerst. U kunt ook de schakelaar “Limit” inschakelen en het aantal afbeeldingen selecteren dat u wilt zien, zoals de laatste 10 of de laatste 100. Klik op de knop (X) om op te slaan.
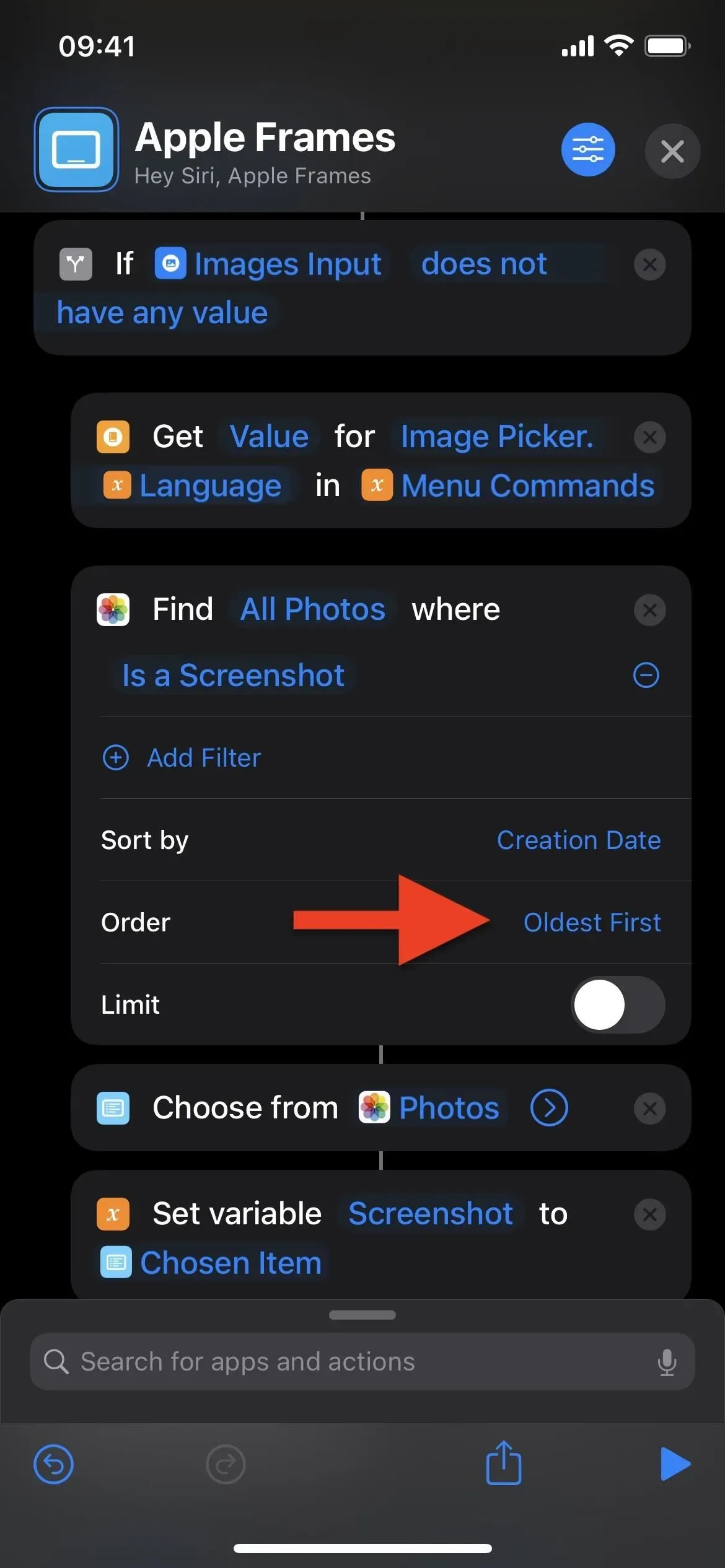
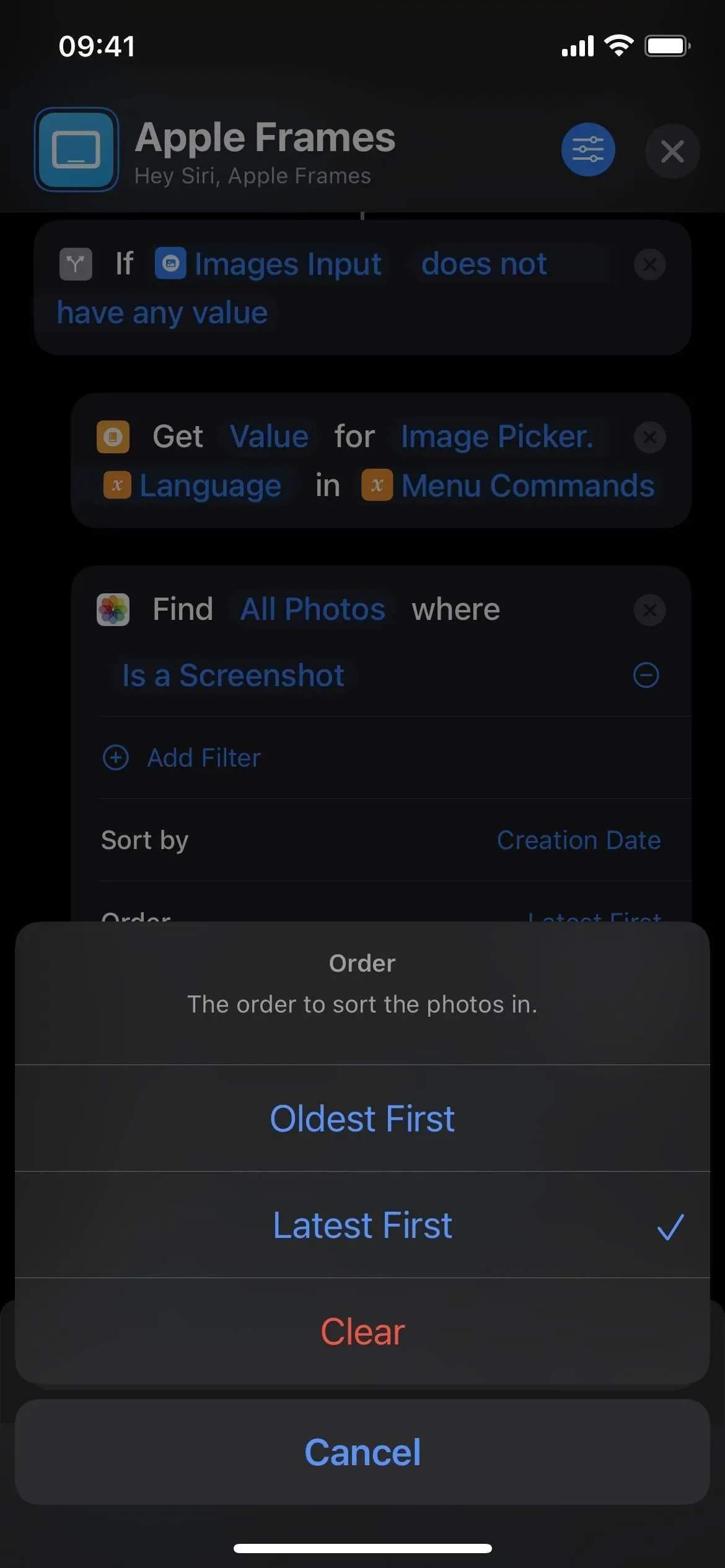
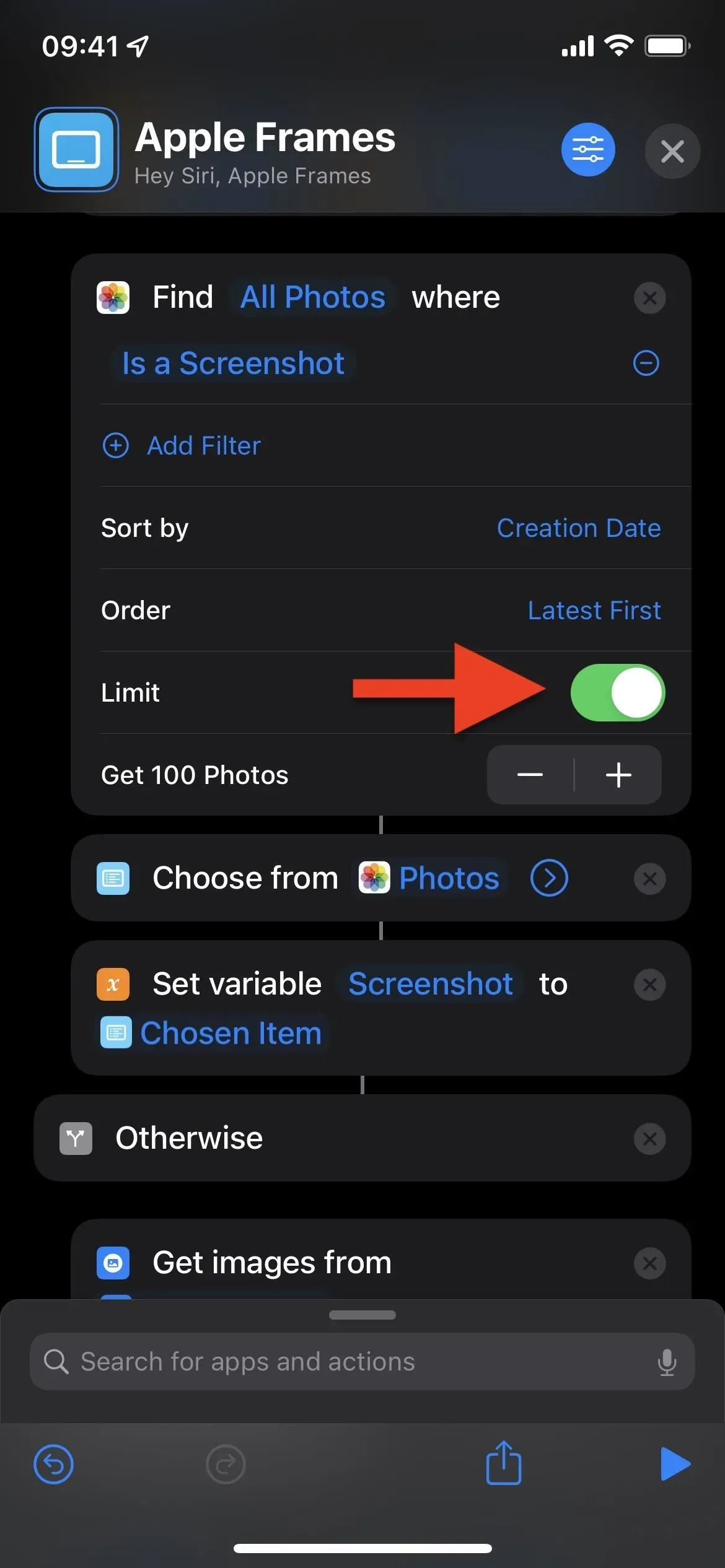



Geef een reactie