Hoe u elke app direct kunt openen vanaf het vergrendelingsscherm van uw iPhone
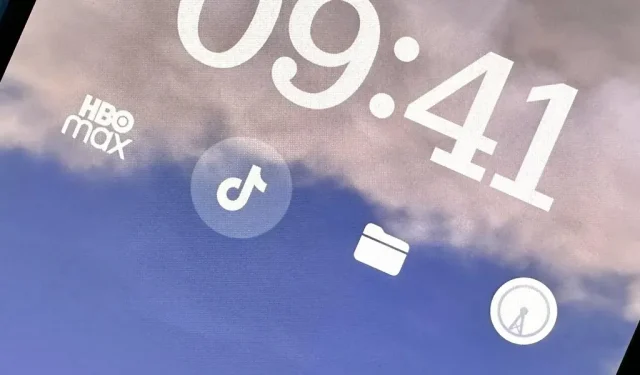
Widgets kunnen belangrijke informatie van een app direct op het vergrendelingsscherm van je iPhone weergeven, maar er is nog een goede reden waarom je ze zou moeten gebruiken: snelle toegang tot de apps die je het vaakst gebruikt.
Met iOS 16 kun je één widget toevoegen boven de tijd op het vergrendelingsscherm en maximaal vier kleinere onder de tijd. En u kunt dit doen voor elk van uw achtergronden op het vergrendelscherm. U kunt dus direct app-details op alle vergrendelingsschermen bekijken door gelijkgestemde widgets af te stemmen op uw achtergrondthema’s en focus.
Als je een vergrendelscherm-widget hebt geïnstalleerd, tik je erop om een app op je iPhone te openen, hoogstwaarschijnlijk rechtstreeks naar wat de widget ook weergeeft. Als u bijvoorbeeld een symboolwidget voor de Promoties-app toevoegt en erop tikt, worden Promoties direct geopend voor de promotie die u hebt toegewezen.
Het is een deel van het antwoord op snelle toegang tot uw favoriete apps. Maar wat als u wilt dat de app op de startpagina wordt geopend in plaats van in een specifieke weergave? Sommige apps geven je widgets die dit doen, maar de meeste niet, en de kans is groot dat de app waarvoor je de snelkoppeling wilt gebruiken, niet eens widgets op het vergrendelscherm ondersteunt.
Voeg snelkoppelingen op het vergrendelscherm toe voor elke app
Helaas heeft Apple geen vergrendelscherm-widgets gemaakt voor zijn Shortcuts-app, wat waarschijnlijk de beste oplossing zou zijn om apps vanaf het vergrendelscherm te openen. Totdat dat gebeurt, zijn er apps van derden die deze leemte kunnen opvullen. Een daarvan is Launchify .
- App Store-link: Launchify: Widgets vergrendelscherm
Hoewel Launchify gratis te installeren is , staat een abonnement op een betaald maandelijks of jaarlijks abonnement in de weg. Met de app kunt u echter gratis twee app-snelkoppelingen op het vergrendelscherm maken. Soortgelijke apps kosten mogelijk meer, terwijl andere u mogelijk meer gratis app-snelkoppelingswidgets bieden. Hier zijn enkele alternatieven die u kunt bekijken:
- LockFlow·Lock Screen Launcher : er is geen limiet aan het aantal gratis app-snelkoppelingswidgets dat u kunt maken, en u kunt zelfs een mapwidget maken met een onbeperkt aantal app-snelkoppelingen. Het kost echter $ 2,99 per maand, $ 9,99 per jaar of $ 32,99 eenmalig om andere functies te ontgrendelen, zoals het openen en selecteren van apps uit een map rechtstreeks op het vergrendelscherm. De pictogrammen die het automatisch aan apps toewijst, zijn altijd uitgeschakeld en u kunt ze alleen vervangen door andere symbolen of afbeeldingsdownloads.
- Beste widgets . Er lijkt geen limiet te zijn aan gratis app-snelkoppelingswidgets en er zijn verschillende stijlen om uit te kiezen. U zit echter vast met het ontwerp van het Top Widgets-pictogram. De interface is behoorlijk rommelig, dus het is visueel moeilijk om iets te vinden en te selecteren, er zijn advertenties. Maar u kunt advertenties verwijderen en andere functies ontgrendelen voor $ 1,49/maand, $ 3,49/kwartaal of $ 8,49/jaar.
- Lock Launcher – Schermwidget : net als Launchify bent u beperkt tot twee app-snelkoppelingswidgets voordat u moet betalen. Er zijn meer opties om het widgetontwerp aan te passen en u kunt URL-schema’s gebruiken om niet-ondersteunde apps te openen voor twee gratis app-snelkoppelingen. De pro-versie van de app, die alles opent, kost eenmalig $ 4,99, dus er is geen abonnement. Het is momenteel te koop voor $ 0,99.
- Widgetable: Lock Screen Widget : Net als bij Top Widgets lijkt er geen limiet te zijn op gratis app-snelkoppelingswidgets. Het kiest een door de gebruiker verstrekt pictogram voor u, maar u kunt dit wijzigen in een symbool. De interface is ook behoorlijk rommelig en lijkt qua ontwerp sterk op Top Widgets, waardoor het visueel moeilijk is om iets te vinden en te selecteren, en er zijn advertenties. U kunt advertenties verwijderen en andere functies ontgrendelen voor $ 1,99 / maand of $ 19,99 / jaar, en er is ook een gratis proefperiode van 3 dagen.
- Widgetsmith : als je de onhandige en verwarrende gebruikersinterface kunt omzeilen, kun je waarschijnlijk zoveel gratis app-snelkoppelingswidgets toevoegen als je wilt, maar je moet op de hoogte zijn van het URL-schema omdat het geen vooraf ingevulde opties biedt. U kunt kiezen uit uw eigen foto’s, symbolen of een vooraf ontworpen thema. Voor sommige thema’s is de pro-versie vereist voor $ 1,99/maand of $ 19,99/jaar. Er zijn advertenties die de professionele versie ook verwijdert.
- ScreenKit – Widget, thema’s, pictogram : Zoals gewoonlijk is de gebruikersinterface vrij moeilijk te gebruiken. Gratis app-snelkoppelingswidgets lijken eindeloos, maar je bent beperkt in hun ontwerp. Met een interessante functie kunt u echter GIF’s gebruiken. ScreenKit brengt kosten in rekening voor het ontgrendelen van verschillende thema’s, variërend van $ 2,99 per keer tot $ 49,99 per jaar.
Hoewel de stappen 1 tot en met 3 hieronder voor het ontwerpen van uw widgets van app tot app verschillen, zullen de stappen 4 tot en met 7 erg op elkaar lijken als het gaat om het daadwerkelijk toevoegen aan uw vergrendelingsscherm. De meeste gebruiken echter URL-schema’s om apps te openen en u kunt uw eigen schema’s indienen als u er geen kunt vinden voor uw app; Bezoek mijn lijsten met URL-schema’s voor Apple-apps en apps van derden om ze te verkennen.
Stap 1. Kies een applicatie
Tik in Launchify op het plusteken (+) op de Apps-tabbladen en selecteer vervolgens App. Je ziet dan de volledige lijst met apps die door Launchify worden ondersteund en je kunt de zoekfunctie gebruiken om je app sneller te vinden. Launchify gebruikt URL-schema’s om apps te starten, dus elke app die zichzelf een schemanaam geeft, werkt.
Ziet u uw app niet in de lijst? U kunt op “App toevoegen” klikken om deze zelf toe te voegen, maar dit is een betaalde functie. Als dat je niet stoort, bezoek dan mijn lijsten met URL-schema’s voor Apple-apps en apps van derden om de juiste app te vinden.
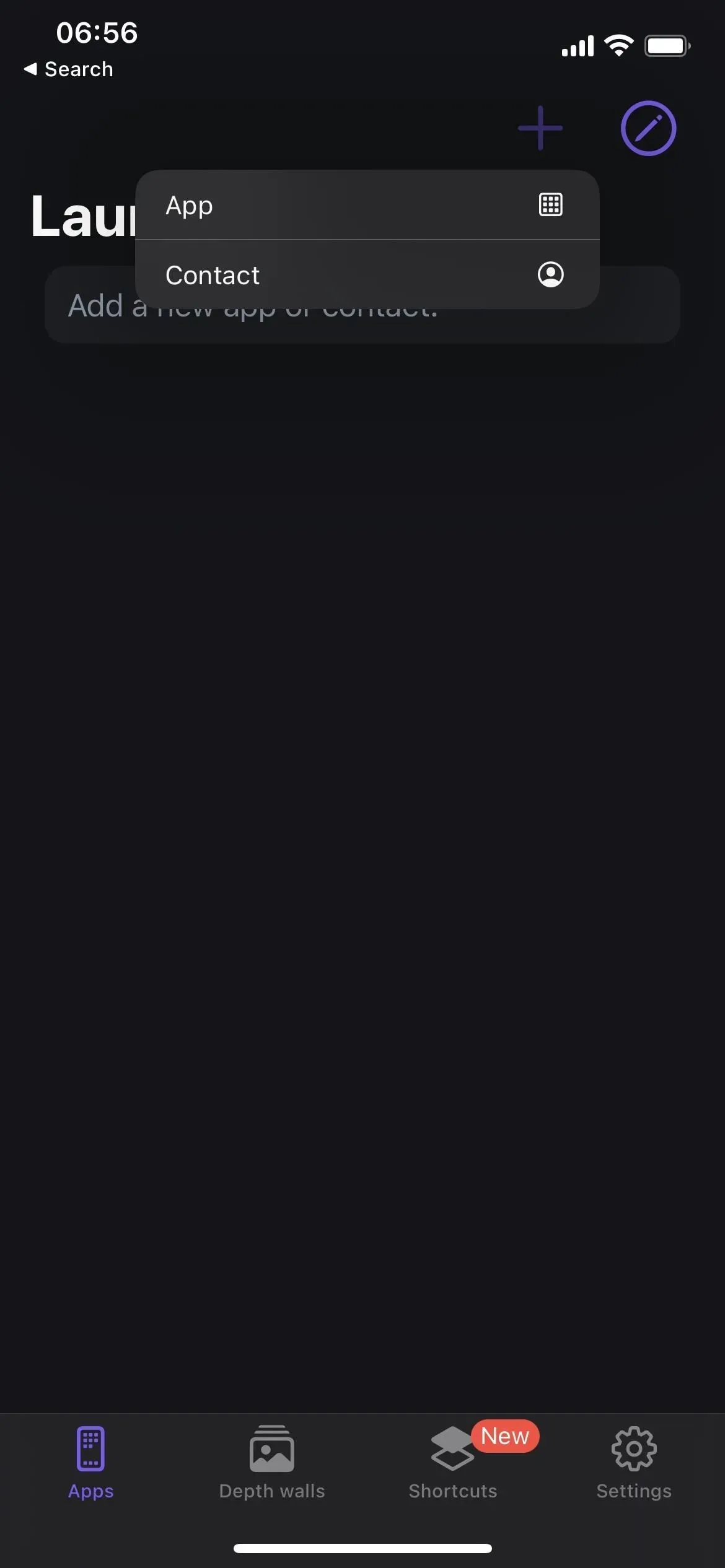
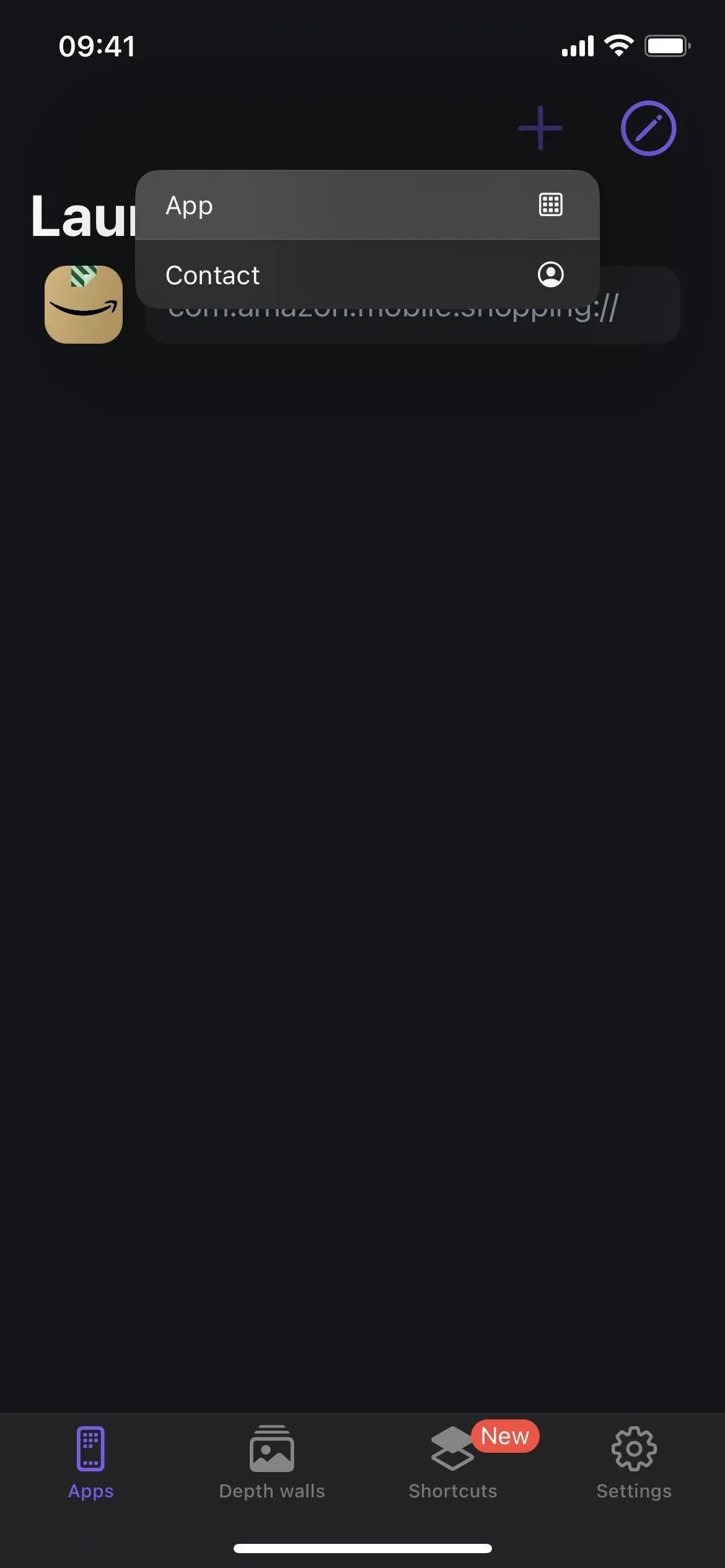
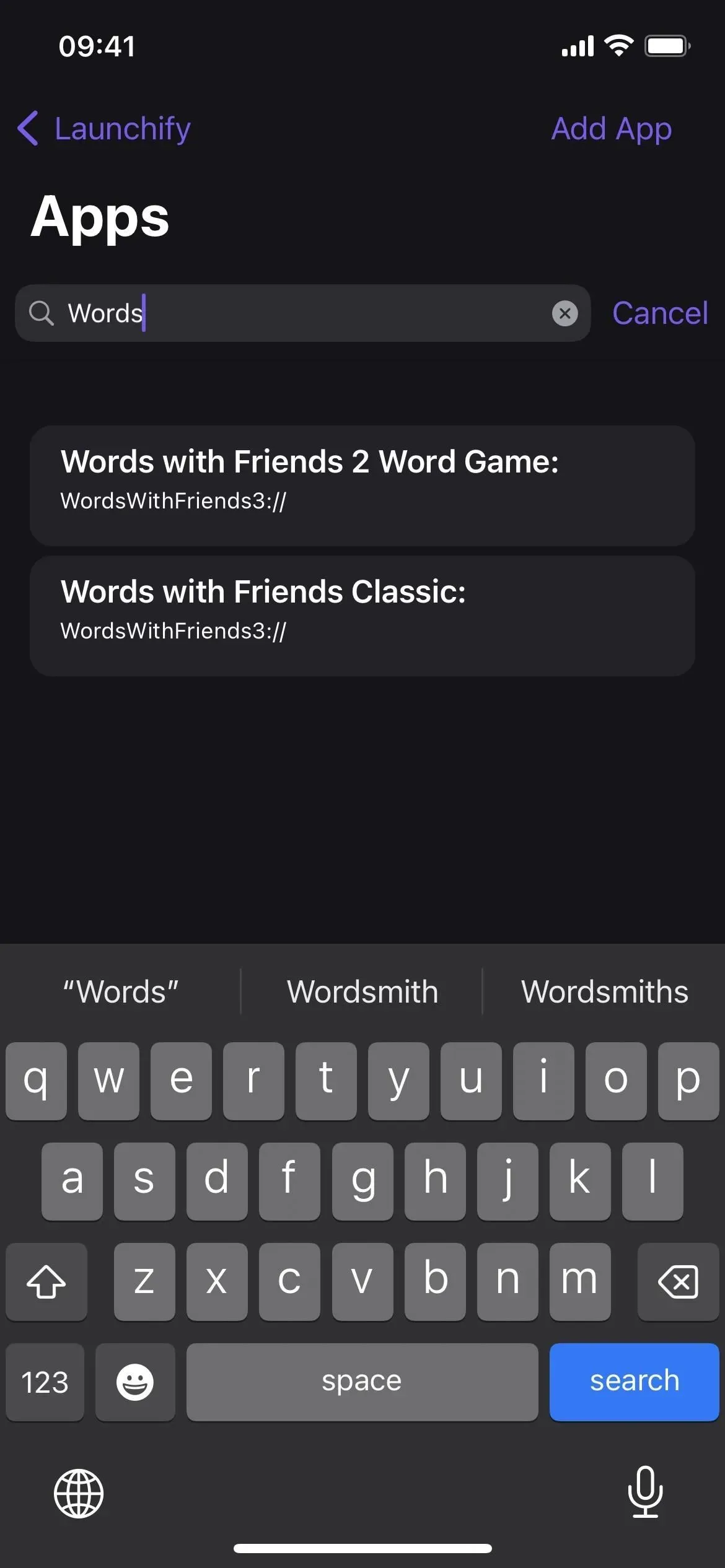
Stap 2: wijs een pictogram toe
Nadat u de URL-balk voor de gewenste app hebt geselecteerd, klikt u op Pictogram toevoegen en kiest u hoe u de afbeelding wilt toevoegen. Om hetzelfde app-pictogram te behouden, kiest u App in het menu, zoekt u naar de app en selecteert u het pictogram dat u rechtstreeks uit de App Store hebt gekregen. U kunt ook uw eigen afbeelding uploaden, een pictogram kiezen uit de Apple SF Symbols-bibliotheek of een afbeelding kiezen uit het Launchify-pictogrampakket.
Wanneer u klaar bent, klikt u op Opslaan en bent u klaar om de Launchify-widget toe te voegen.
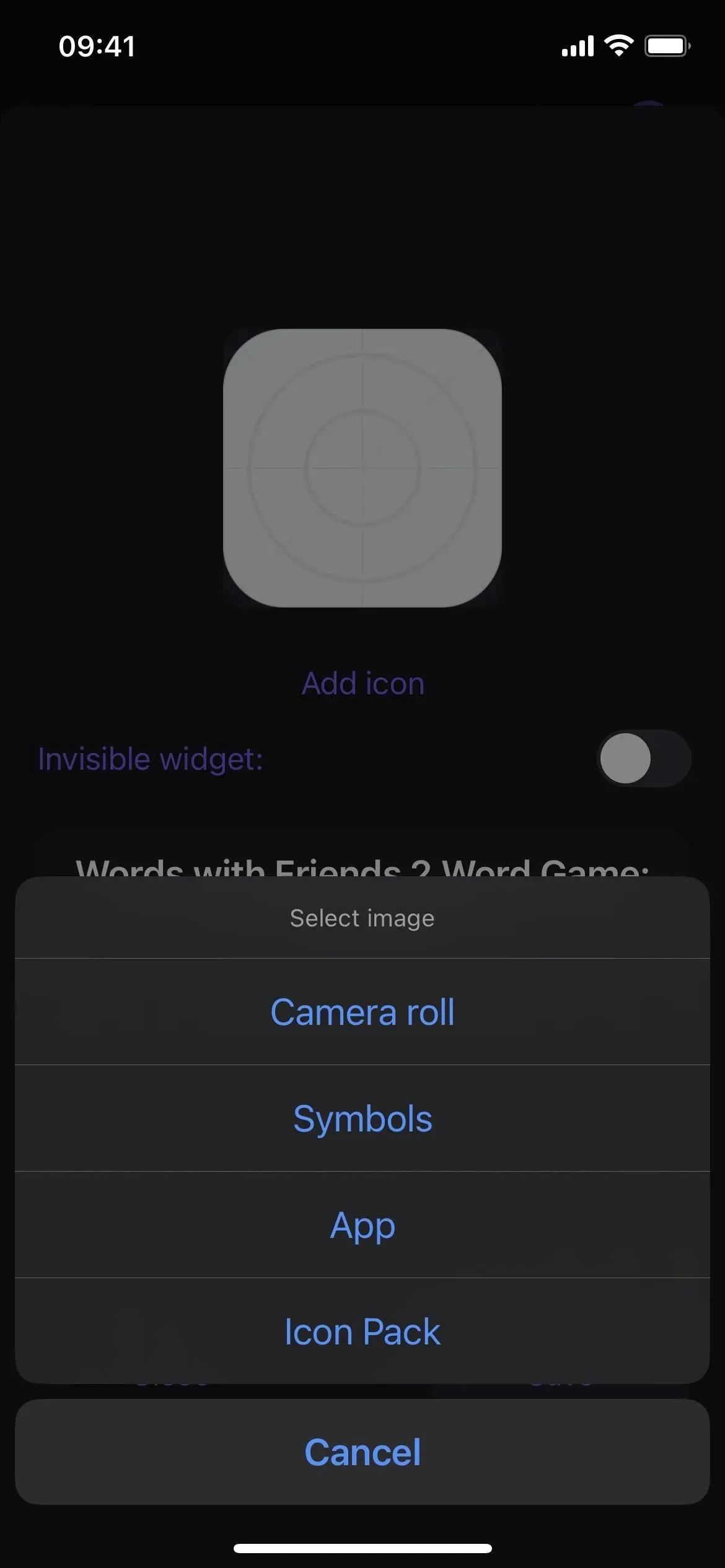
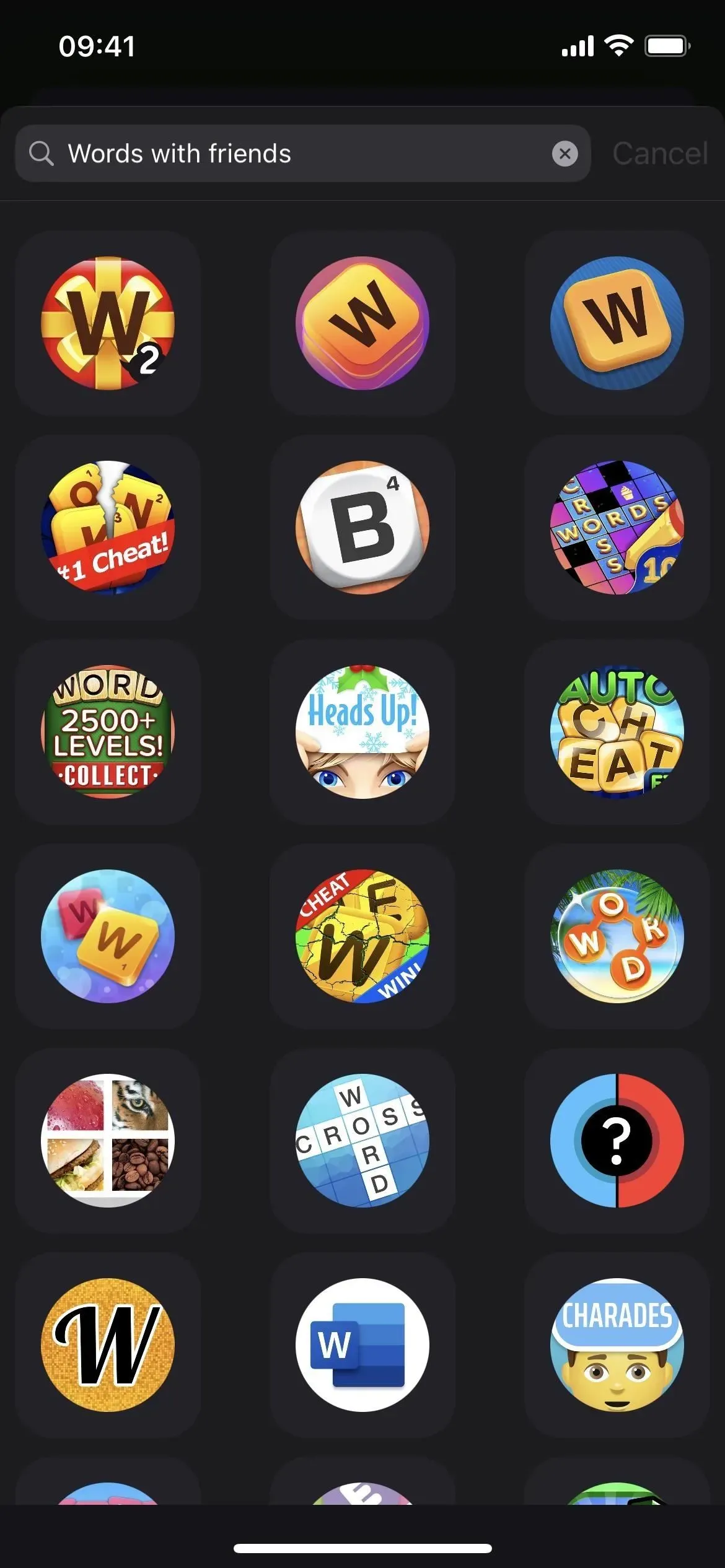
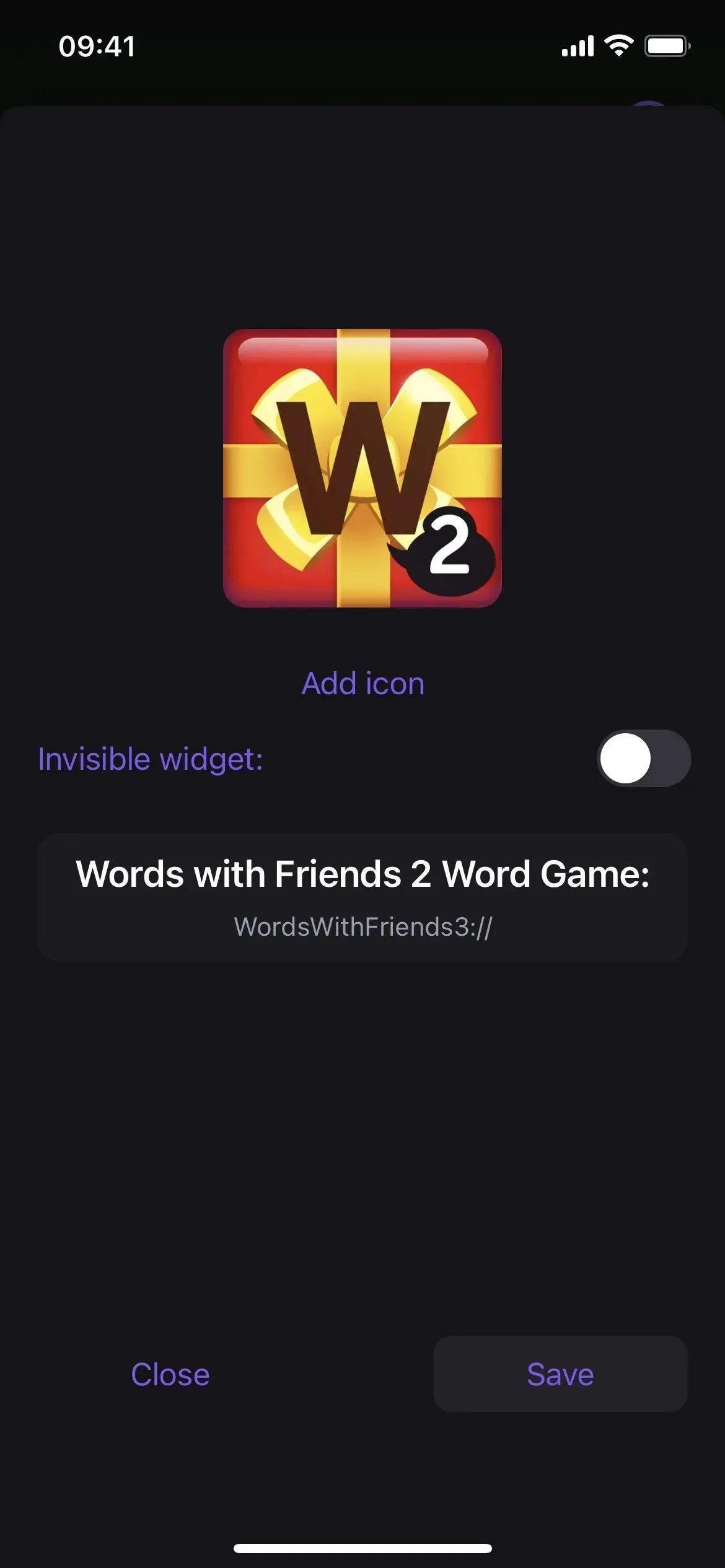
Stap 3: Herhaal dit voor andere apps (optioneel)
Voordat u de Launchify-widget toevoegt, moet u er rekening mee houden dat Launchify slechts twee gratis app-snelkoppelingen toestaat voordat u voor een abonnement moet betalen. Dus als u een tweede app-pictogram op uw vergrendelingsscherm wilt laten verschijnen, herhaalt u stap 1 en 2 hierboven. Als je er meer dan twee nodig hebt, rekent Launchify $ 0,99 per maand of $ 7,99 per jaar aan.
Stap 4: Open de editor voor het vergrendelscherm
Om een vergrendelscherm-widget toe te voegen, drukt u lang op het vergrendelscherm om de vergrendelschermkiezer te openen. Houd er rekening mee dat u moet worden geverifieerd voordat de vergrendelingsschermkiezer wordt geopend. Selecteer vervolgens het juiste vergrendelingsscherm als u er meer dan één heeft. Selecteer vervolgens “Aanpassen” eronder en open de editor voor het vergrendelscherm.
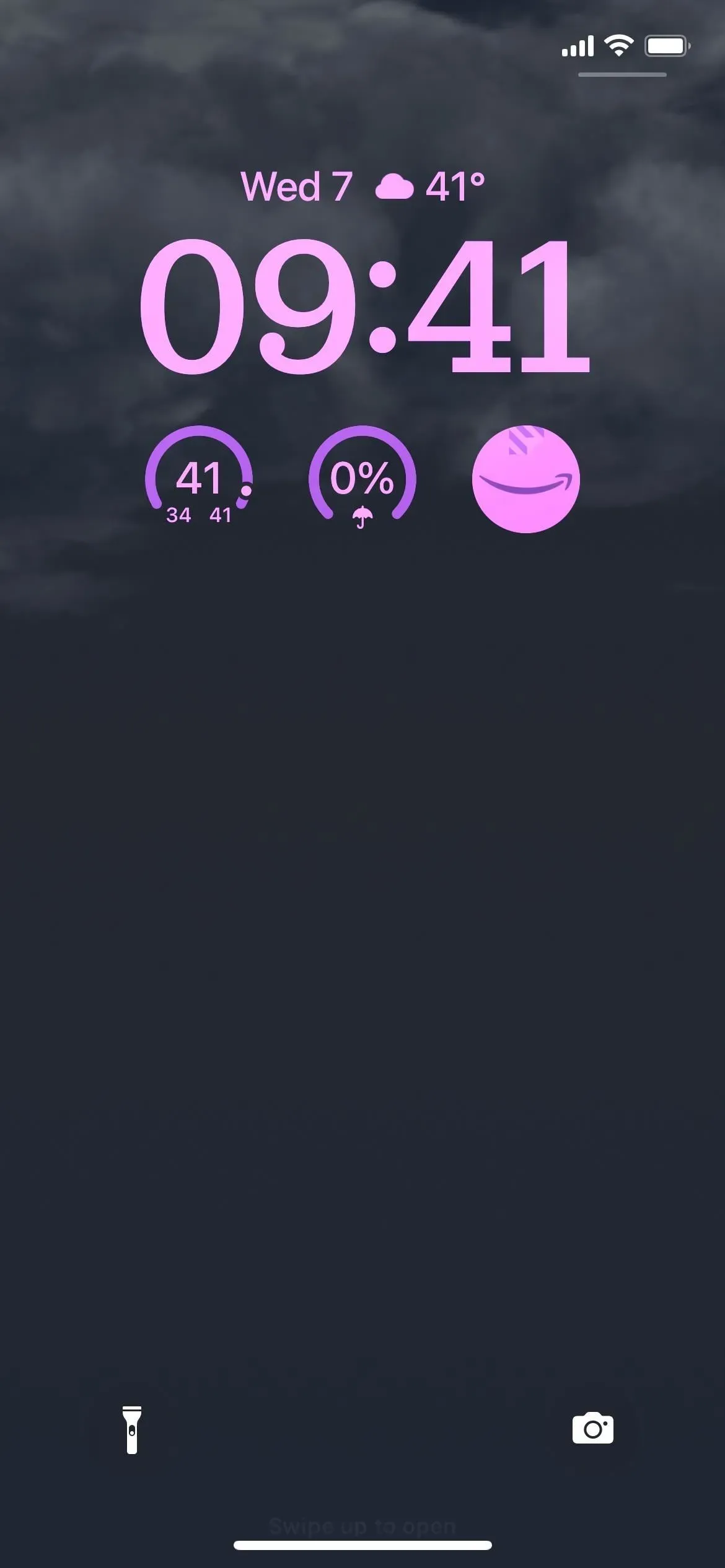
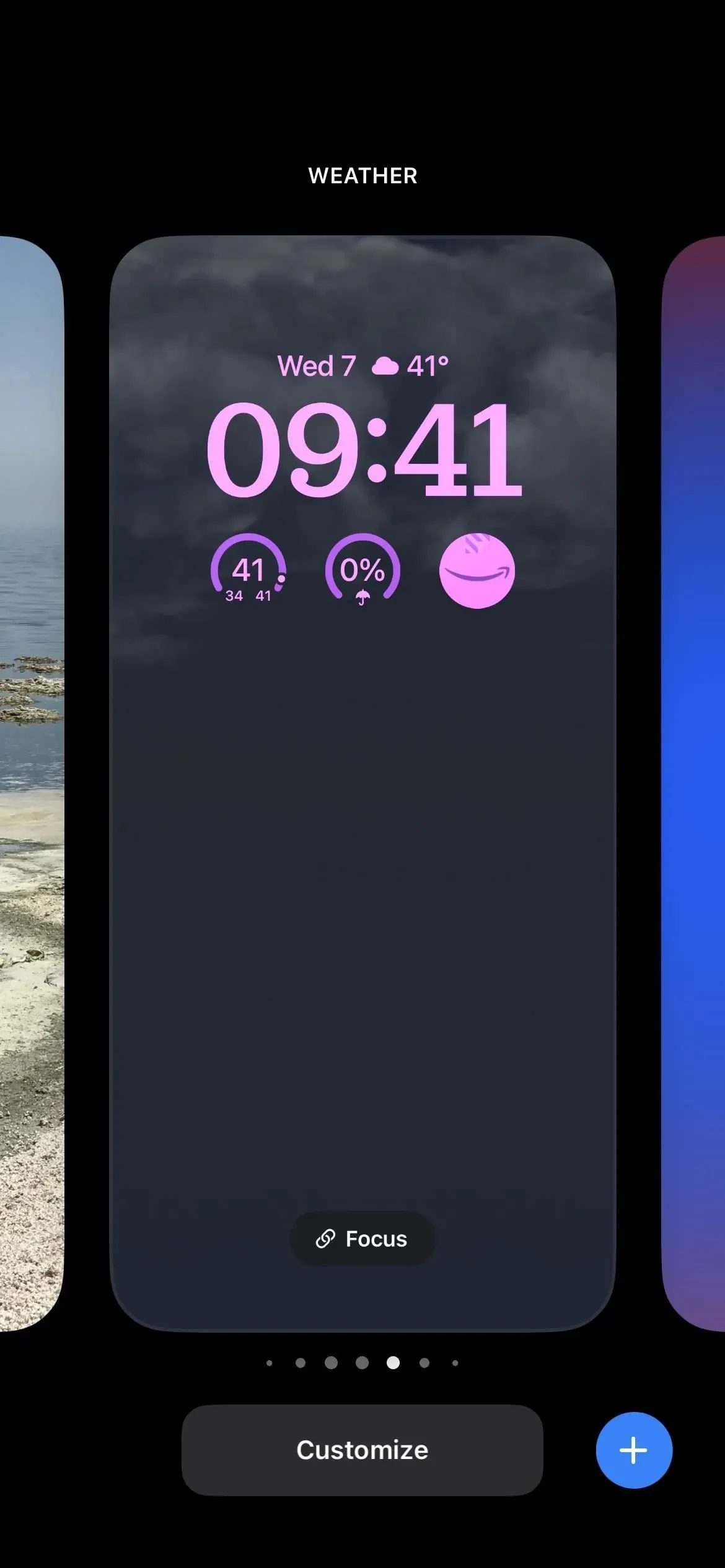
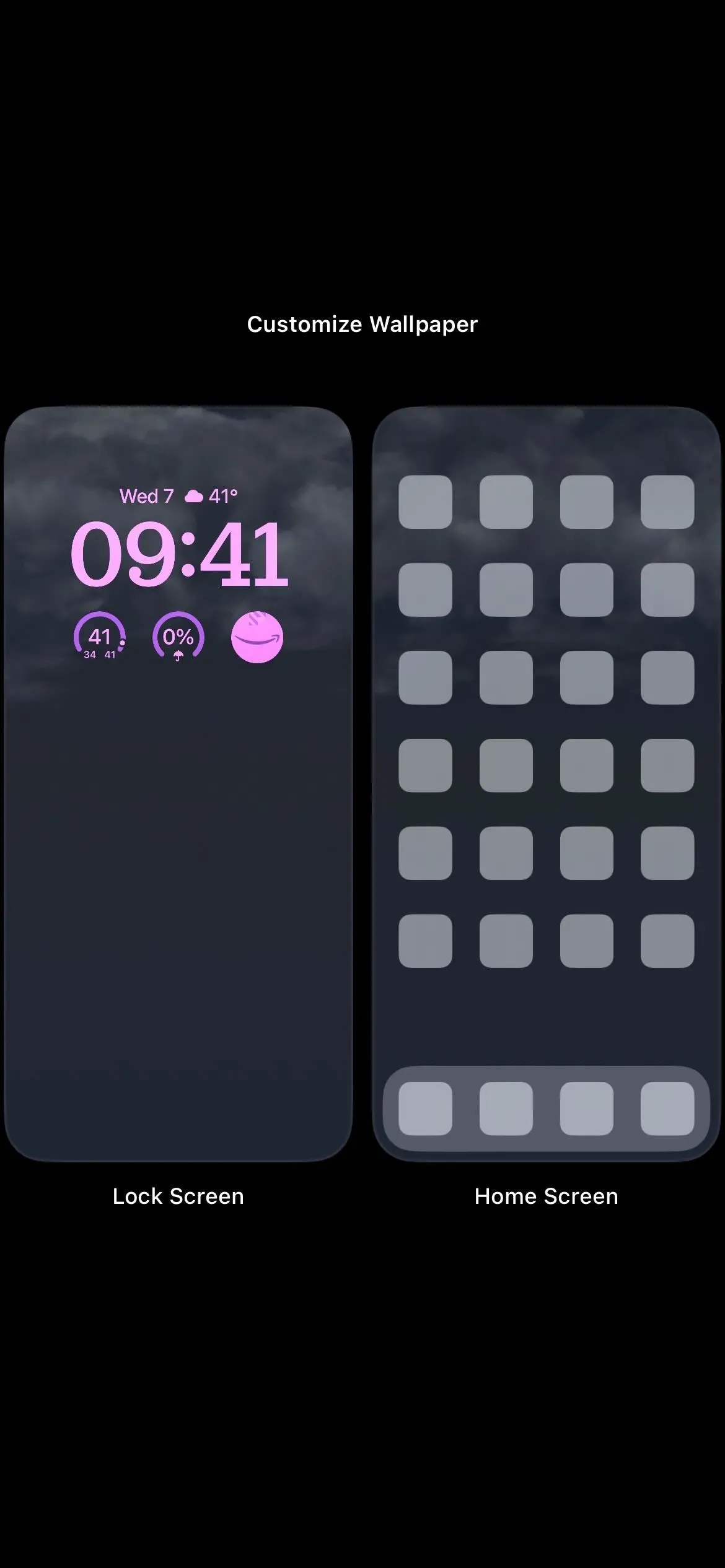
Stap 5: Voeg de Launchify-widget toe
Door op een spatie boven de tijd te klikken, kun je een kleine widget toevoegen, maar Launchify ondersteunt deze spatie niet. Tik in plaats daarvan op de widgetbalk onder de tijd en selecteer vervolgens Launchify in de lijst. Tik of sleep in het voorbeeld een widget naar zijn plaats om deze toe te voegen aan de onderste rij widgets. De Launchify-widget zou leeg moeten zijn omdat je nog geen app hebt toegewezen.
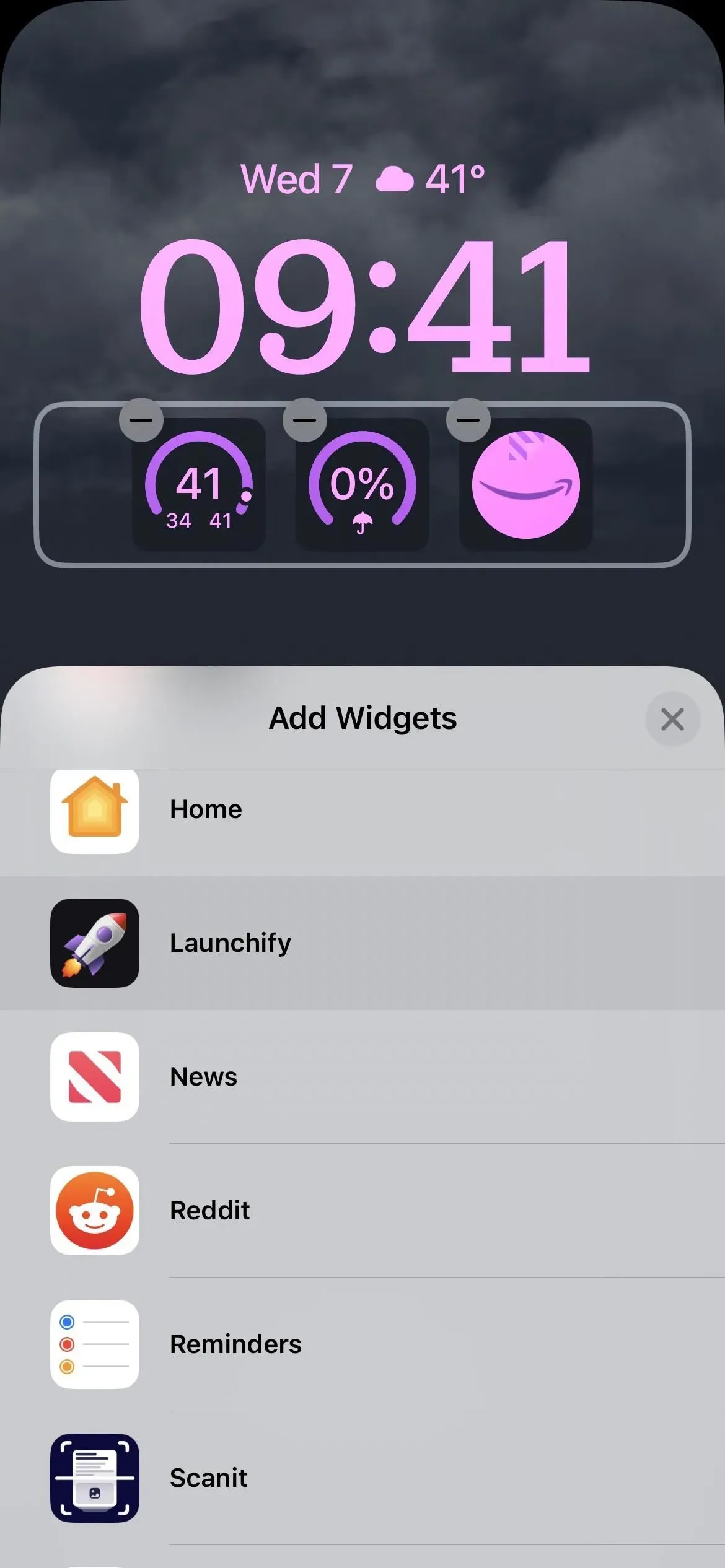
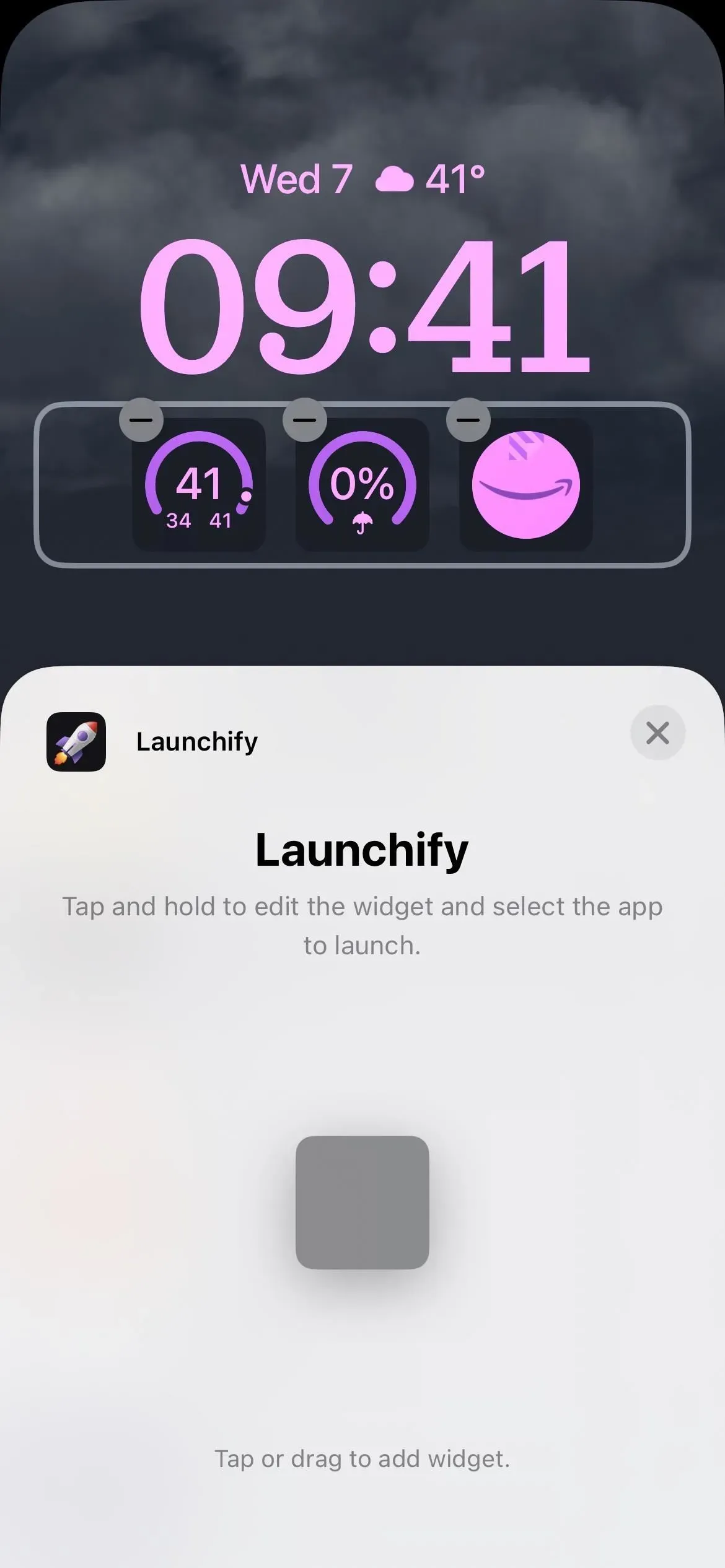
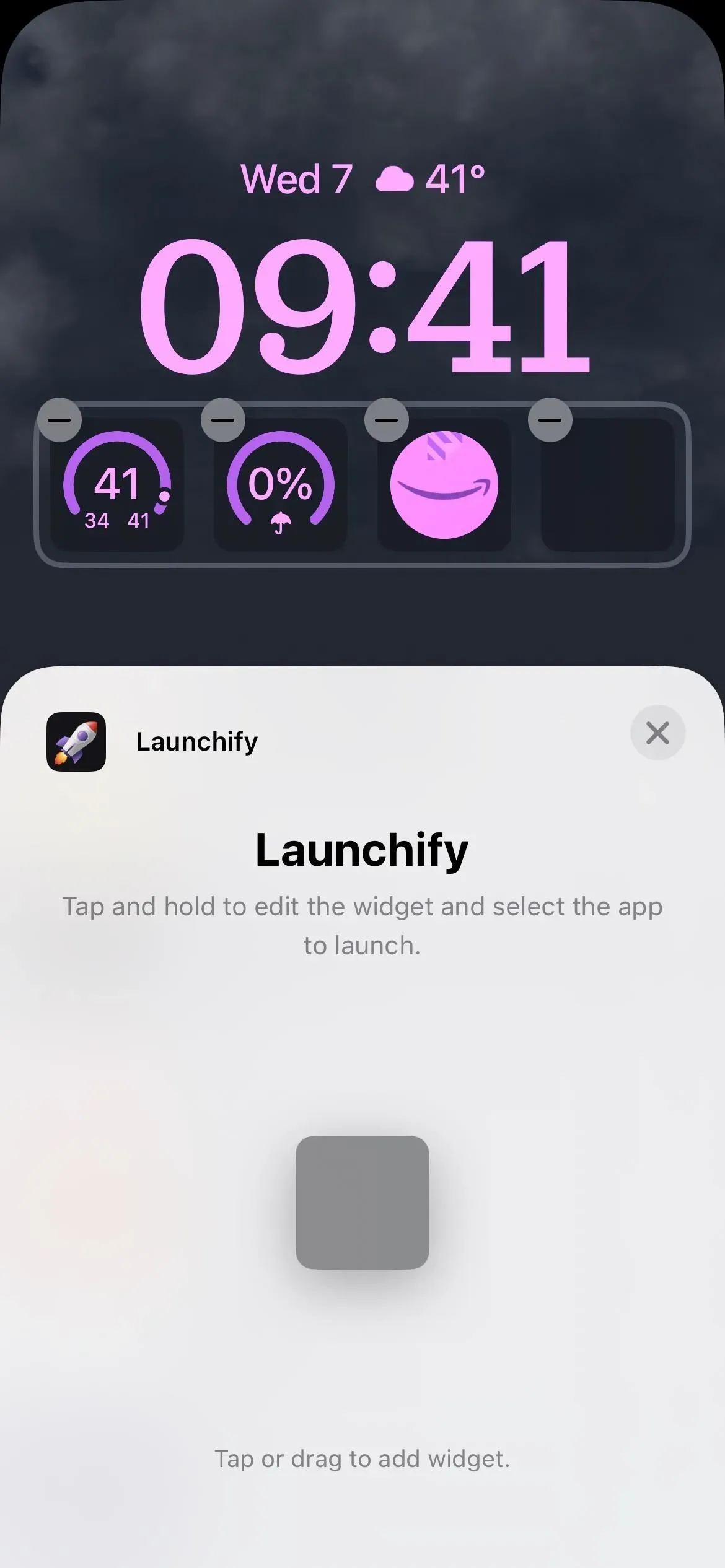
Stap 6: wijs uw toepassing toe aan de widget
Tik op de lege Launchify-widget om de appkiezer te openen. App-snelkoppelingen die in stappen 1-3 zijn gemaakt, worden hier weergegeven. Selecteer degene die je wilt en het pictogram zal de lege vervangen. Klik op “Gereed” om te voltooien en selecteer vervolgens “Vergrendelscherm” om het te downloaden.
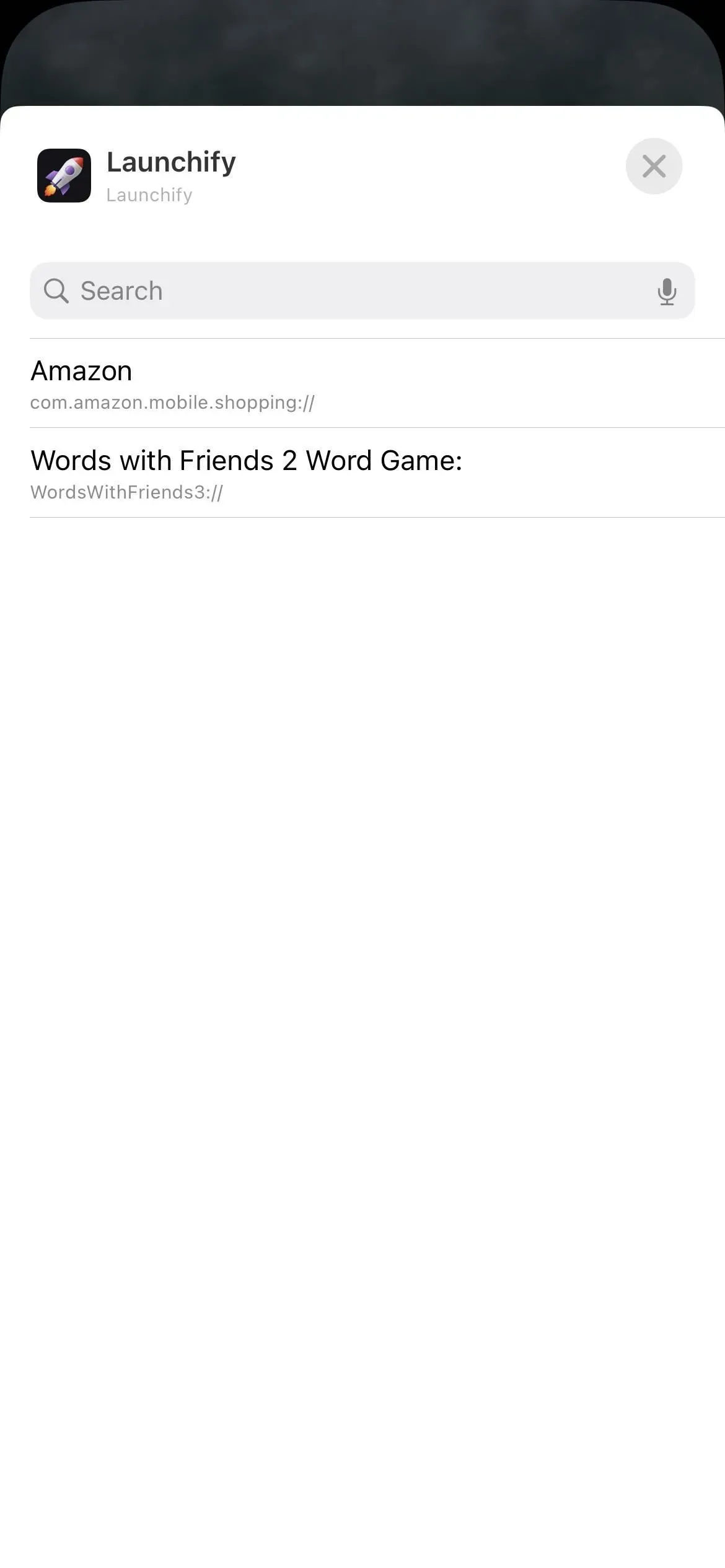
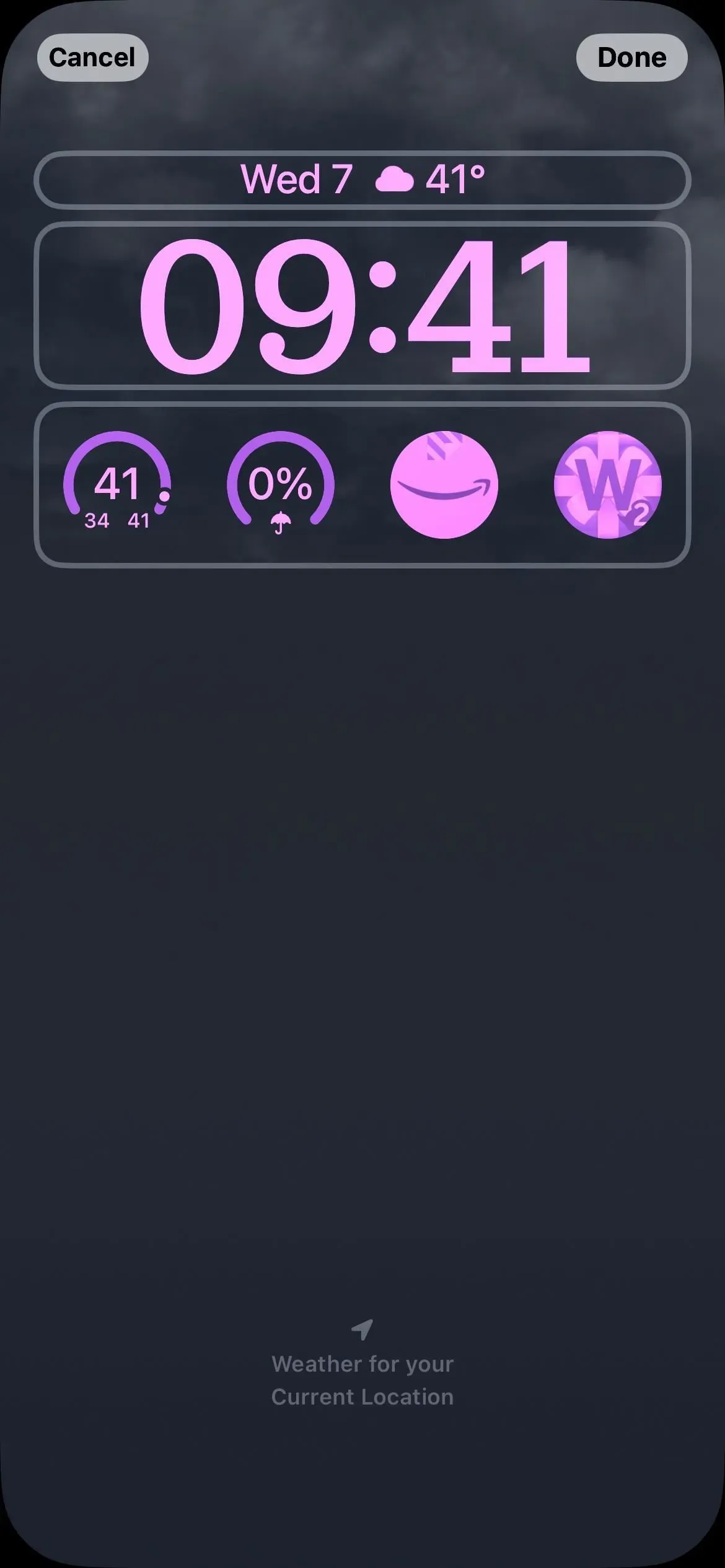
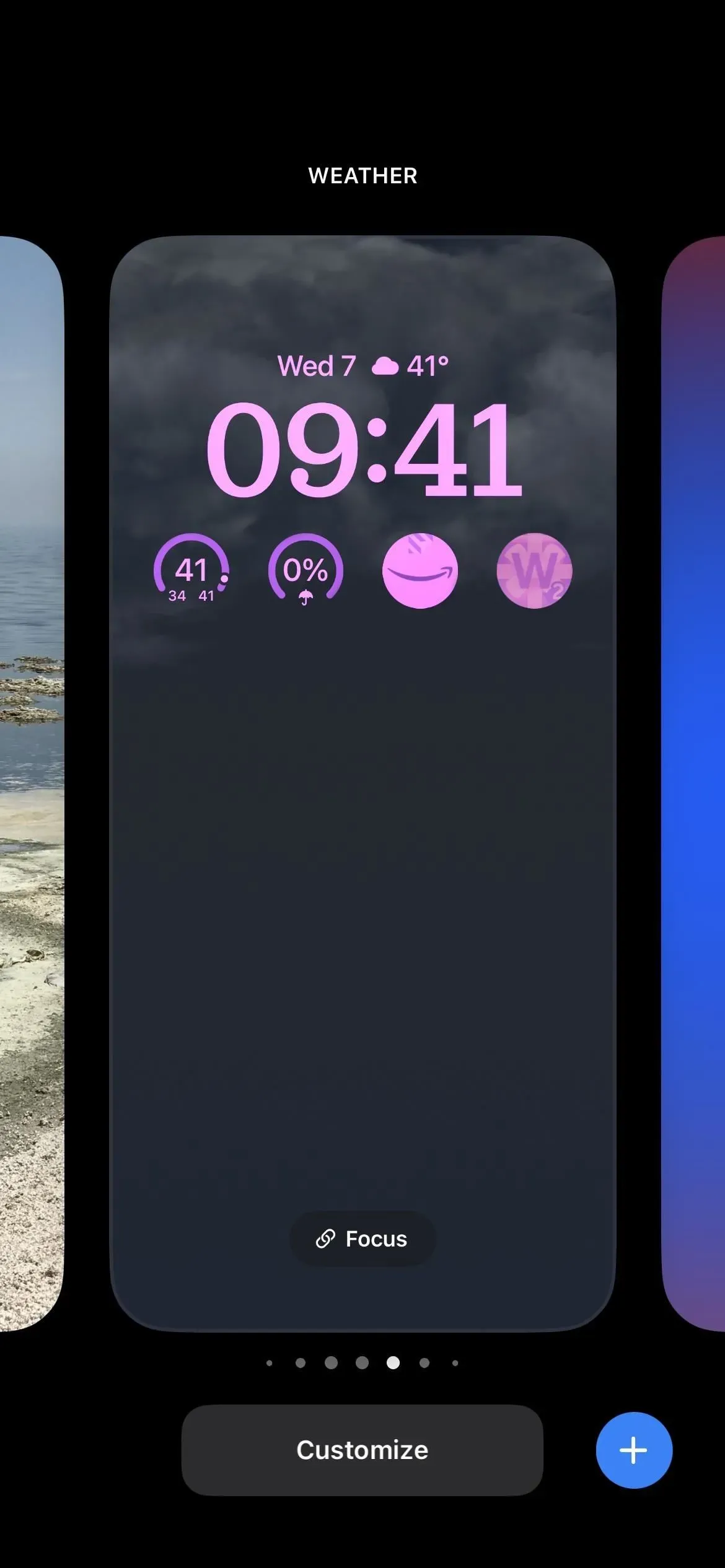
Stap 7Start de app vanaf het vergrendelscherm
Terug op het vergrendelingsscherm tikt u op een van de app-snelkoppelingswidgets die zijn toegevoegd met Launchify om de app te openen. Vanwege de beveiligingsfuncties van iOS 16 wordt de Launchify-app eerst geopend met een melding dat Launchify de door u geselecteerde app wil openen via een URL-schema. Klik op “Openen” om verder te gaan.
In de toekomst hoef je Launchify niet opnieuw te autoriseren om die specifieke app te openen. De beveiligingsprompt verschijnt echter telkens wanneer u een nieuwe app opent met Launchify.
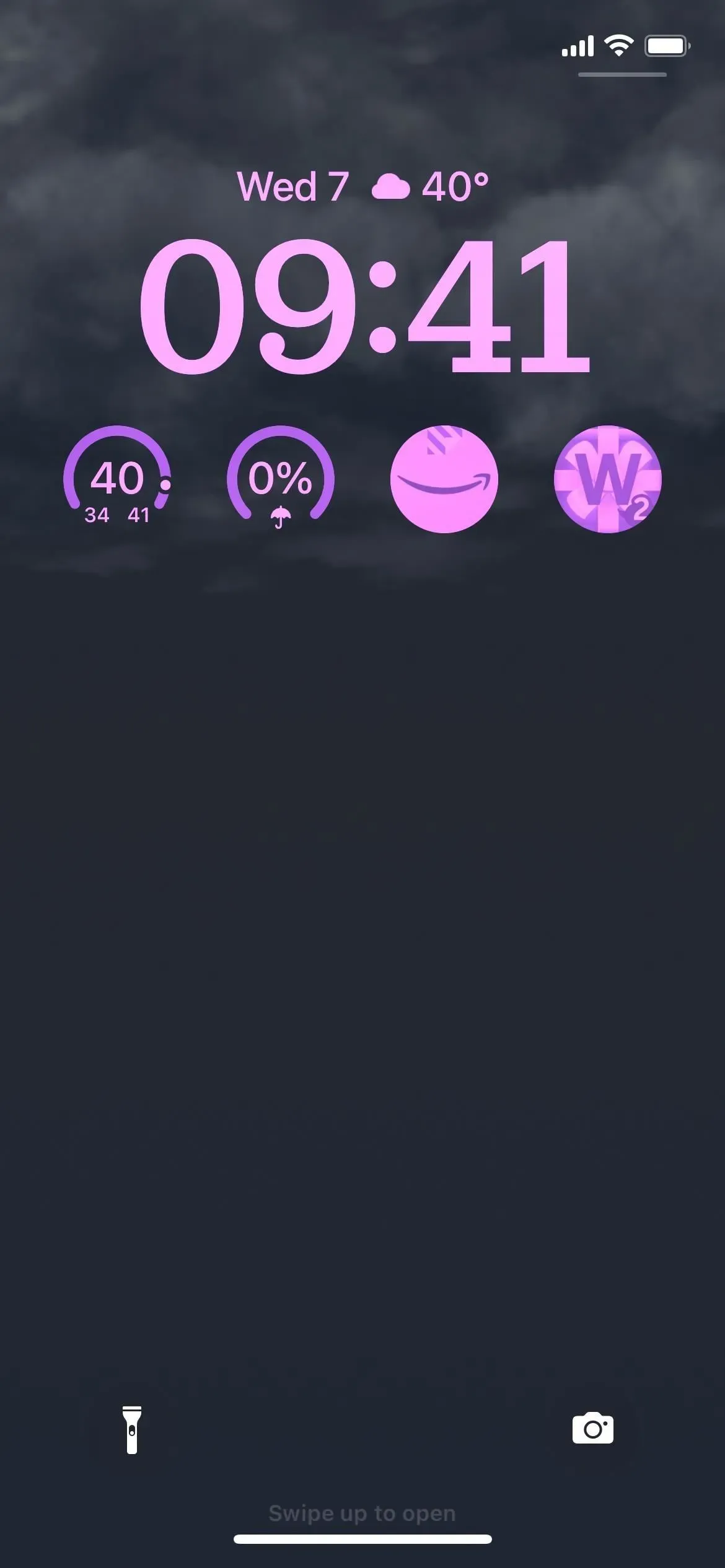
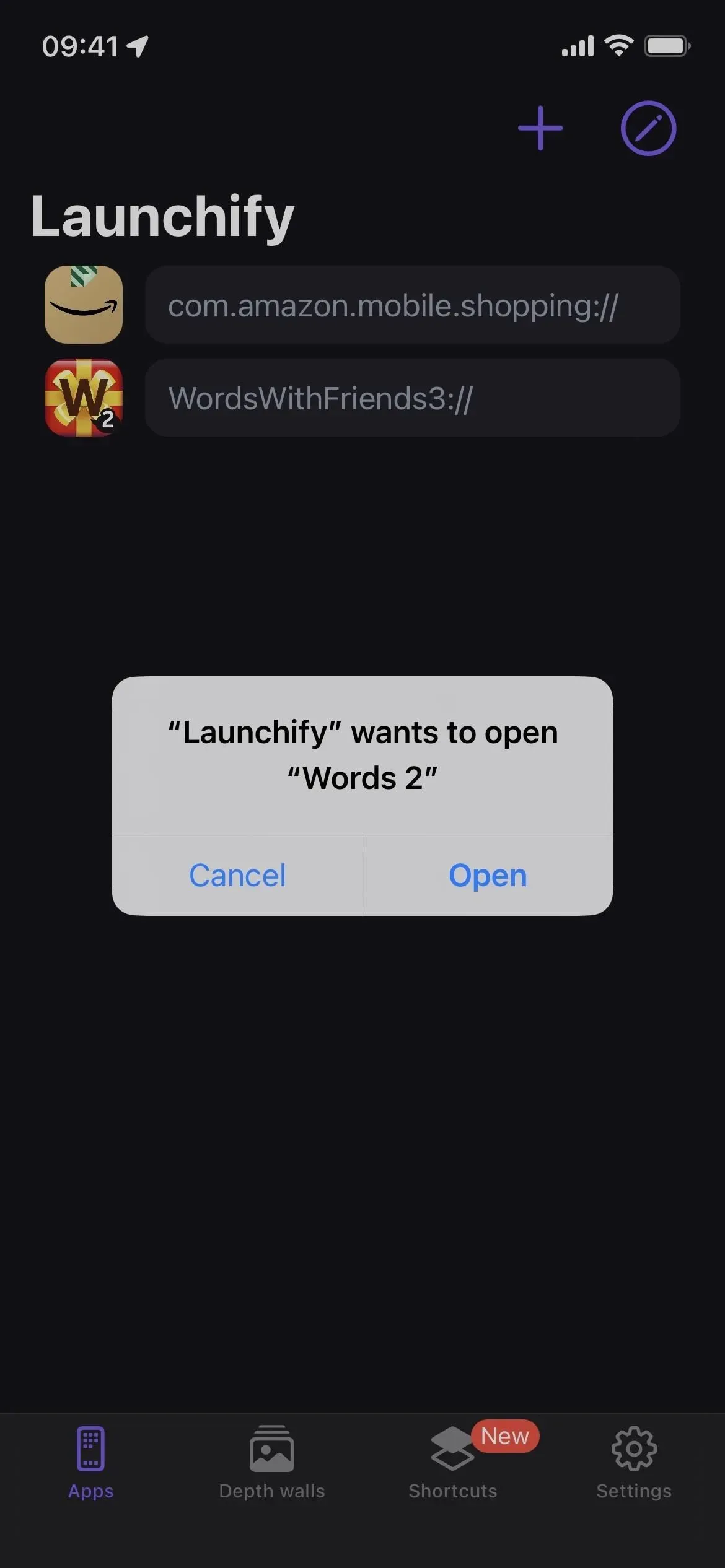

Wanneer de toegewezen app wordt geopend, ziet u dat Launchify in de linkerbovenhoek verschijnt als een terugkeer naar de vorige app-knop. Je iPhone toont deze terugknop elke keer dat je een app opent vanuit de Launchify Lock Screen-widget, omdat technisch gezien de Launchify-app wordt gebruikt om het URL-schema aan te roepen om over te schakelen naar de toegewezen app. Dit is een iOS-functie die niet kan worden uitgeschakeld.



Geef een reactie