Spelbestanden zoeken op Steam: 4 effectieve manieren
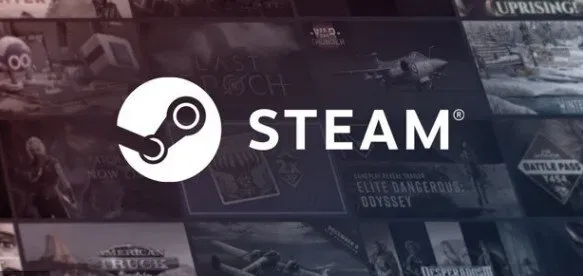
Steam by Valve is een bekend online spelplatform. Met een bibliotheek van meer dan 50.000 games geniet elke pc-gamer ervan. Nu hoef je nergens heen, want deze enorme collectie is beschikbaar met slechts één klik.
Wanneer je een spel installeert vanuit de Steam- applicatie, worden lokale spelbestanden op je harde schijf geplaatst om ervoor te zorgen dat spelbronnen zo laag mogelijk worden gehouden wanneer ze nodig zijn.
Weten waar je opslagbestanden van Steam-games kunt vinden, kan handig zijn bij het oplossen van gameplay-problemen. Je hebt toegang nodig tot de hoofdspelbestanden om de configuratie bij te werken, de spelbestanden te verplaatsen of te verwijderen.
Als je de gamebestanden niet kunt vinden op Steam, zijn er verschillende oplossingen die je kunt proberen. Dit bericht behandelt verschillende methoden om Steam-gamebestanden te vinden.
Eerste dingen eerst
Waar kan ik Steam-spellen vinden? Spelbestanden worden standaard opgeslagen in mapmappen op verschillende systemen. Deze routes kunnen worden gewijzigd in Steam-instellingen of tijdens de installatie van de game. Door het volgende bestandspad in Verkenner in te voeren, krijgt u toegang tot verschillende standaardlocaties:
- Windows-besturingssysteem: X:\Program Files (x86)\Steam\steamapps\common
(Merk op dat de X staat voor de partitie op de harde schijf waar het spel is geïnstalleerd)
- macOS: ~/Library/Application Support/Steam/steamapps/common
- Linux-besturingssysteem: ~/.steam/steam/SteamApps/common/
Waar kan ik Steam-spelbestanden vinden op Windows 10?
Zoals hieronder vermeld, zijn er vier manieren om de Steam-map en Steam-spelbestanden te vinden.
- De Steam Library-map gebruiken
- Lokale Steam-bestanden verkennen
- De zoekbalk van Windows gebruiken
- Tijdens de installatie van nieuwe games
1. De Steam Library-map gebruiken
De Steam PC-client bevat verschillende handige functies die je kunnen helpen te lokaliseren waar Steam-spellen op je computer zijn geïnstalleerd, zoals de Steam-bibliotheek.
- Druk op de Windows-toets, typ steam en druk op Enter om het Steam-bureaubladprogramma te starten.
- Klik in de linkerbovenhoek op Steam en vervolgens op Instellingen.
- Selecteer in het instellingenvenster in het linkerdeelvenster het menu “Downloads”.
- Selecteer in het gebied “Inhoudsbibliotheken” de optie “STEAM BIBLIOTHEEKMAPPEN”, zoals hieronder weergegeven.
- Selecteer het station waarop het spel is geïnstalleerd in het nieuwe STORAGE MANAGER-venster.
- Klik nu, volgens de instructies, op het tandwielpictogram en selecteer Door map bladeren.
- Dubbelklik op de gedeelde map en blader door de lijst met geïnstalleerde games in de map om de vereiste gamebestanden te vinden.
2. Lokale Steam-bestanden verkennen
Typ Steam in het zoekvak van Windows en start het programma.
Zorg ervoor dat u zich niet in Gezinsweergave bevindt.
Selecteer nu in de linkerbovenhoek van het venster Steam.
- Ga naar het menu “Instellingen”.
- Open het tabblad Downloads in het venster Instellingen.
- Klik op de link “Steam-bibliotheekmappen” onder het gedeelte “Inhoudsbibliotheken”.
- Noteer het pad in het gedeelte Mappen. Hier is hoe het eruit zou moeten zien:
C:\Program Files(x86)\Steam
- Open Verkenner en navigeer naar de Steam-map.
Je kunt hetzelfde ook vinden door naar het tabblad Steam Music te gaan. Volg hiervoor deze stappen:
- Druk op de Windows-toets, typ Steam en start het programma.
- Selecteer Stoom in de linkerbovenhoek van het venster.
- Ga nu naar instellingen.
- Selecteer het tabblad Muziek in het linkerdeelvenster van het venster.
- Het pad naar de Steam-map in de muziekbibliotheek leidt naar dezelfde map in Verkenner.
3. De Windows-zoekbalk gebruiken
Windows Search is uitermate handig om iets op uw Windows-pc te vinden. Volg de onderstaande instructies om te bepalen waar Steam-games op Windows zijn geïnstalleerd:
- Selecteer aan de linkerkant van de taakbalk “Typ hier” om te zoeken.
- Log in op Steam en selecteer de onderstreepte optie “Bestandslocatie openen”.
- Klik vervolgens, zoals weergegeven, met de rechtermuisknop op de Steam-snelkoppeling en selecteer de optie “Bestandslocatie openen”.
- Zoek en dubbelklik op de map Steam Applications.
- Selecteer een gedeelde map en dubbelklik erop. Hier vind je een lijst met alle spelbestanden.
Houd er rekening mee dat dit de standaardlocatie is voor Steam-spelbestanden. Als u de installatiemap wijzigt tijdens de installatie van het spel, moet u naar die map gaan om toegang te krijgen tot de inhoud van het spel.
4. Tijdens de installatie van nieuwe games
Hier leest u hoe u de Steam-map kunt vinden tijdens een nieuwe game-installatie:
- Start de Steam-applicatie zoals beschreven in methode 2.
- Selecteer in het linkerdeelvenster “Game” en vervolgens “Installeren”.
- Het is beschikbaar op het tabblad BIBLIOTHEEK als je de game al hebt.
- Als je een nieuw spel wilt kopen, ga dan naar de STORE-pagina en zoek naar het spel.
- Scroll naar beneden en klik op de knop “Toevoegen aan winkelwagen”. Nadat de aankoop is voltooid, verschijnt het installatievenster.
- Wijzig zoals aangegeven de installatiemap in het gebied Kies een locatie om te installeren. Klik vervolgens op de knop VOLGENDE> om het spel te installeren.
- Ga naar deze map en voer de gedeelde map in waar je toegang hebt tot de Steam-bestanden.
Conclusie
Het kan moeilijk zijn om je Steam-map te vinden, vooral als je de standaard installatiemap na de installatie hebt gewijzigd. Sommige gebruikers hebben ook gemeld dat de bibliotheekmap op Steam onleesbaar is.
Houd er rekening mee dat dit kan gebeuren na het handmatig wijzigen van de locatie van de Steam-spelbibliotheek. Gelukkig voor jou hebben we de methoden beschreven die je kunt gebruiken om de Steam-map in het Windows-besturingssysteem te vinden.
FAQ
Waar kan ik Steam-spelbestanden vinden?
Ga naar je bibliotheek op Steam. Selecteer “Eigenschappen” in het contextmenu door met de rechtermuisknop op het spel te klikken. Open het tabblad Lokale bestanden in het venster Eigenschappen en selecteer Lokale bestanden. Verkenner opent de locatie van de lokale spelbestanden.
Waar kan ik mijn gamebestanden vinden?
De meeste opgeslagen spellen op Windows kunnen worden gevonden door Verkenner te openen en naar %homepath%\AppData\LocalLow te navigeren. U kunt dit doen door het bestandspad in de adresbalk van Verkenner te plakken.
Hoe toegang krijgen tot Steam-bestanden?
Vind je bibliotheek op Steam. Selecteer “Eigenschappen” in het contextmenu door met de rechtermuisknop op het spel te klikken. Klik op het tabblad Lokale bestanden in het venster Eigenschappen en selecteer Bladeren door lokale bestanden. Verkenner opent de locatie van de lokale spelbestanden.
Waarom kan ik geen games vinden op Steam?
Als je zeker weet dat je bent aangemeld bij het juiste Steam-account, is het probleem hoogstwaarschijnlijk dat je filter niet correct is ingesteld. Gebruik de Steam-client om in te loggen op je Steam-account en zorg ervoor dat alle boeken beschikbaar zijn in je bibliotheek.



Geef een reactie