Hoe u het serienummer van uw iPhone, iPad, Apple Watch en Apple Pencil kunt vinden, zelfs als u deze kwijt bent
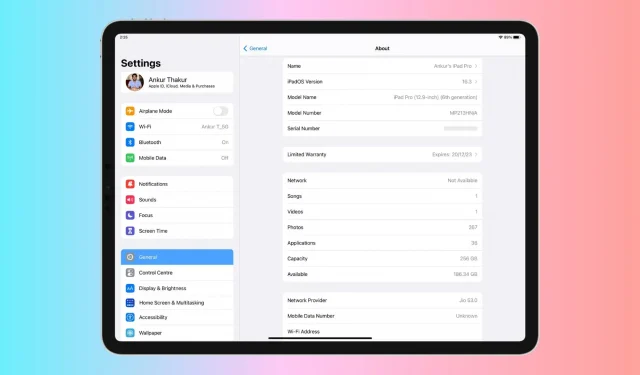
Of u nu garantieservice wilt of gewoon uw apparaat wilt volgen, het is belangrijk om het serienummer van uw iPhone, iPad, Apple Watch en Apple Pencil te kennen.
In deze handleiding bespreken we hoe belangrijk het is om uw serienummer bij de hand te hebben, evenals tien manieren om het terug te vinden, zelfs als uw iPhone, iPad of Apple Watch is gestolen of niet kan worden ingeschakeld.
Waarom u mogelijk een serienummer nodig heeft
Hulp krijgen: Nadat u het serienummer van uw apparaat hebt ingevoerd, kunt u een chat starten of Apple Support bellen of een Apple Store-reparatie boeken.
Garantie controleren: U kunt het serienummer van uw iPhone of iPad gebruiken om te controleren of het apparaat geldige aankoopgegevens, garantie en andere reparatievoorwaarden heeft.
Verzekeringsclaim. Als uw iPhone of iPad is gestolen of beschadigd, heeft u mogelijk een serienummer nodig voor verzekeringsclaims.
Houd inventaris bij: Als u meerdere apparaten heeft, zoals in een klein bedrijf, of als u iPhones aan uw werknemers geeft, kunt u alle apparaten met hun unieke serienummers documenteren voor inventarisdoeleinden in een Excel-blad of HR-software. het bedrijf gebruikt.
Zoek het serienummer als u uw iPhone of iPad bij u heeft
1. Vanuit de app Instellingen
- Open de app Instellingen voor iPhone of iPad.
- Selecteer Algemeen > Info.
- Hier ziet u het serienummer en u kunt het kopiëren door het ingedrukt te houden.

2. Kijk in Finder of iTunes.
- Sluit uw iPhone of iPad aan op uw computer.
- Open Finder op een Mac of iTunes op een Windows-pc en selecteer je iPhone of iPad door op de naam of het kleine pictogram te klikken.
- Klik op de kleine modelnaam bovenaan en je ziet het serienummer.

3. Gebruik de herstelmodus om het serienummer te vinden
Zelfs als uw iPhone of iPad is vastgelopen en niet meer reageert, kunt u deze in de herstelmodus zetten, waarin het serienummer wordt weergegeven.
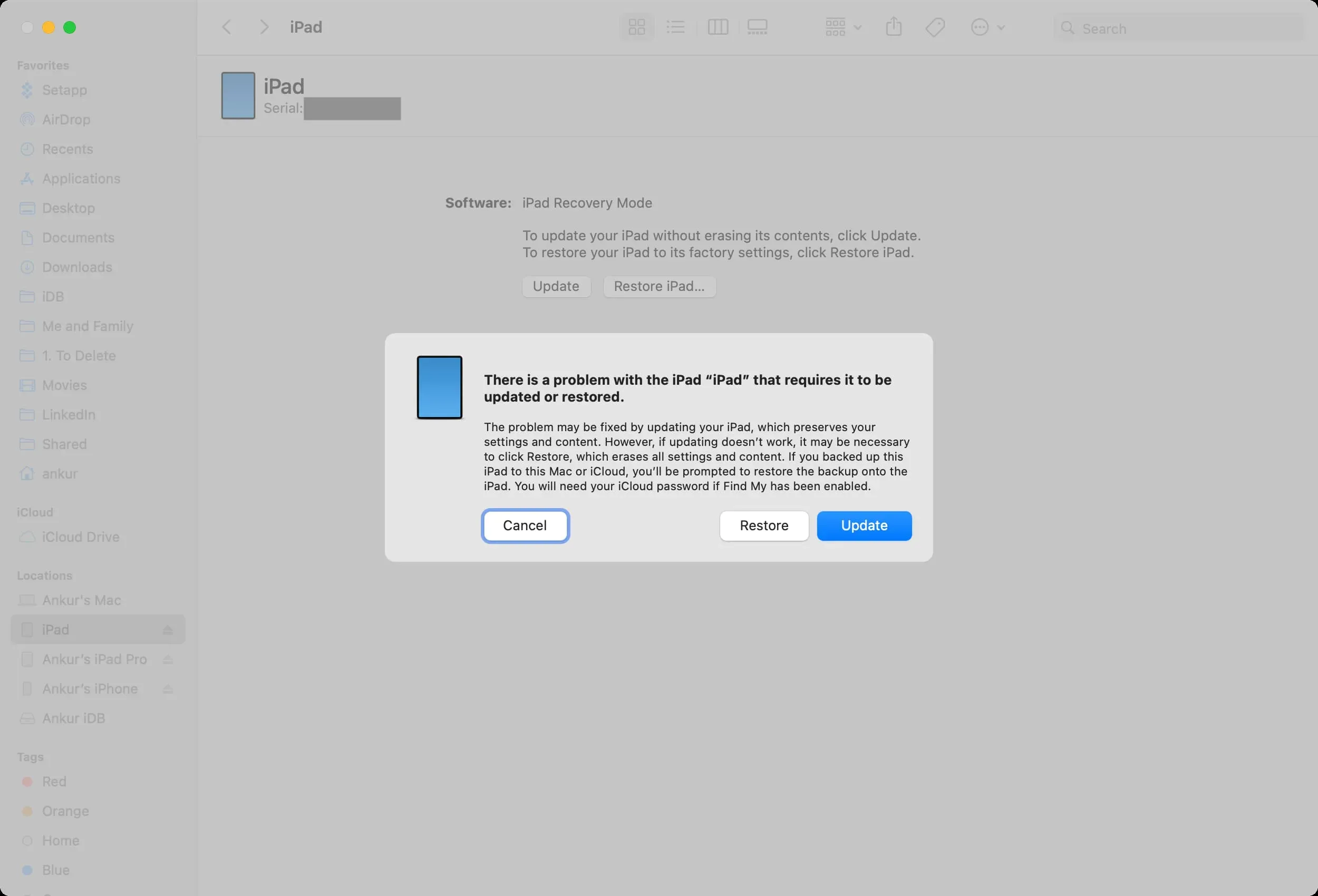
4. Op de achterkant van het apparaat of op de simkaarthouder.
Dit geldt niet voor nieuwe iPhones. Op een iPhone 4S of ouder ziet u mogelijk het serienummer gegraveerd in de SIM-lade. Op de originele, allereerste iPhone staat het serienummer ook gegraveerd op de achterkant van het toestel.
Zoek het serienummer als u uw iPhone of iPad niet heeft
1. Op een ander Apple-apparaat
- Pak een andere iPhone of iPad en ga naar de app Instellingen.
- Tik bovenaan op je naam en scrol omlaag om je verloren iPhone of iPad te selecteren.
- Op het volgende scherm ziet u het serienummer. U kunt aanraken en vasthouden om het serienummer van hier te kopiëren.
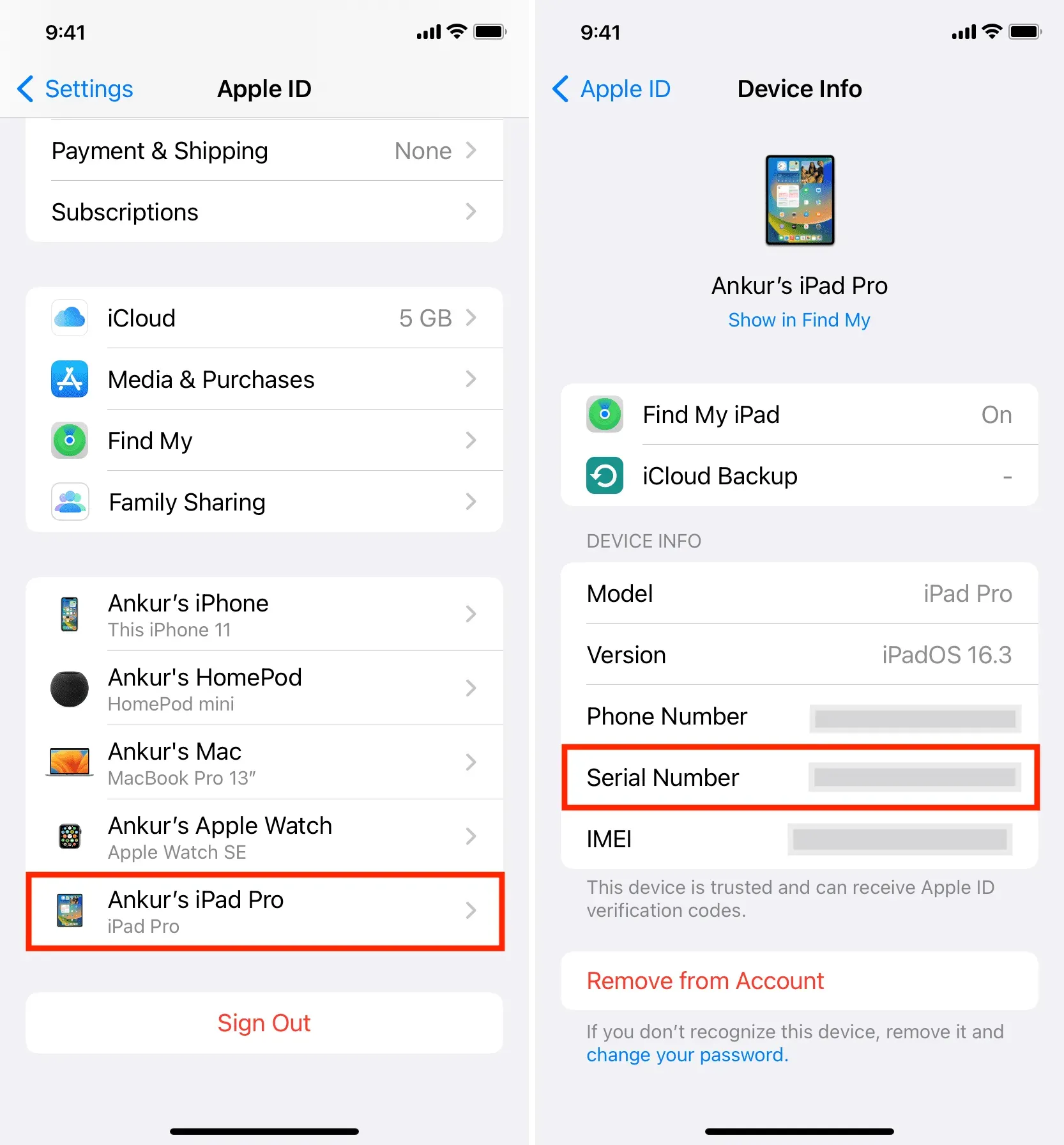
2. Vind het in de computerback-up van uw iPhone.
Als je een oud back-upbestand hebt van je gestolen iPhone of iPad, kun je het serienummer zien. Maar om dit te laten werken, moet u een ander iOS- of iPadOS-apparaat bij u hebben:
- Sluit een andere iPhone of iPad aan op je Mac.
- Zoek het in de Finder door op de naam in de zijbalk te klikken.
- Klik op “Back-ups beheren” onder “Algemeen” om alle back-ups weer te geven, zelfs uw andere apparaat dat niet bij u is.
- Selecteer het back-upbestand en plaats de muisaanwijzer erop. U ziet het serienummer binnenkort in een klein pop-upvenster.
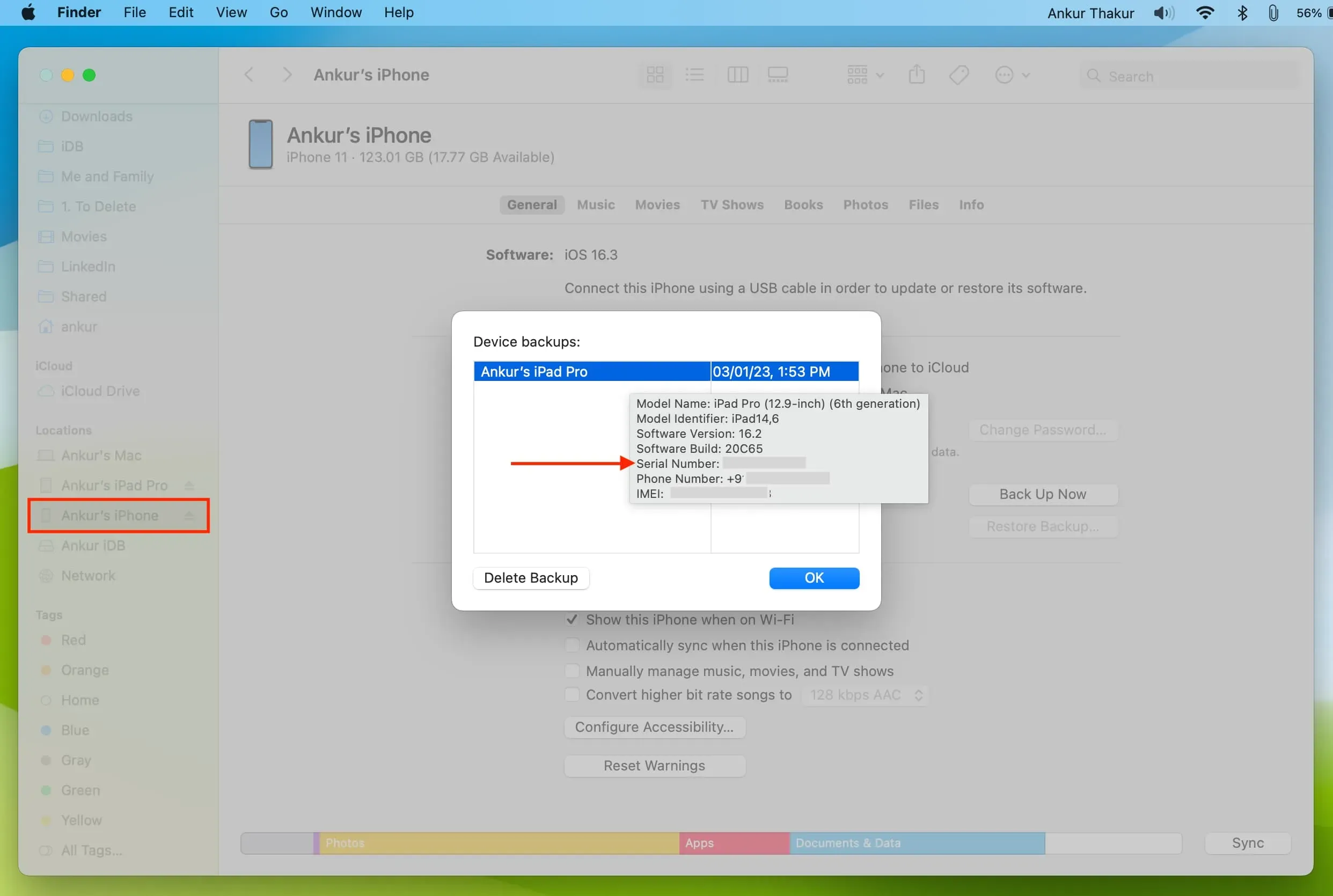
Gebruik je iTunes? Open het en klik op Instellingen > Apparaten om uw oude iPhone- of iPad-back-up te vinden. Beweeg daarna met uw muis over de naam van de back-up.
3. Op de Apple-website
Ga naar de Apple ID- website en log in met uw Apple ID. Tik vanaf hier op Apparaten en selecteer uw iPhone, iPad of Apple Watch om het serienummer te zien.
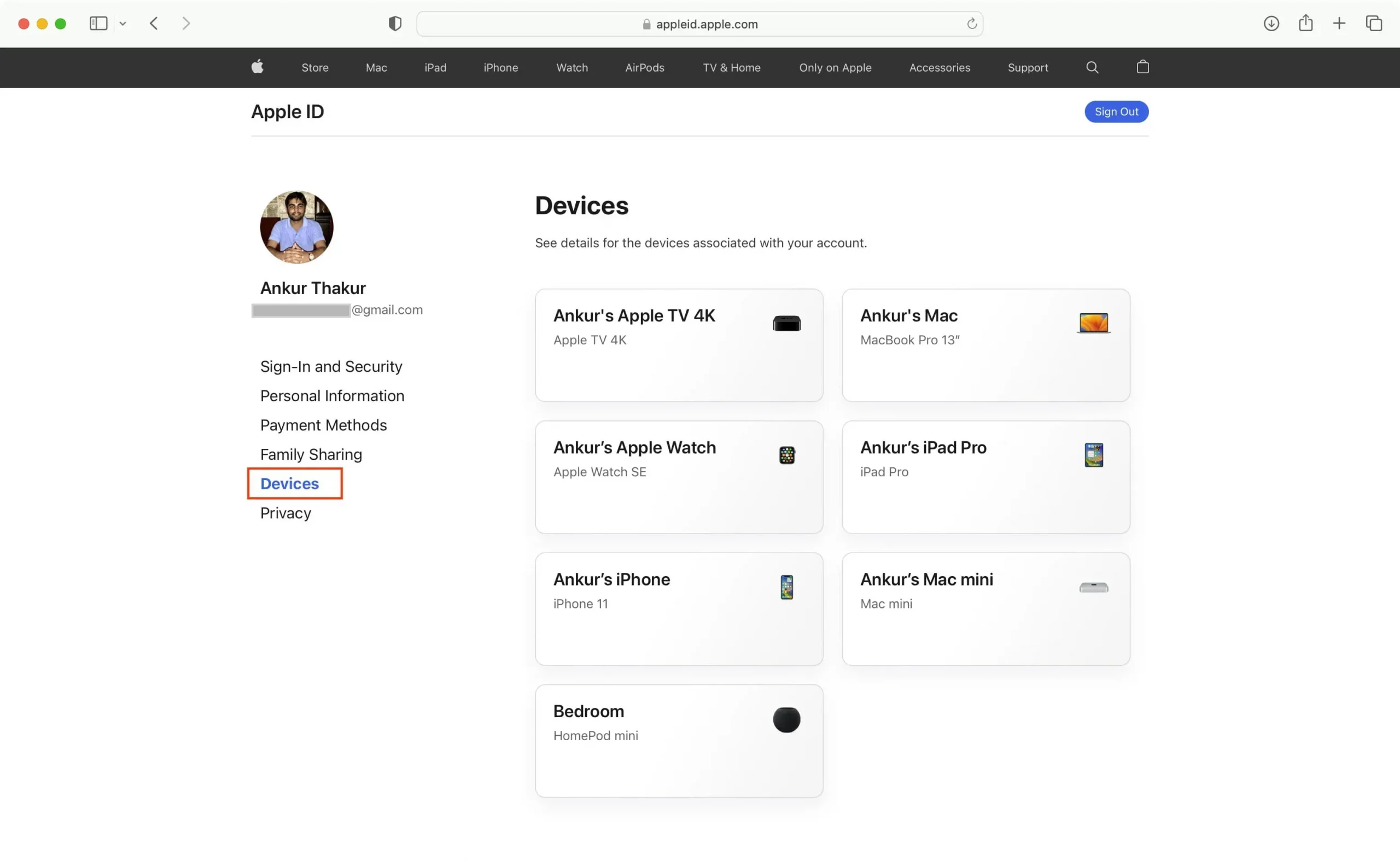
4. Op de doos
Het serienummer van je iPhone, iPad of Apple Pencil staat ook vermeld op de originele doos van je toestel.
5. In de aankoopbrief
Ga naar je inbox en zoek naar een oud e-mailaankoopbewijs van Apple. U kunt het serienummer hier zien of op de pdf-factuur die per e-mail is verzonden.
6. Op uw AppleCare+ of iPhone-upgradebewijs.
Als u AppleCare+ hebt of het iPhone-upgradeprogramma hebt gebruikt, ziet u mogelijk het serienummer van het apparaat op uw betalingsbewijs of bevestigingsmail.
Kunt u uw serienummer niet vinden?
Als u om de een of andere reden het serienummer van uw iPhone of iPad niet kunt vinden, kunt u het IMEI- of MEID-nummer van uw apparaat gebruiken om ondersteuning te krijgen, een verzekering aan te vragen of dit aan de bevoegde autoriteiten te melden.
Zoek het serienummer van uw Apple Watch
Je hebt drie snelle manieren om dit te doen.
1. Gebruik een horloge-app
- Open de Watch-app op uw gekoppelde iPhone.
- Selecteer Mijn horloge > Algemeen > Info.
- Hier ziet u het serienummer van uw Apple Watch.

2. Heb je meer dan één Apple Watch aangesloten op je iPhone?
- Ga naar de iPhone Watch-app en tik op Alle horloges in de linkerbovenhoek van het gedeelte Mijn horloge.
- Tik op de infoknop ⓘ naast uw gekoppelde Apple Watch om het serienummer en meer te zien.
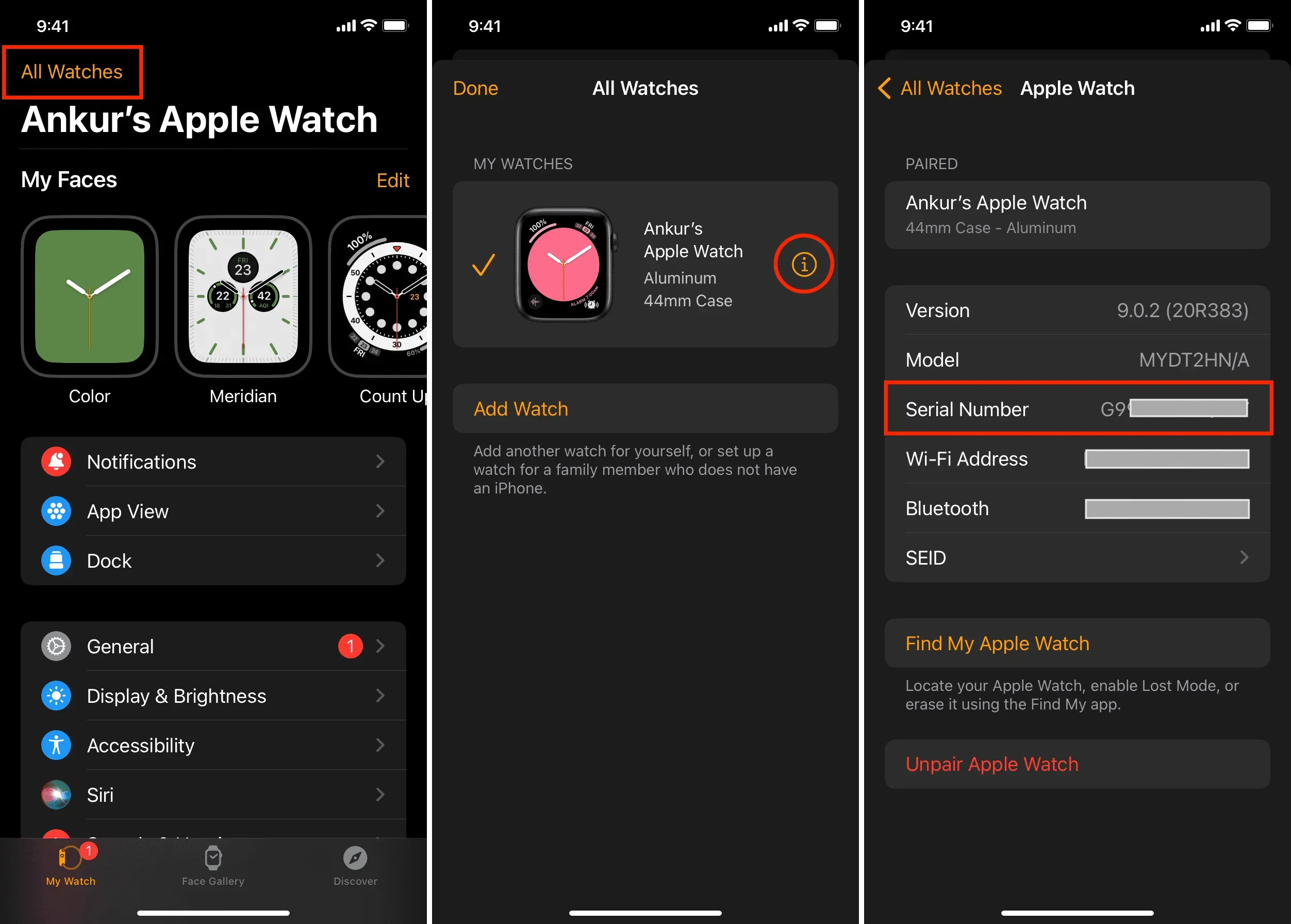
3. In Apple Watch-instellingen
- Open de Instellingen-app op je horloge.
- Ga naar Algemeen > Over en je vindt hier het serienummer.
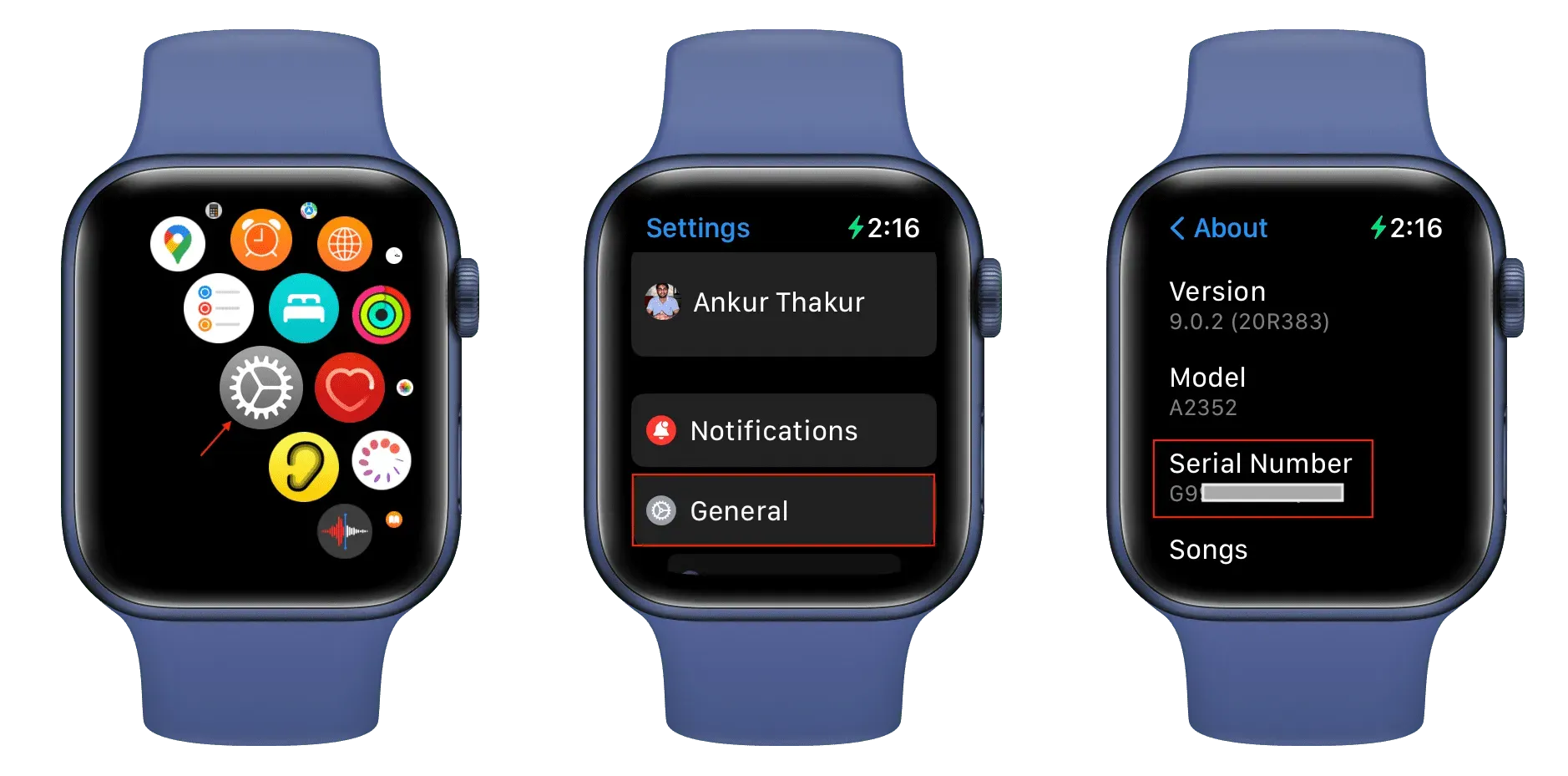
Zoek het serienummer van uw Apple Pencil
- Zorg ervoor dat de Apple Pencil is aangesloten op de iPad om op te laden of is aangesloten (en je kunt hem gebruiken op het iPad-scherm).
- Ga naar Instellingen-app > Algemeen > Over > Apple Pencil en je vindt hier het serienummer.
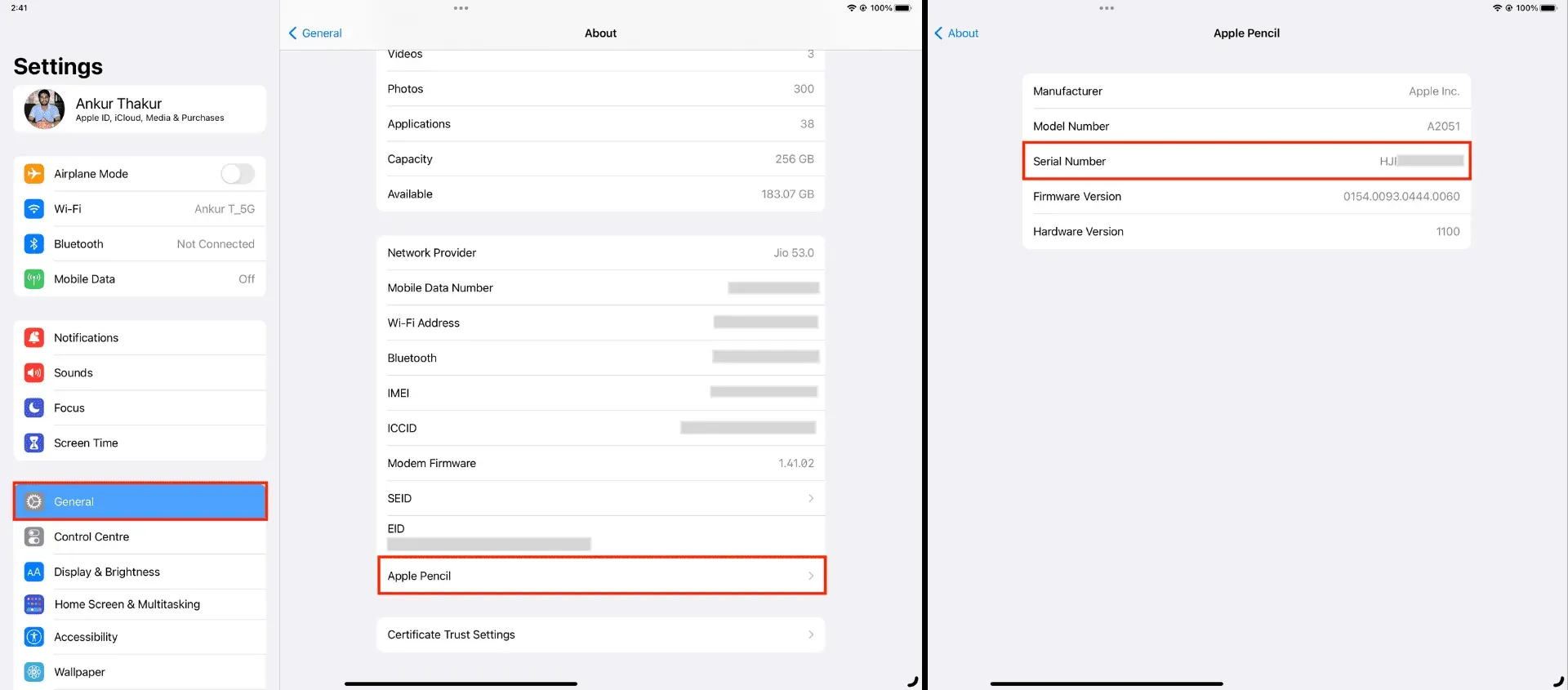



Geef een reactie