Hoe vind ik opgeslagen wachtwoorden op Android?

Hoe vaak heeft u een pop-upvenster in uw webbrowser ervaren wanneer u zich aanmeldde bij een nieuwe website of app, waarin u werd gevraagd uw inloggegevens op te slaan voor automatische ondertekening de volgende keer? Google Password Manager slaat wachtwoorden op en vult ze automatisch in op zowel pc als smartphone, zolang u hetzelfde Google-account gebruikt.
Naast het behouden van uw Google Chrome-wachtwoorden en gebruikersnamen ingesteld voor meerdere sites en apps, kunt u met deze manager eenvoudig de details beheren. U kunt deze gegevens bewerken of zelfs verwijderen als ze niet nodig zijn.
Hier leest u hoe u opgeslagen wachtwoorden op Android kunt vinden. Daarnaast helpen we u bij het bewerken en verwijderen van opgeslagen wachtwoorden. Laten we beginnen.
Hoe vind ik opgeslagen wachtwoorden op Android?
Het is gebruikelijk om het wachtwoord te vergeten als u op verschillende plaatsen een uniek inlogwachtwoord heeft ingesteld. Als dit niet het geval is, is het vaak gebruiken van automatisch aanvullen in plaats van het handmatig invoeren van uw wachtwoord een andere gewoonte die voldoende is om u uw wachtwoord te laten vergeten.
Maar maak je geen zorgen. Google Password Manager helpt u dergelijke crises te voorkomen door al uw belangrijke inloggegevens op één plek te bewaren. Je kunt ze gemakkelijk vinden op je Android-apparaat.
Volg deze stappen om opgeslagen wachtwoorden op Android te vinden met Google Password Manager.
- Google Chrome openen.
- Meld u aan bij uw Google-account op de officiële Google Password Manager-website. Het account moet hetzelfde account zijn waarvoor u het wachtwoord hebt opgeslagen.
- Vervolgens ziet u de volledige lijst met wachtwoorden die u voor verschillende sites / applicaties hebt opgeslagen.
- Selecteer de naam van het account waarvan u het wachtwoord zoekt.
- Controleer jezelf nu. Dit kan worden gedaan met het wachtwoord van uw Google-account of de schermvergrendeling van uw telefoon, als u die heeft.

- Nadat de verificatie is voltooid, heeft u toegang tot alle inloggegevens van het door u gekozen account. Klik op het oogpictogram naast het verborgen wachtwoord om het te bekijken.
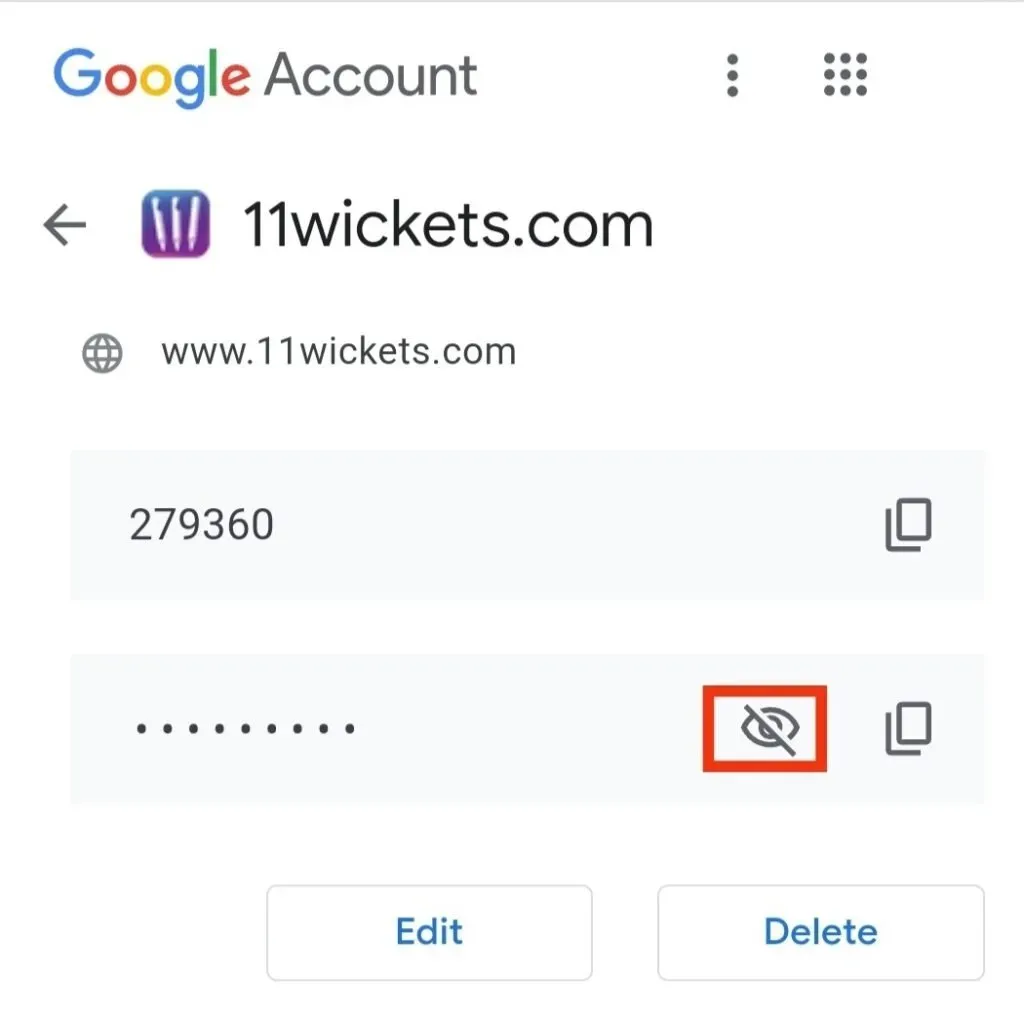
Dat is alles over het vinden van opgeslagen wachtwoorden op Android. Vergeet niet dat u het Google-account moet invoeren dat u hebt gebruikt om de inloggegevens op te slaan. Elk ander Google-account werkt niet voor u.
Hoe opgeslagen wachtwoorden op Android bijwerken?
De stappen voor het bijwerken van opgeslagen wachtwoorden op Android zijn dezelfde als voor het achterhalen van opgeslagen wachtwoorden. Er zijn twee manieren om opgeslagen wachtwoorden bij te werken.
Ten eerste kan het wachtwoord worden bijgewerkt wanneer u zich aanmeldt met een nieuw wachtwoord en een melding op het scherm ontvangt om het wachtwoord bij te werken; klik op de knop “Update” en het zal al het werk voor u doen. En het wachtwoord wordt automatisch bijgewerkt.
Maar als u geen melding voor een wachtwoordupdate op het scherm krijgt, kunt u de tweede methode proberen om deze bij te werken. Dit gebeurt handmatig en hiervoor zijn de stappen als volgt.
- Open Chrome op uw Android-smartphone of -tablet.
- Meld u aan bij uw Google-account op de officiële Google Password Manager- website. Het account moet hetzelfde account zijn waarvoor u het wachtwoord hebt opgeslagen.
- Selecteer in de lijst op het scherm het account waarvoor u het wachtwoord wilt bijwerken.
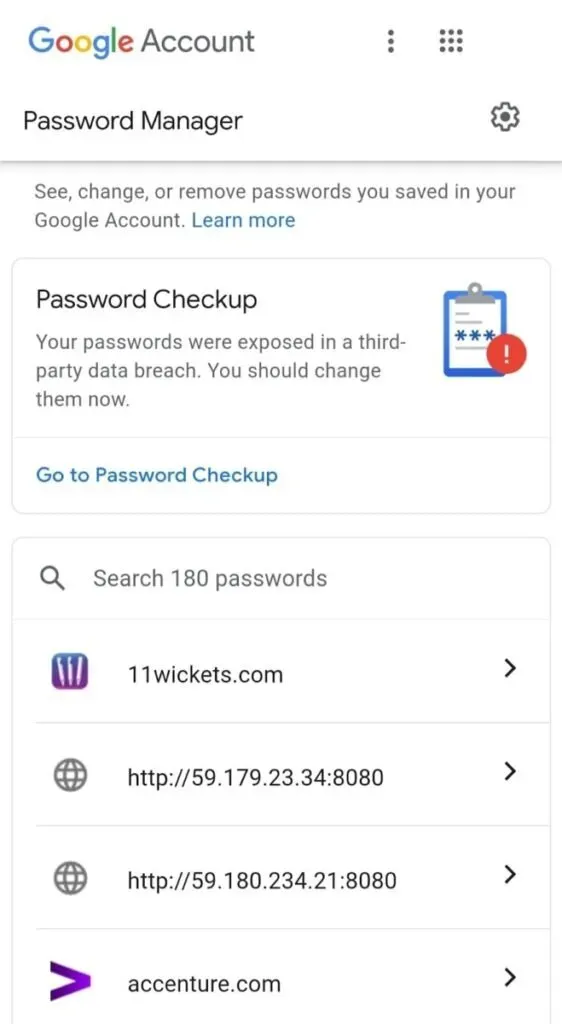
- Controleer jezelf nu. Dit kan worden gedaan met het wachtwoord van uw Google-account of de schermvergrendeling van uw telefoon, als u die heeft.
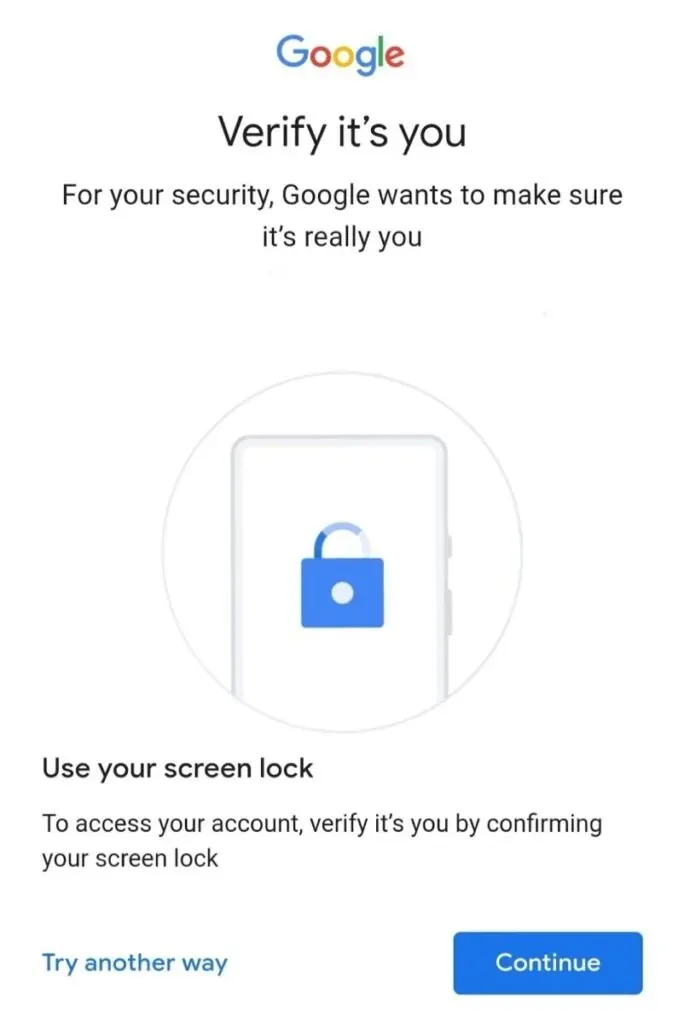
- U ontvangt het wachtwoord en de gebruikersnaam van het geselecteerde account. En direct onder het wachtwoord is er een optie om te “Wijzigen”.
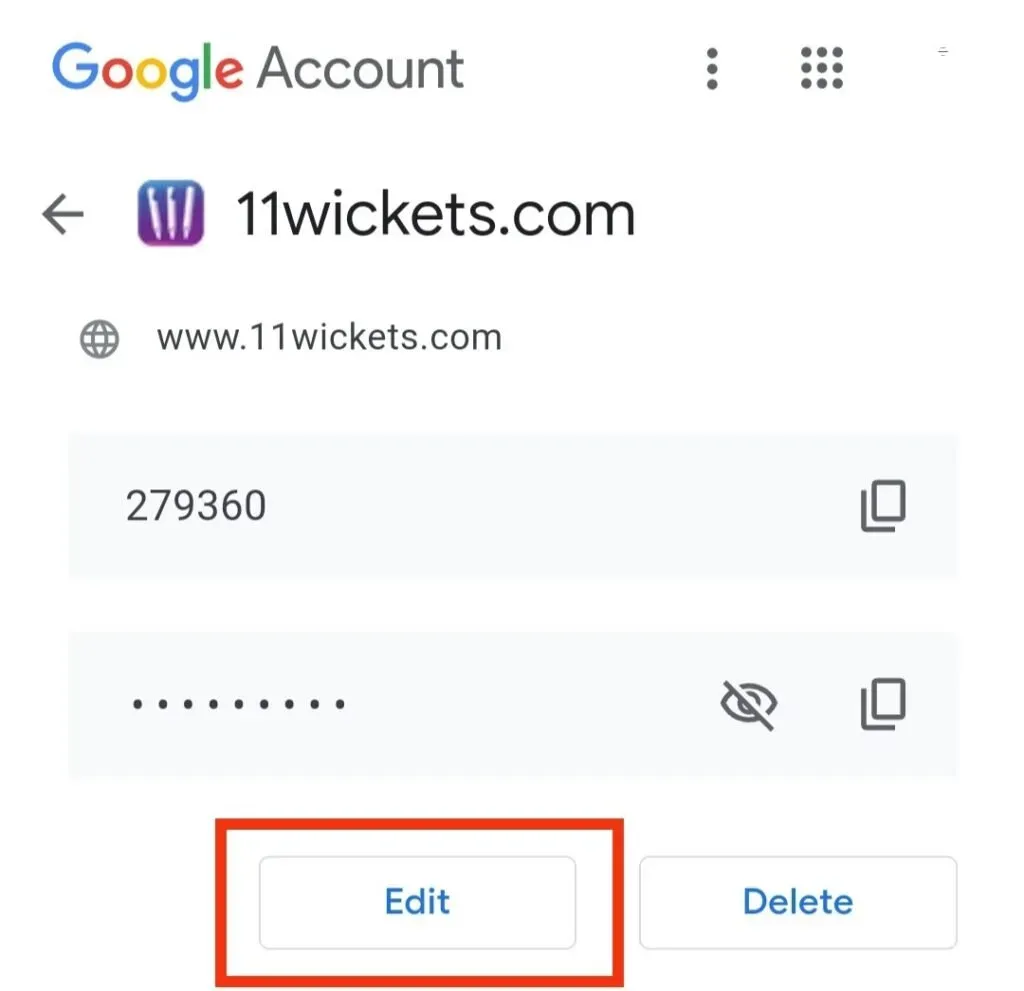
- Klik op de knop “Wijzigen” om uw wachtwoord bij te werken. Voer een nieuw wachtwoord in en sla het op door op “Opslaan” te klikken.
Daarom wordt uw laatste wachtwoord opgeslagen en kunt u hiermee opnieuw inloggen.
Hoe opgeslagen wachtwoorden op Android verwijderen?
Google Password Manager is een betrouwbare bron voor het beschermen van al uw wachtwoorden op Android-apparaten. Dit is ook handig als u een van uw bestaande wachtwoorden wilt verwijderen die niet langer nodig zijn. Op deze manier kun je beter georganiseerd zijn en jezelf uit een rommelige situatie houden.
Volg de onderstaande stappen om opgeslagen wachtwoorden uit Google Password Manager te verwijderen.
- Open de Google Chrome-browser.
- Meld u aan bij uw Google-account op de officiële Google Password Manager- website. Het account moet hetzelfde account zijn waarvoor u het wachtwoord hebt opgeslagen.
- Selecteer het account uit de lijst die op het scherm wordt weergegeven waarvan u de wachtwoorden wilt verwijderen.
- Controleer jezelf nu. Dit kan worden gedaan met het wachtwoord van uw Google-account of de schermvergrendeling van uw telefoon, als u die heeft.
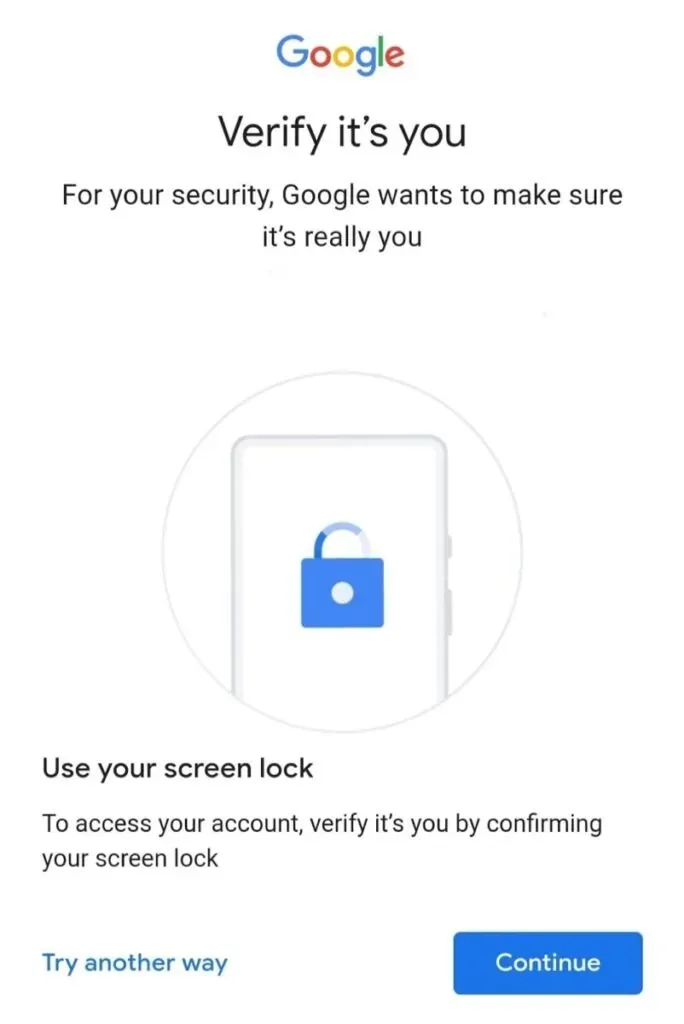
- U ontvangt het wachtwoord en de gebruikersnaam van het geselecteerde account. En in de benedenhoek van het scherm zal er een optie zijn om “Verwijderen”.
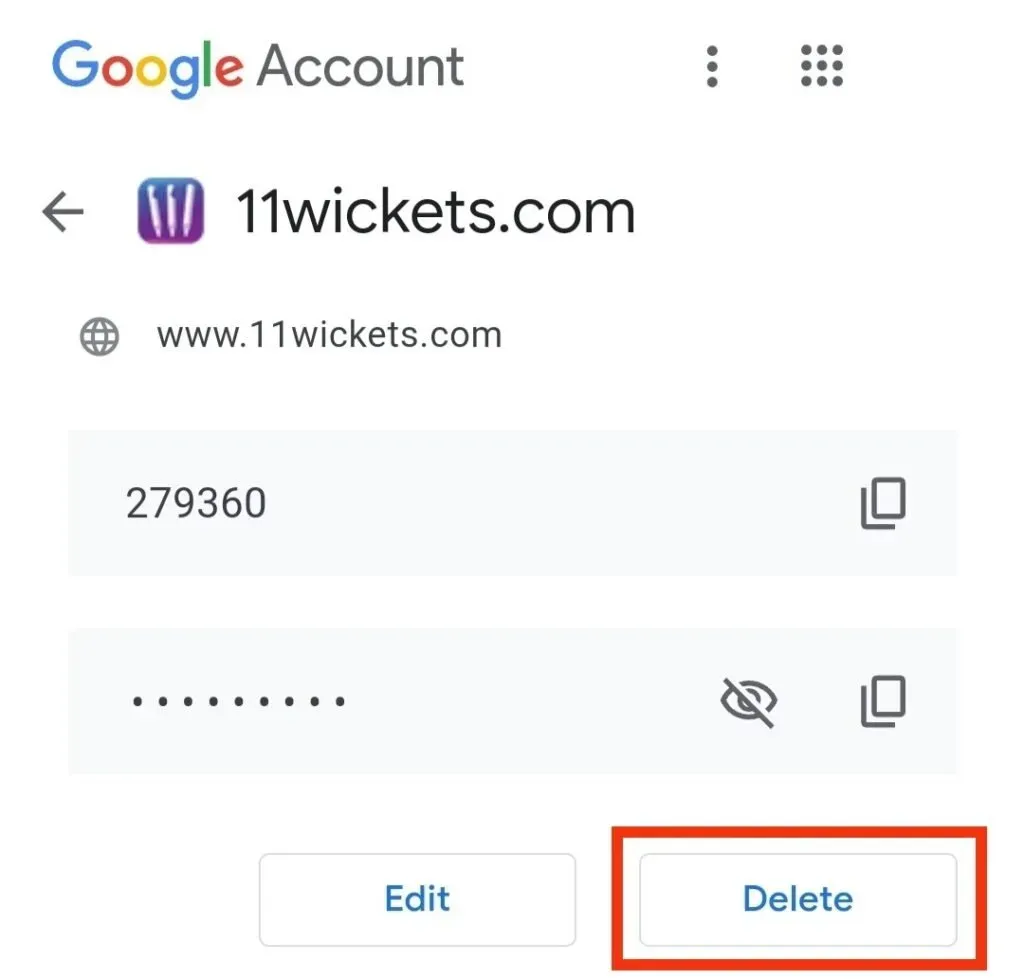
- U moet uw actie bevestigen en zodra u dit doet, worden uw gegevens verwijderd.
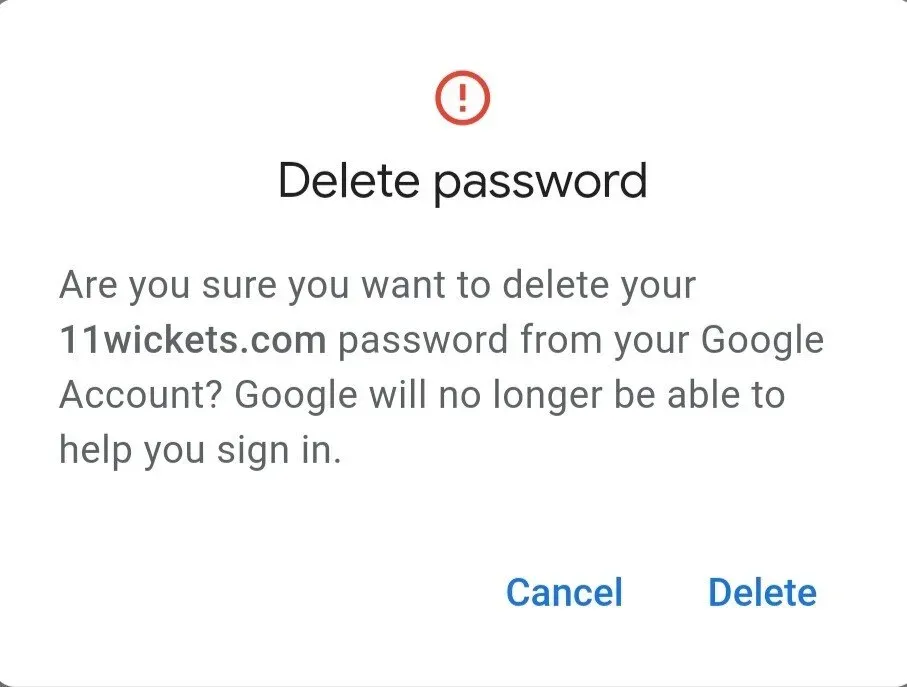
Houd er rekening mee dat er na het voltooien van deze stappen geen weg meer terug is. Wachtwoorden worden permanent uit de Google-database verwijderd en kunnen niet worden hersteld.
Hoe opgeslagen wachtwoorden op Android exporteren?
U kunt uw opgeslagen wachtwoord naar Android exporteren door een paar eenvoudige stappen te volgen.
- Open de Chrome-app op uw Android-telefoon.
- Klik op de drie verticale stippen in de rechterbovenhoek van het scherm.
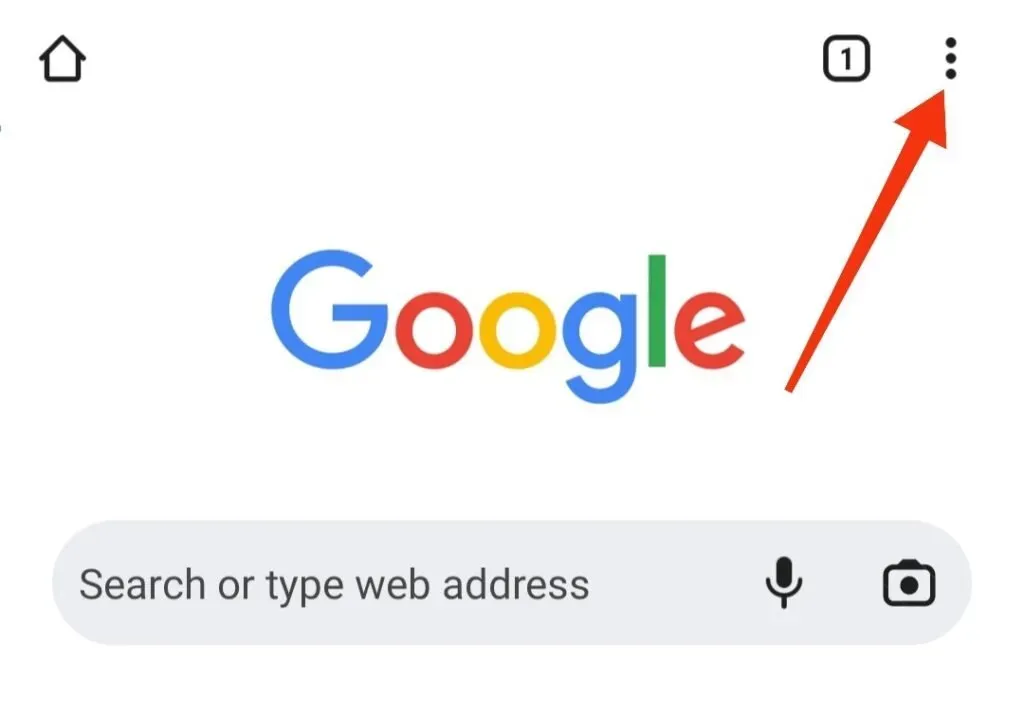
- Selecteer Instellingen.
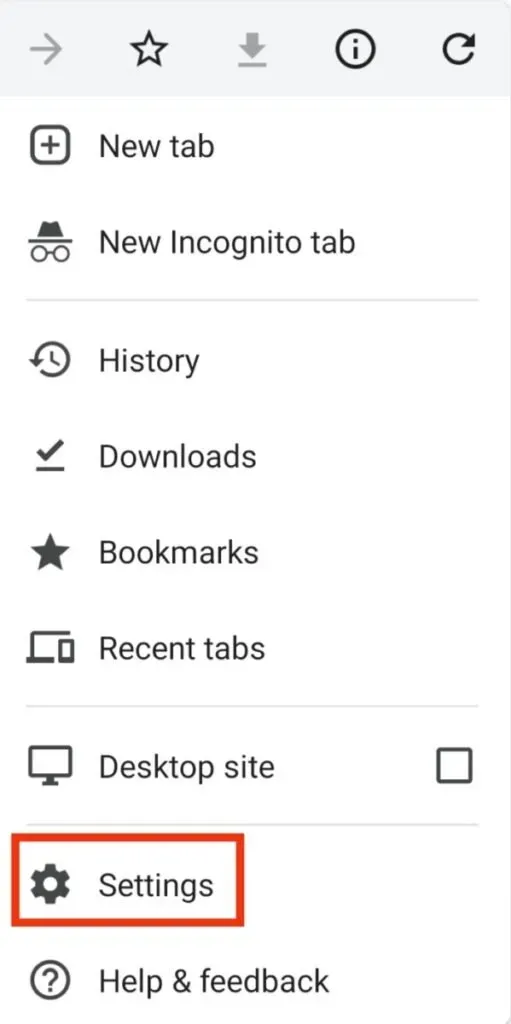
- Klik vervolgens op “Wachtwoorden”.
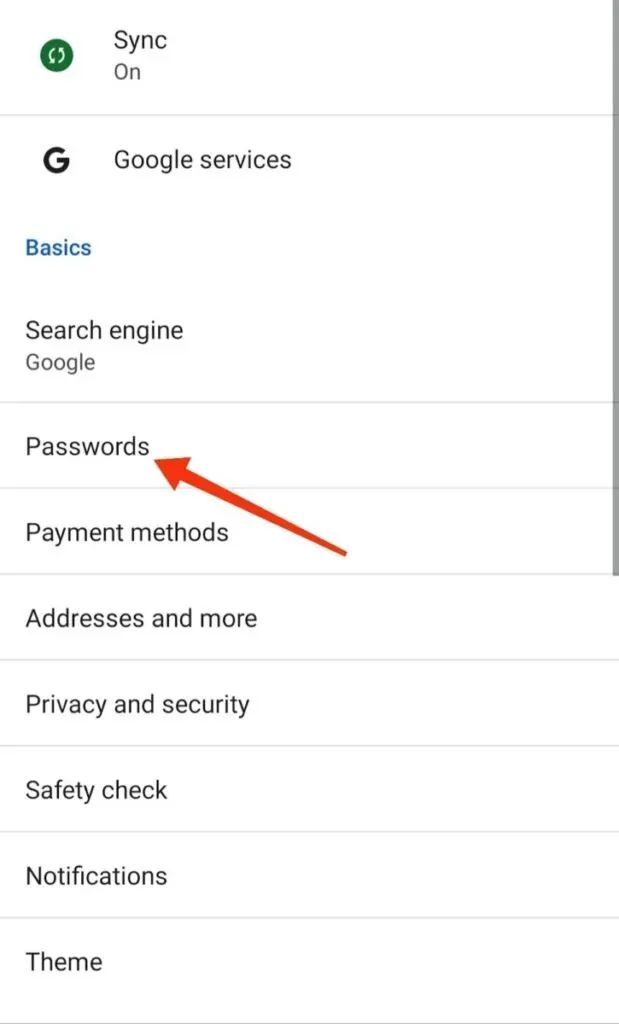
- Klik op de drie verticale stippen van het menu “Wachtwoord” in de rechterbovenhoek van het scherm.
- Het zal u vragen om de standaard authenticatiebeveiliging voor uw apparaat in te voeren; dit omvat patroon, toegangscode, vingerafdruk, gezichts-ID, enz.
- Klik op de optie “Wachtwoorden exporteren”.
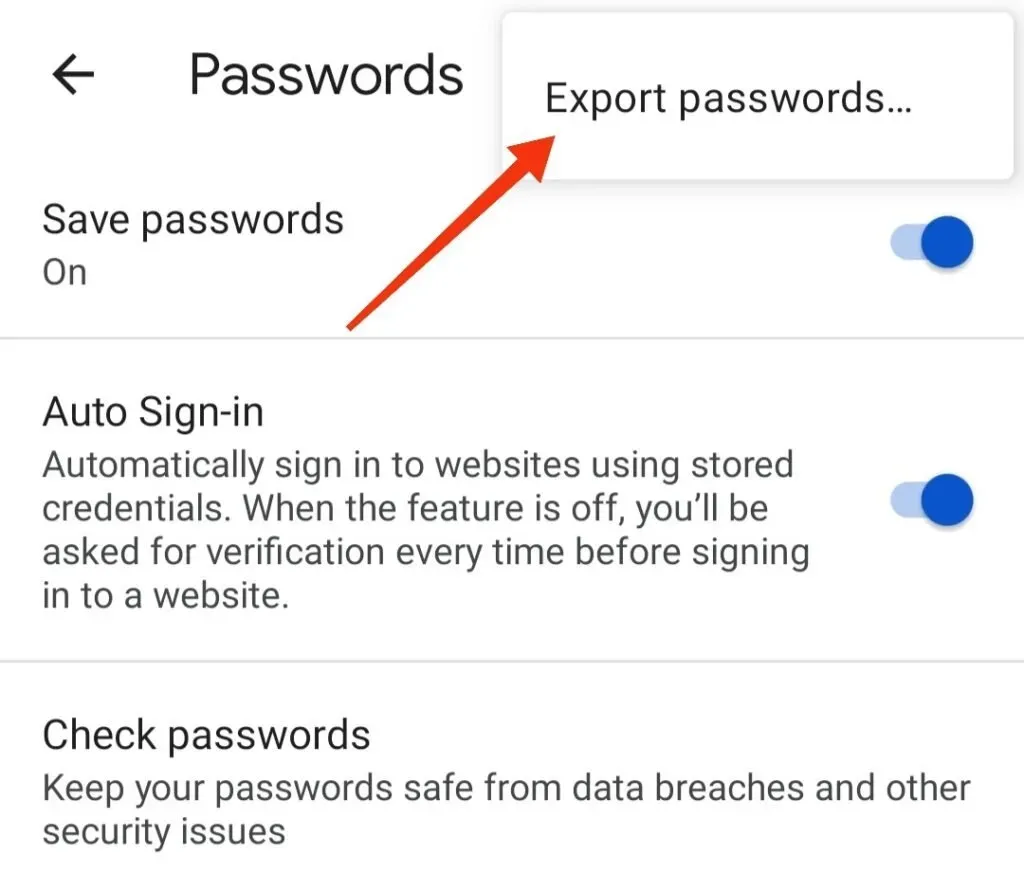
- Het zou handig zijn als u kiest waar u uw wachtwoorden wilt exporteren.
Dus, hier is hoe u uw opgeslagen wachtwoorden naar uw Android-apparaat kunt exporteren.
Conclusie
Daarom mag er geen verwarring zijn met wachtwoorden die zijn opgeslagen in Google Password Manager. Je hebt altijd een back-up als je alle belangrijke wachtwoorden in je Google-account bewaart, want de kans bestaat dat je ze vergeet. En het kan geen kwaad om het te bewaren, aangezien u al deze wachtwoorden naar behoefte kunt wijzigen of bijwerken, verwijderen of zelfs exporteren.
En voor hen kunt u de eerder genoemde stappen controleren of volgen.
Het is belangrijk om rekening te houden met de details van het Google-account dat u hebt gebruikt om de inloggegevens op te slaan. En als u inloggegevens verwijdert, verwijdert u deze als u er 100% zeker van bent dat u deze gegevens niet nodig heeft.
Als u twijfelt over het vinden van opgeslagen wachtwoorden op Android, kunt u uw vraag stellen in de onderstaande opmerkingen.
Veelgestelde vragen (FAQ)
Is Google Password Manager veilig?
Ja, het is veilig zolang de inloggegevens van uw ouders sterk genoeg zijn. Maar als ze geen Google Password Manager zijn, is dat misschien niet de veiligste optie. Extra bescherming wordt geboden door middel van tweefactorauthenticatie. Hiermee wordt u op de hoogte gebracht telkens wanneer iemand probeert in te loggen op uw account.
Waarom zou u Google Password Manager gebruiken?
Er zijn verschillende redenen waarom u Google Password Manager zou moeten gebruiken. Sommigen van hen zijn dat het niets kost om te gebruiken. Hetzelfde bedrijf ontwikkelt het als Android. Er zijn geen opslagbeperkingen. U kunt eenvoudig al uw opgeslagen online inloggegevens beheren, de veiligheid of privacy van uw wachtwoord controleren en meer.
Ik heb mijn wachtwoorden opgeslagen, maar ik heb ze niet gezien. Waar zijn ze?
Als uw wachtwoorden niet automatisch worden ingevuld, kan het zijn dat ze zijn opgeslagen in uw Google-account in plaats van op websites. U kunt ervoor zorgen dat u wachtwoorden opslaat voor het juiste Google-account door de profielfoto van het account in de rechterbovenhoek van het scherm te controleren.
Hoe opgeslagen wachtwoord in Firefox bekijken?
Volg deze stappen om uw opgeslagen wachtwoord in Firefox te bekijken. – Start Mozilla Firefox op uw apparaat en klik op het hamburgerpictogram bovenaan het scherm. – Klik op de optie “Aanmeldingen en wachtwoorden”. – U krijgt een volledige lijst met sites met opgeslagen accountinformatie. Selecteer het account waarover u meer details wilt bekijken. – Klik op het oogpictogram om het wachtwoord te bekijken.



Geef een reactie