Chromecast instellen vanaf Android
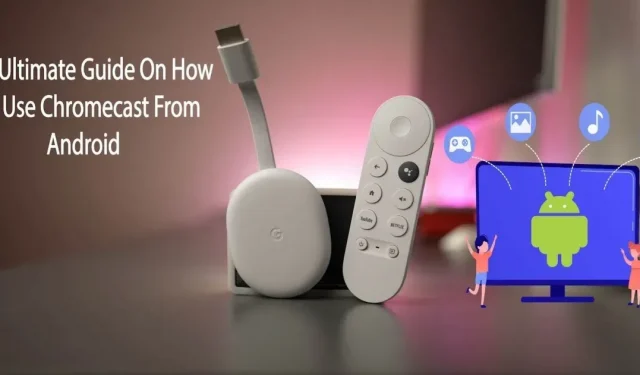
Chromecast, een nieuwe uitvinding van Google, is een gadget voor het streamen van media voor je grote schermen. Dit artikel is een uitgebreide gids die alle aspecten behandelt van het instellen van een Chromecast vanaf Android.
U kunt draadloos media naar uw tv streamen met behulp van een hardwareapparaat genaamd Chromecast, ontwikkeld door Google. U kunt digitale muziek, video’s en afbeeldingen via wifi streamen met een Chromecast in plaats van een kabelverbinding.
De afgelopen jaren is de Chromecast geëvolueerd tot een Google Home-component die interactie met het hele Android-ecosysteem mogelijk maakt. Blijf lezen voor meer informatie over het gebruik van Chromecast met Android.
Wat is een Chromecast? Hoe het werkt?
Chromecast is een apparaat waarmee je van elke tv met een HDMI-poort een smart tv kunt maken. Die sluit je aan op de achterkant van het apparaat en stel je in via de Google Home-app, en dan heb je een smart tv.
Wat bedoelen we met “op maat”? Casten is het verzenden van een afbeelding of video via Chromecast. Eerst wordt uw Chromecast verbonden met een wifi-netwerk. Daarna zal het de video downloaden en afspelen op uw apparaat.
Je kunt je favoriete programma’s en apps bekijken vanaf je smartphone of computer op je Android TV of Google TV dankzij de ingebouwde Chromecast (Google Cast).
De internetverbinding wordt niet onderbroken of het materiaal wordt niet afgespeeld wanneer het naar een tv wordt uitgezonden. Hierdoor kun je content naar je tv streamen terwijl je andere apps of programma’s op je apparaat gebruikt.
Chromecast-functies
Als je eenmaal de basis onder de knie hebt, heeft de Chromecast veel essentiële functies. Met dit apparaat kunt u 3D virtual reality ervaren of uw computerscherm op uw tv projecteren. Hier volgen enkele aanvullende belangrijke functies van Chromecast voor Android:
- Presentatie is zojuist eenvoudiger geworden.
- Gespiegelde VR-headset.
- TV veranderd in een fotolijst.
- Gamen op ware grootte.
1. Presentaties zijn nu nog eenvoudiger geworden
Gebruik Chromecast en Google Presentaties om het in te schakelen in plaats van uw laptop te pakken en aan te sluiten. Door uw presentatie te starten in Google Presentaties en ‘Presenteren op een ander scherm’ te selecteren in het menu ‘Presenteren’ in de rechterbovenhoek, begint het casten.
2. Gespiegelde VR-headset
Anderen kunnen uw virtual reality-ervaring samen met u bekijken op het Daydream-platform van Google dankzij Chromecast van Android. Selecteer Uitzenden in de Google Home-app en alles wat je in VR ziet, wordt geschaald naar kijkers in de buurt.
3. TV-fotolijst.
Personaliseer uw screensavers door te kiezen uit Google Foto’s, weer, afbeeldingen, satellietfoto’s, albums en zelfs Facebook in het gedeelte Achtergrondinstellingen van het menu Apparaten van de Google Home-app.
4. Spellen op ware grootte
Je kunt urenlang onbeperkt plezier beleven aan het spelen van games zoals Sonic Jump Fever en meer, naast honderden familiegames zoals Just Dance Now. Ga naar ‘Apps & Games’ – ‘Categorieën’ – ‘Google Cast’ – ‘Games’ in de Google Play Store voor een lijst met ondersteunde Chromecast-games.
Hoe stel ik Chromecast in vanaf Android?
Uw Chromecast heeft niet al te veel hardware, dus u moet uw mobiele telefoon of andere hardware als Chromecast-afstandsbediening gebruiken. Het instellen van een Chromecast is vrij eenvoudig. Volg deze stappen om uw Chromecast in te stellen vanaf uw Android-apparaat:
- Sluit het aan.
- Stel je tv in.
- Maak verbinding en stel uw apparaat in.
1. Sluit hem aan
- Laten we het nu verbinden. Neem een micro-USB-kabel en sluit het kleinere uiteinde aan op uw Chromecast.
- Sluit het andere uiteinde van de kabel aan op de adapter en steek de stekker in het stopcontact.
- Let op het nummer dat wordt weergegeven naast de ingang die u hebt geselecteerd. Je hebt het later nodig.
2. Stel je tv in
- Vervolgens moet je ervoor zorgen dat je tv is ingesteld op dezelfde ingang als de Chromecast. Druk op de tv-ingang, bron of soortgelijke knop op de afstandsbediening van de tv.
- Het item in het bronmenu moet overeenkomen met het nummer naast de HDMI-poort die u op uw apparaat hebt aangesloten.
- Nadat je de juiste invoer hebt geselecteerd, zou je instructies van de Chromecast moeten zien.
3. Sluit uw apparaat aan en stel het in
- U moet ervoor zorgen dat uw telefoon en Chromecast zijn verbonden met hetzelfde wifi-netwerk.
- Nadat je je Chromecast hebt aangesloten op de HDMI-poort en voeding van je tv, volg je de installatie-instructies in de app.
- Installeer de mobiele Google Home-app op uw apparaat.
- Klik op de mobiele Google Home-app.
- Selecteer de optie “Aan de slag”.
- Selecteer het gewenste e-mailadres en klik op OK.
- Als je andere Google-gadgets in huis hebt, kunnen deze ook worden weergegeven in je Google Home-app.
- Maak of selecteer nu een huis voor je apparaat. Klik hiervoor op het plusteken (+) in de linkerbovenhoek.
- Klik op “Maak een nieuw huis aan”.
- Geef een bijnaam aan je thuisgadget.
- Vul uw woonadres in.
- Klik op het thuisbestand dat u zojuist hebt gemaakt of een bestand dat u in het verleden al heeft gemaakt.
- Voeg een alias toe en selecteer Volgende.
- De app gaat direct op zoek naar apparaten.
- De app vraagt dan welk apparaat je aan het instellen bent.
- Chromecast moet worden geselecteerd.
- Klik volgende.
- Zodra uw Chromecast is gedetecteerd, klikt u op ‘Volgende’ in de rechterbenedenhoek.
- Controleer of de code correct is en selecteer vervolgens Ja.
- Chromecast kan ook worden geconfigureerd om met uw computer te werken. Door de Chrome-browser te installeren, wordt inhoud automatisch naar uw Chromecast gecast.
Aan de slag met Chromecast vanaf een Android-apparaat: een stapsgewijze handleiding
Hoe media van Android-telefoon naar tv casten? Google Chromecast kan het werk doen.
U kunt YouTube- of Netflix-video’s afspelen op uw grote tv-scherm. Pauzeren, terugspoelen, vooruitspoelen of stoppen van een video of film wanneer je maar wilt met je Android-telefoon als afstandsbediening voor je tv. Volg deze stappen om media vanaf een Android-apparaat te streamen:
- Zorg ervoor dat uw Android en Chromecast zijn verbonden met hetzelfde wifi-netwerk.
- Klik op Bluetooth en apparaatverbinding in instellingen.
- Klik op Geest.
- Je ziet nu een lijst met apparaten waarnaar je kunt streamen. U kunt een apparaat selecteren door erop te klikken.
- Het castingproces begint op je Android-apparaat. Je kunt ook direct een specifieke app streamen vanaf je Android-telefoon. Open hiervoor Netflix of YouTube.
- Open vervolgens de video en tik op het uitzendpictogram.
- Je video wordt gestreamd op de tv waarmee je bent verbonden.
- Tik na het bekijken van een YouTube-video nogmaals op het uitzendpictogram.
- Selecteer vervolgens “Stop Casting” om het castproces te stoppen.
Hoe los ik veelvoorkomende configuratieproblemen met de Chromecast op?
Er kunnen problemen zijn met Google Chromecast. Van tijd tot tijd kunt u telefoonstoringen, verbindingsproblemen en andere kleine problemen ervaren waardoor u uw Chromecast niet effectief kunt gebruiken. Hier volgen enkele veelvoorkomende probleemoplossingsmethoden voor het instellen van een Chromecast vanaf een Android-tablet:
- Controleer je wifi.
- Update uw Chromecast-browser.
- Het mobiele apparaat en de Chromecast moeten met hetzelfde netwerk zijn verbonden.
- Start je wifi-router of -modem opnieuw op.
- Start uw Chromecast-apparaat opnieuw op.
- Update Google Home op je apparaat.
- Update uw Chromecast.
- Zet je Chromecast terug naar de fabrieksinstellingen.
1. Controleer je wifi-verbinding
Houd bij het controleren van de wifi-verbinding voor Chromecast rekening met het volgende:
- Controleer je wifi-router en wifi-verbinding op je apparaat om een mogelijk probleem te vinden.
- Zorg ervoor dat andere apparaten eenvoudig verbinding kunnen maken met wifi en toegang hebben tot internet. Er kan momenteel een korte internetstoring zijn. Als alle andere apparaten zonder problemen verbinding maken, gaat u verder met de volgende stap.
- Als de Chromecast-netwerkproblemen aanhouden, probeer dan alle apparaten in de keten los te koppelen en opnieuw aan te sluiten. Dit omvat uw Chromecast, router en modem (als deze zelfstandig is).
- Wacht tot je netwerk is hersteld voordat je al je apparatuur automatisch loskoppelt en weer aansluit. Pak je telefoon en probeer de app te starten nadat je je Chromecast opnieuw hebt opgestart.
- Het is je misschien opgevallen dat je Chromecast wordt geleverd met een HDMI-extender als je nog steeds netwerkproblemen hebt. De Chromecast is mogelijk buiten bereik om een wifi-verbinding tot stand te brengen als u deze uit het zicht verbergt.
- Met een extensie duw je je Chromecast uit de achterkant van je tv als hij niet werkt. Het bereik van uw apparaat kan toenemen en er kan een sterkere Wi-Fi-verbinding worden ingeschakeld.
2. Update uw Chromecast-browser
Verouderde browsers kunnen ook leiden tot een veelvoorkomend installatieprobleem met de Chromecast . Volg deze eenvoudige stappen om de nieuwste Chromecast-browser te gebruiken: Open Chrome > Je ziet een knop met de tekst Update Google Chrome als je niet over de nieuwste versie van de browser beschikt. Selecteer deze optie > Wacht tot de update is voltooid > Klik op Opnieuw opstarten als u klaar bent.
Zodra Chrome goed werkt, gaat u naar de website waarvandaan u aan het streamen was en u zult merken dat uw uitzendbedieningen terug zijn.
3. Mobiel apparaat en Chromecast moeten verbonden zijn met hetzelfde netwerk.
Zorg ervoor dat u zich op hetzelfde netwerk bevindt als uw Chromecast. Volg deze stappen om te controleren of uw Android-apparaat en Chromecast met hetzelfde netwerk zijn verbonden:
- Open de Google Home-app.
- Nu kunt u uw apparaat aanraken.
- Selecteer gewoon het instellingenmenu.
- Om toegang te krijgen tot informatie over uw apparaat, klikt u op “Apparaatinformatie”.
- Het wifi-netwerk van de Chromecast zou nu voor u zichtbaar moeten zijn.
- Open nu het hoofdmenu en open de wifi-instellingen.
- Wijs de wifi-verbinding op uw apparaat toe aan de Chromecast-verbinding.
- Als ze niet overeenkomen, verbindt u uw Android met hetzelfde wifi-netwerk als uw Chromecast.
4. Start uw wifi-router of -modem opnieuw op.
Als uw Chromecast niet streamt vanwege internetproblemen, reset dan uw router of modem. Het herstarten van je wifi-router of -modem lost de meeste internetproblemen op. Volg deze stappen om uw wifi-router opnieuw op te starten:
- De router of modem kan worden losgekoppeld van het stopcontact en de poort, of u kunt de aan/uit-knop ingedrukt houden totdat alle lampjes uitgaan.
- Sluit hem na 30 seconden weer aan.
- Het kan enkele minuten duren voordat de router volledig opnieuw is opgestart.
5. Start uw Chromecast-apparaat opnieuw op.
Net zoals het herstarten van uw wifi-tethering, kan het herstarten van uw Chromecast-apparaat ook Chromecast-problemen oplossen. Volg deze stappen om uw Chromecast opnieuw op te starten:
- Klik op uw apparaat om aan de slag te gaan.
- Ga vervolgens naar het pictogram “Instellingen”.
- Klik op Meer.
- Selecteer “opnieuw opstarten”.
Als je een nieuwere versie van Chromecast met Google TV hebt, volg dan deze volgorde: zoek je profiel op je tv-scherm > ga naar Instellingen > selecteer “systeem”> klik op “Opnieuw opstarten”.
6. Update Google Home op uw apparaat.
Chromecast-gebruikers moeten altijd de nieuwste versie van de Google Home-app gebruiken . Google Home-updates worden vaak automatisch uitgevoerd, maar als u problemen ondervindt, kunt u handmatig controleren of er updates zijn in Google Play of de App Store.
Volg deze volgorde om de Google Home-app bij te werken: Open de Google Play Store > Menu > Tik op Mijn apps en games > Zoek de Google Home-app > Tik op Bijwerken.
7. Werk uw Chromecast bij
U hoeft niets te doen om de nieuwste Chromecast te krijgen; het wordt tijdens de installatie automatisch gedownload en geïnstalleerd. Er is een methode die u kunt volgen als u nog steeds niet zeker weet of uw Chromecast de nieuwste versie gebruikt. Volg deze stappen om te controleren of uw Chromecast voor Android up-to-date is:
- Neem contact op met Google Support voor de nieuwste firmware-update voor uw Chromecast-apparaat.
- U moet uw apparaat aanraken om te beginnen.
- Klik vervolgens op “Instellingen” in de rechterbovenhoek.
- Ga naar het gedeelte “Apparaatinformatie”.
- Scroll naar beneden om firmware-informatie te vinden. U weet of het overeenkomt met wat er in Google-ondersteuning staat.
Als u verouderde firmware heeft, volgt u deze stappen om uw Chromecast bij te werken met Google TV:
- Ga naar het menu “Instellingen” op uw Google TV.
- Klik op Systeem om er toegang toe te krijgen.
- Klik op Over.
- Zorg ervoor dat u Systeemupdate selecteert.
- Uw apparaat begint onmiddellijk te zoeken naar beschikbare software-updates.
- Zodra de systeemupdate gereed is, start u uw apparaat opnieuw op door op Nu opnieuw opstarten te klikken.
8. Reset Chromecast naar fabrieksinstellingen.
Als u alles heeft geprobeerd en uw Chromecast niet kunt repareren, moet u mogelijk de fabrieksinstellingen terugzetten. Houd er rekening mee dat de Chromecast-resetoptie al uw gegevens verwijdert en dat u opnieuw moet beginnen.
Volg deze stappen om uw Chromecast terug te zetten naar de fabrieksinstellingen vanaf Android:
- Sluit uw Chromecast aan op een HDMI-poort en een stopcontact op uw tv.
- Afhankelijk van het model vind je de knop aan de zijkant of aan de achterkant.
- Het zou handig zijn als u de knop ingedrukt houdt totdat de LED wit wordt en deze loslaat.
Volg deze stappen om uw Chromecast terug te zetten naar de fabrieksinstellingen met de Google Home-app:
- Start de Google Home-app op Android.
- Selecteer het apparaat dat u wilt instellen en klik op Instellingen.
- Selecteer op een Android-apparaat Meer (drie verticale stippen).
- Om alles terug te zetten naar de fabrieksinstellingen, selecteert u Resetten naar fabrieksinstellingen.
- Druk gewoon op de resetknop.
Conclusie
Met Chromecast vanaf Android kunt u video’s, tv-programma’s en afbeeldingen projecteren vanaf mobiele Android-apparaten en apps die Cast ondersteunen. Met Chromecast bekijk je zonder problemen je content op het grote scherm.
U kunt volledige websites of tabbladen casten vanuit de Chrome-browser op Windows, Mac en Chromebook. Gebruik de Google Home-app of de Google Cast-browserplug-in om uw Chromecast te bedienen.
Als zodanig is Chromecast een geweldige manier om het scherm van je telefoon naar je tv te casten.
FAQ
Hoe verbind ik Android Chromecast met tv?
Met Chromecast zie je precies wat er gebeurt op je Android-gadget op je tv. Om ervoor te zorgen dat Chromecast uw Android-gadget omleidt naar uw tv, volgt u deze volgorde: Google Home-app > tabblad Account > Device Mirror > Screen/Audio Cast > Microfoon dempen opheffen > uw Chromecast-apparaat.
Waarom kan ik niet casten naar Chromecast vanaf mijn Android-telefoon?
Als u uw Chromecast niet kunt casten vanaf een Android-apparaat, kan een eenvoudige herstart helpen. Kun je je Chromecast uit- en weer inschakelen? Kijk of het probleem binnen enkele minuten is opgelost. Als dat het probleem niet oplost, ligt het probleem mogelijk aan uw wifi-verbinding of is Google Chrome verouderd.
Kan ik Chromecast van Android naar pc gebruiken?
U kunt Chromecast van Android naar uw pc casten met apps voor schermspiegeling, zoals de PowerMirror-app en AirDrop Cast. Download en open dit apparaat en gebruik hun uitzendfunctie, zoals AirDrop Cast draadloze netwerkfunctie van Android naar pc.
Waarom maakt mijn Android geen verbinding met Chromecast?
Uw Android kan om de volgende redenen geen verbinding maken met uw Chromecast: – Verouderde Google Home-app – Uw Android en Chromecast zijn niet verbonden met hetzelfde netwerk – Slechte wifi-verbinding



Geef een reactie