Google Pay instellen en gebruiken
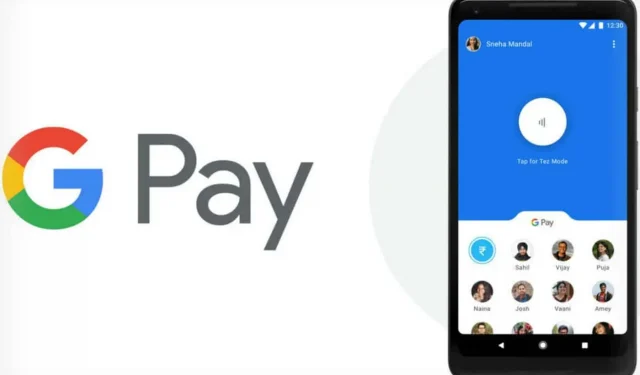
Google Pay is een zeer handige en uitgebreide digitale portemonnee. Hier leest u hoe u de service instelt en dagelijks gebruikt.
Google Pay is een digitale portemonnee gekoppeld aan uw Google-account. Je kunt het gebruiken om geld van dierbaren te sturen of op te vragen, het te gebruiken in betaalapps of in winkels met een Android-smartphone of Wear OS-horloge. Maar de echte reden kan simpelweg zijn dat een betalingstransactie sneller en veiliger is dan met een fysieke kaart.
Google Pay werkt zonder instellingen uw creditcardgegevens te geven. Deze gegevens worden veilig opgeslagen op Google-servers, Google Pay gebruikt alleen een token – een virtueel rekeningnummer – om de transactie te verwerken. In de afgelopen jaren heeft Google zijn service enorm uitgebreid, klantenkaarten, cadeaubonnen, transport en zelfs enkele promotie-aanbiedingen kunnen worden opgeslagen. Maar voordat u het kunt gebruiken, moet u het instellen.
Stel Google Pay in
Eerst moet u de Google Pay-app downloaden, die ook beschikbaar is voor iOS. Volg de instructies na installatie.
1. Klik op de knop “Start”.
2. Klik op de knop “Verbinden met Gmail”. In het venster wordt u om toestemming gevraagd om Google Pay toegang te geven tot de locatie van uw apparaat.
3. Google Pay wil uw locatie weten, zodat u weet wanneer u zich op een locatie bevindt die Google Pay accepteert. Om deze functie te gebruiken, klikt u op de knop “Inschakelen” onderaan het scherm.
4. Onderaan de applicatie bevinden zich vier tabbladen: “Home”, “Betaling”, “Pass” en “Submit”. Ga naar het tabblad “Betaling” en klik op “Betaalmethode toevoegen”.
U kunt ook starten vanaf het tabblad Home. Ga naar het gedeelte “Telefoon betalen” in winkels en klik op “Instellen”. Als je al een kaart hebt gekoppeld aan je Google-account, wordt je gevraagd om deze te koppelen aan Google Pay op je telefoon.
5. U kunt ook een nieuwe kaart toevoegen. Klik hiervoor op “Nieuwe kaart toevoegen” en plaats de kaart in het gezichtsveld van de camera. Hiermee wordt de informatie gescand en vervolgens de vervaldatum en CVC-code ingevoerd.
6. Klik vervolgens op de knop “Opslaan” onderaan het scherm, lees de gebruiksvoorwaarden en klik vervolgens op “Accepteren en doorgaan”.
7. Vervolgens verifieert uw bank de kaart en ontvangt u een bericht dat uw vergrendelingsscherm wordt gebruikt voor Google Pay. Tik op ‘Begrepen’.
8. U ziet dan het scherm Verifieer uw kaart. Kies hoe u uw verificatienummer wilt ontvangen. Afhankelijk van de kaart is dit per e-mail of telefoonnummer. Tik op Doorgaan. Wanneer u het nummer ontvangt, voert u het in op het scherm Verificatienummer en klikt u op Verzenden.
Stel de standaardkaart in voor Google Pay
U kunt meerdere kaarten opslaan in Google Pay en er zelfs één instellen als uw standaardkaart.
1. Klik op de gewenste kaart.
2. Wanneer de gedetailleerde informatie op het scherm verschijnt, klikt u op Standaard voor winkelbetalingen. De operatie duurt even.
Google Pay gebruiken in winkels, restaurants en automaten
Als u Google Pay in een winkel of restaurant wilt gebruiken, zoekt u naar het logo voor contactloos betalen op de lezer. Wanneer u het vindt, ontgrendelt u uw smartphone ernaast en Google Pay activeert standaard het openen van uw kaart. De verbinding met de machine is via NFC. Bij sommige kaartautomaten kun je hetzelfde doen.
Verzend en ontvang geld met Google Pay
Google Pay gaat verder dan het vervangen van uw fysieke kaart. Je kunt ook van iedereen geld sturen en opvragen, net als op apps als Venmo of Zelle.
1. Open de Google Pay-app om geld te verzenden.
2. Klik op Geld verzenden of aanvragen.
3. Selecteer een contactpersoon.
4. Als de persoon niet in uw contacten staat, voert u zijn telefoonnummer of e-mailadres in.
5. Als haar telefoon Google Pay heeft, kan ze haar Google Play QR-code met je delen.
Met Google Pay kunt u ook vanuit uw browser geld verzenden of opvragen.
1. Ga naar pay.google.com en log in.
2. Klik op het tabblad “Geld verzenden of aanvragen”.
3. Klik op Geld verzenden of Geld ontvangen.
4. Voer het bedrag in, gevolgd door een telefoonnummer, e-mailadres of alleen uw naam om het terug te vinden in uw contacten.
5. Klik op Verzenden of Aanvragen.
Gebruik Google Pay op websites en apps
U kunt Google Pay ook gebruiken om te betalen voor aankopen op veel websites en apps. Telkens wanneer u het Google Pay-pictogram ziet tijdens het betalen, tikt u erop.
Klantenkaarten en cadeaubonnen toevoegen aan Google Pay
Met uw Google Pay-portemonnee kunt u klantenkaarten en andere cadeaubonnen toevoegen. Veel merken worden ondersteund.
1. Om zo’n kaart toe te voegen, opent u de Google Pay-app en tikt u op het tabblad Passes onder aan het scherm.
2. Druk op de blauwe Pass-knop met een +-teken.
3. Kies een klantenkaart of cadeaukaart. Wanneer de lijst met deelnemers verschijnt, selecteert u degene die u wilt toevoegen.
4. Als u een cadeaubon heeft, wordt u gevraagd uw kaartgegevens in te voeren. Bij een klantenkaart neemt de camera het scannen van het nummer over. Bij sommige bedrijven kunt u dit handmatig invoeren.
Het werken met deze kaarten in Google Pay is niet zo eenvoudig als met creditcards, maar nog steeds erg handig. En je kunt al je kaarten groeperen.
1. Selecteer op het tabblad Passen de kaart die u wilt gebruiken.
2. Toon de barcode bij de kassa. Als uw kaart geen streepjescode heeft, geef dan het nummer door aan de handelaar.
Je kunt je kaarten ook herschikken. Raak de kaart aan en houd deze vast om deze omhoog of omlaag te verplaatsen.
Gebruik Google Pay voor transportservices
Met Google Pay kunt u een OV-chipkaart toevoegen voor de trein, bus of metro.
1. Om een kaart toe te voegen, opent u de app en tikt u op de knop Transport onderaan het tabblad Home.
2. Selecteer vervolgens de gewenste dienst.
3. Klik op de knop “Doorgaan”.
4. Afhankelijk van de service wordt u mogelijk doorgestuurd naar een website of app om tickets of pakketten te kopen. Soms verschijnt er een activeringsvenster. Klik in dit geval op Doorgaan.
Activeer je telefoon om een pakket of ticket te gebruiken. Voor sommige services moet u uw apparaat ontgrendelen en uw ticket selecteren. Houd vervolgens uw telefoon dicht bij de kaartlezer en wacht op een visuele bevestiging.
Google Pay en uw transactiegegevens
Google gebruikt bepaalde gegevens van Google Pay-transacties: om uw Google Pay-transacties te vergemakkelijken, om de geschiedenis en details van uw transacties weer te geven, om problemen met Google Pay op te lossen, om andere Google Pay-functies te bieden.



Geef een reactie