iCloud-sleutelhanger instellen, gebruiken of uitschakelen op iPhone, iPad en Mac
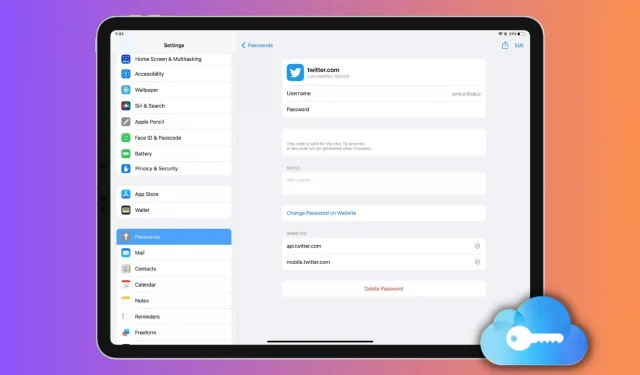
Deze gedetailleerde gids leert je hoe je iCloud-sleutelhanger op Apple-apparaten instelt, gebruikt of uitschakelt, waardoor je digitale leven gemakkelijker wordt en je wachtwoorden veilig blijven.
Met iCloud-sleutelhanger kunt u uw gebruikersnamen/e-mailadressen en wachtwoorden, creditcardgegevens, tweefactorauthenticatiecodes en wifi-wachtwoorden op al uw Apple-apparaten opslaan en openen, wat de perfecte combinatie van veiligheid en gemak biedt. Door uw accountgegevens automatisch in te vullen wanneer dat nodig is, zorgt iCloud-sleutelhanger ervoor dat u uw wachtwoord nooit meer hoeft te onthouden, terwijl uw online activiteiten veilig blijven.
Tijdens het instellen van het apparaat
Wanneer je een nieuwe of volledig gewiste iPhone, iPad of Mac instelt en voor het eerst inlogt met je Apple ID, vraagt de configuratie-assistent of je iCloud-sleutelhanger wilt gebruiken. Zorg ervoor dat het is ingeschakeld en voltooi de installatie.
Schakel iCloud-sleutelhanger later in
Zorg ervoor dat u bent ingelogd bij iCloud met uw Apple ID. Volg daarna de onderstaande stappen om iCloud-sleutelhanger in te schakelen.
Op iPhone of iPad
- Open de app Instellingen en tik bovenaan op uw naam.
- Tik op iCloud > Wachtwoorden en sleutelhangertoegang.
- Schakel de schakelaar “Sync this iPhone” of “Sync this iPad” in.
- Bevestig uw Apple ID-wachtwoord als daarom wordt gevraagd.
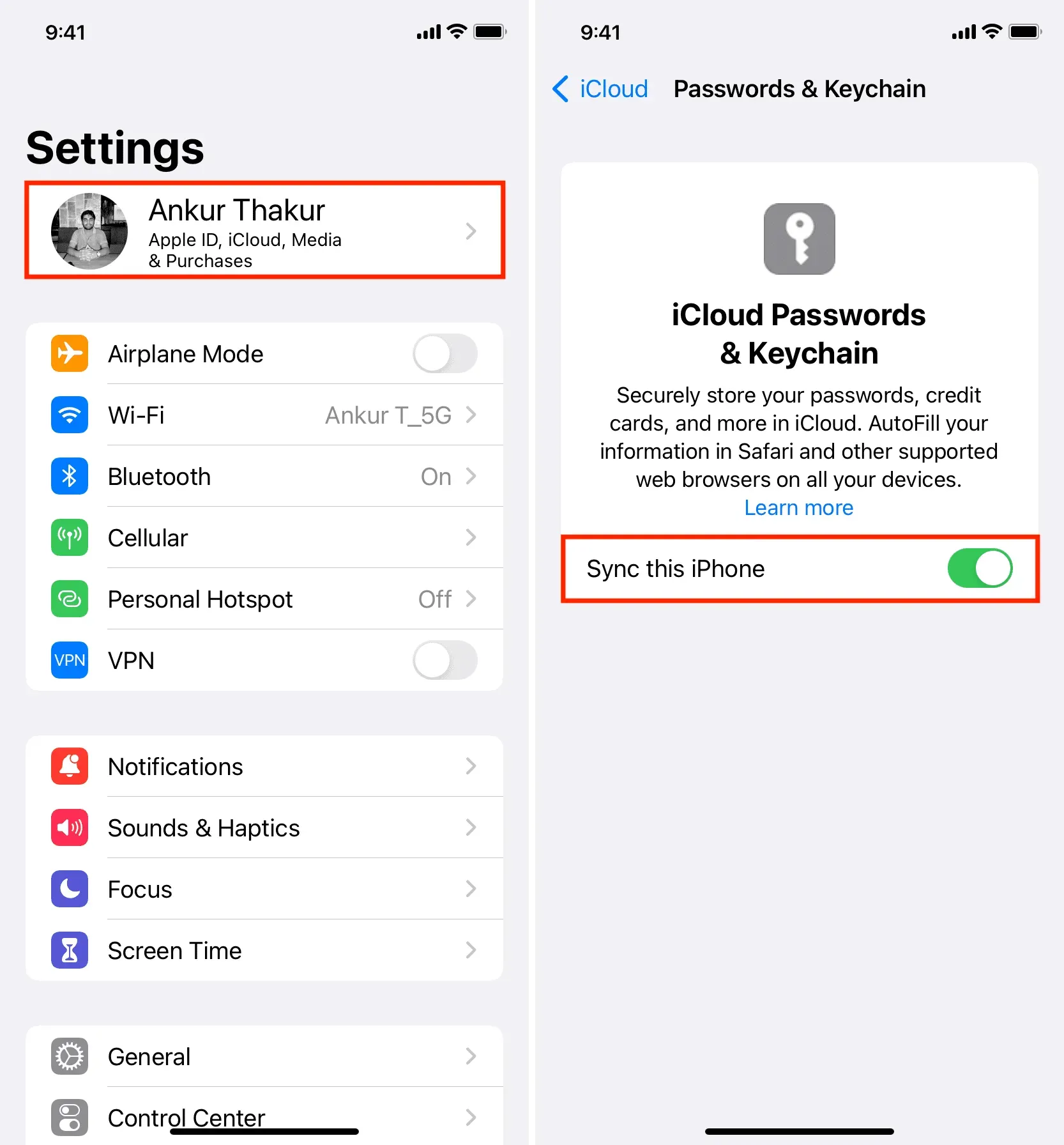
Op Mac
- Open Systeemvoorkeuren en klik op uw Apple ID in de linkerbovenhoek.
- Tik op iCloud > Toegangscode en sleutelhanger.
- Schakel “Deze Mac synchroniseren” in en klik op “Voltooien”.

Wat zal er daarna gebeuren?
Nadat u iCloud-sleutelhanger hebt ingeschakeld, worden al uw huidige opgeslagen wachtwoorden (indien aanwezig) gesynchroniseerd met uw apparaat en kunt u ze zien in Instellingen/Systeemvoorkeuren. Bovendien zijn ze beschikbaar voor automatische aanvulling wanneer u de website of applicatie opent.
Als je iCloud-sleutelhanger voor de eerste keer instelt, heb je je wachtwoorden natuurlijk nog niet opgeslagen. Maar wanneer u zich aanmeldt of handmatig inlogt bij een website of app, vraagt uw iPhone-, iPad- of Mac-browser of u uw gebruikersnaam en wachtwoord wilt opslaan in iCloud-sleutelhanger.
Bekijk opgeslagen wachtwoorden
- Op iPhone of iPad: kies Instellingen > Wachtwoorden.
- Op Mac: kies Systeemvoorkeuren > Wachtwoorden. U kunt ook Safari openen en op Safari > Voorkeuren of Voorkeuren > Wachtwoorden klikken.
Vul wachtwoorden in vanuit iCloud-sleutelhanger
Op iPhone en iPad
Wanneer u zich aanmeldt bij een website of app, verschijnt het bijbehorende opgeslagen wachtwoord boven op uw iPhone- of iPad-toetsenbord. Tik er gewoon op en authenticeer met Touch ID of Face ID. Als je meerdere gebruikersnamen en wachtwoorden hebt opgeslagen voor dezelfde site of app, kun je op het sleutelpictogram klikken en de juiste selecteren.
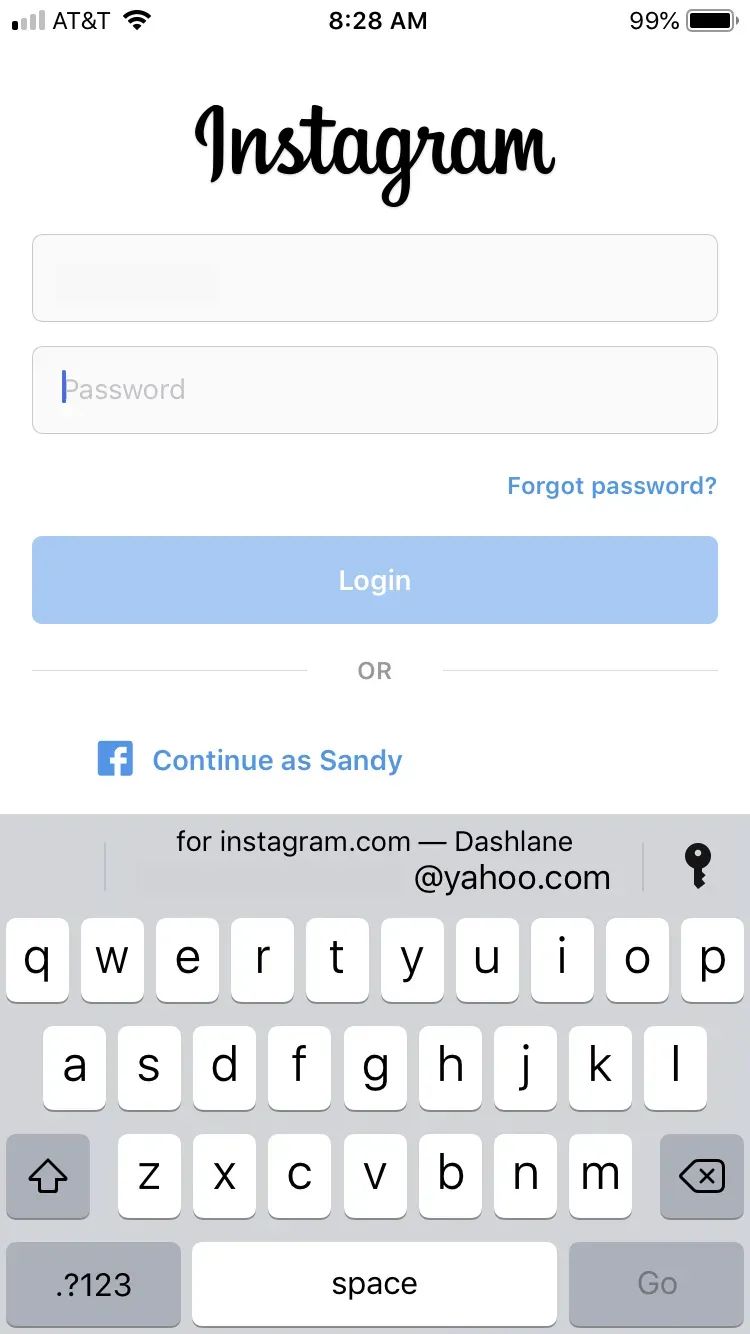
Op Mac
- Open Safari en ga naar de inlogpagina.
- Klik op het veld gebruikersnaam/wachtwoord en selecteer het voorgestelde opgeslagen wachtwoord.
- Log ten slotte in met Touch ID of uw Mac-wachtwoord.
Stop met het gebruik van iCloud-sleutelhanger
Nadat u iCloud-sleutelhanger hebt uitgeschakeld, worden uw wachtwoorden en andere sleutelhangergegevens lokaal op uw apparaat opgeslagen. En aangezien iCloud er niet meer bij betrokken is, worden deze wachtwoorden niet bijgewerkt of verwijderd wanneer u er wijzigingen in aanbrengt op een ander Apple-apparaat.
Volg deze stappen om iCloud-sleutelhanger uit te schakelen:
- Open uw iPhone- of iPad-instellingen of Mac-systeemvoorkeuren en klik bovenaan op uw naam.
- Ga naar iCloud > Wachtwoorden en sleutelhangertoegang.
- Schakel de optie “Deze iPhone/iPad/of Mac synchroniseren” uit.
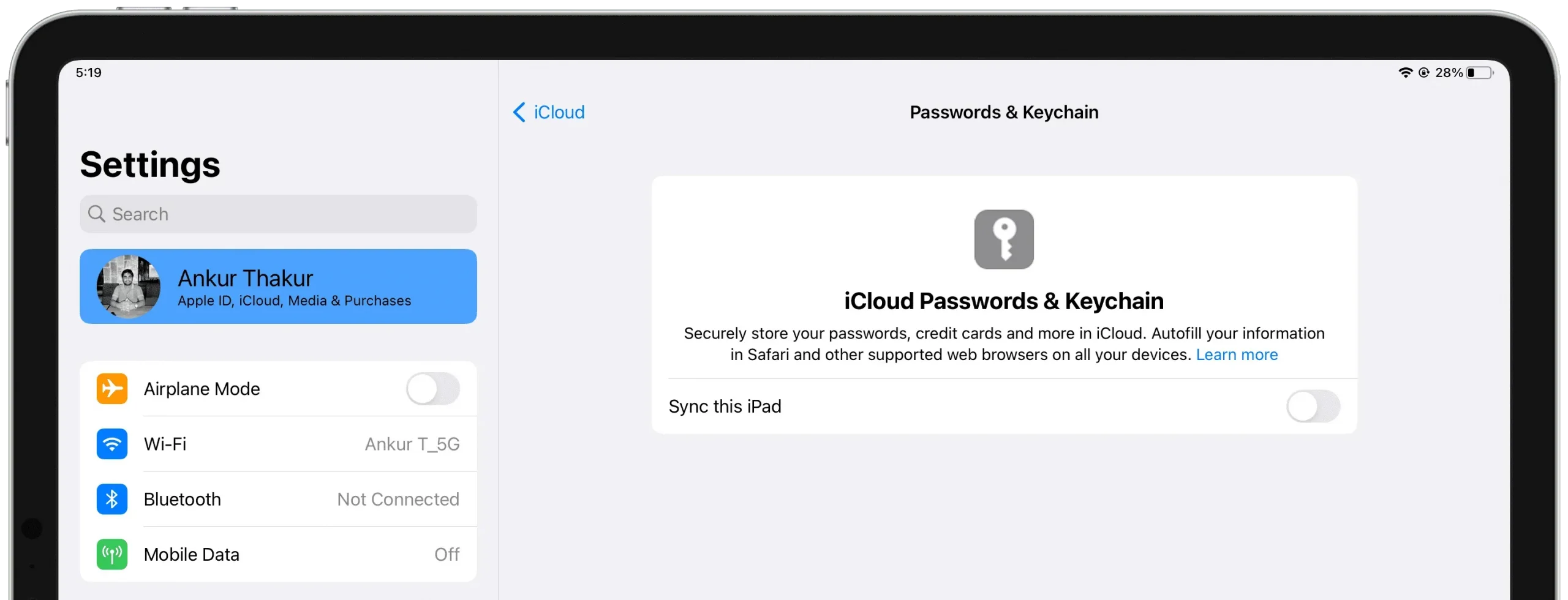
Wanneer u zich afmeldt bij iCloud op uw iPhone, iPad of Mac, krijgt u ook de optie om uw wachtwoorden op te slaan of te verwijderen:
- Opslaan: Sleutelhangerwachtwoorden worden lokaal opgeslagen.
- Verwijderen: wachtwoorden worden verwijderd. Als u geen ander Apple-apparaat hebt waarop iCloud-sleutelhanger is ingeschakeld, worden wachtwoorden ook verwijderd van uw iCloud-servers.
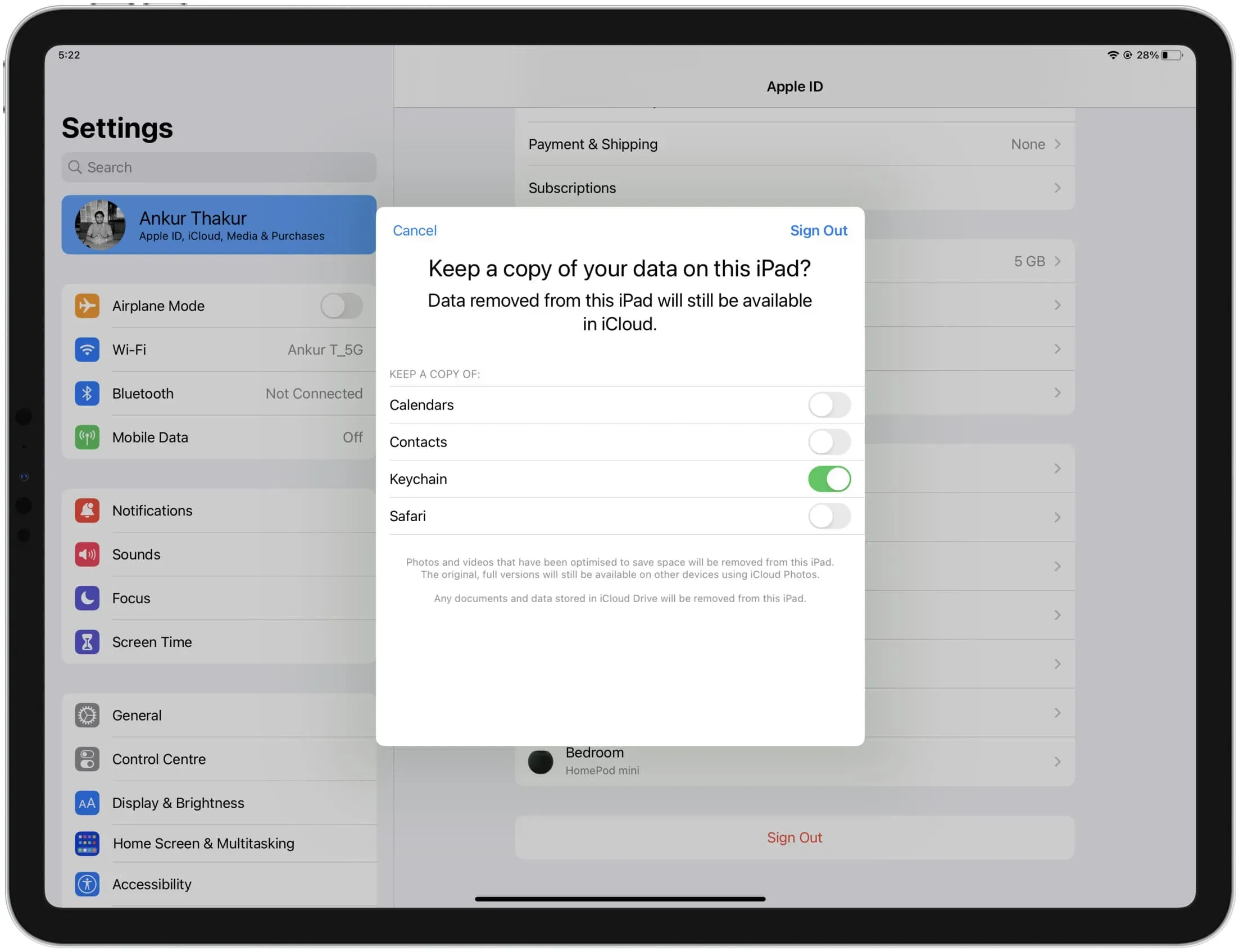



Geef een reactie