Hoe u de statusbalk van uw iPhone kunt aanpassen – hier is hoe
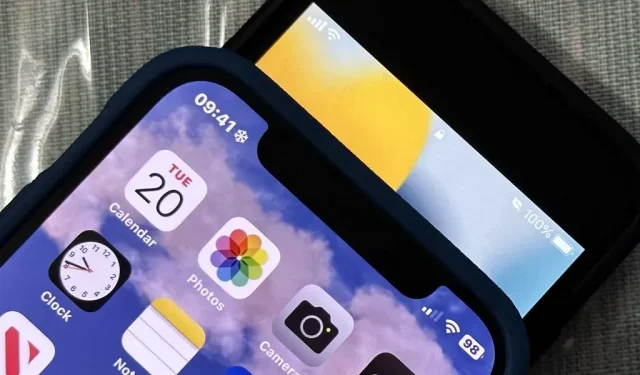
Je ziet de statusbalk bijna overal op je iPhone en hij ziet er bijna altijd hetzelfde uit. Maar je kunt een paar trucjes gebruiken om het wat spannender te maken – zonder je iPhone te jailbreaken.
De achtergrond van de iOS-statusbalk is transparant, dus je ziet verschillende kleuren en verlopen terwijl je van app naar app gaat. Sommige ontwikkelaars verbergen de statusbalk helemaal in hun applicaties, zoals games en mediaviewers. U kunt de kleur van de statusbalk niet handmatig wijzigen zonder de rest van het systeem te beïnvloeden, zoals bij het gebruik van de donkere modus, kleurenfilters en andere tools die het algehele uiterlijk veranderen.
Standaard zie je bijna altijd de tijd, mobiele signalen, het wifi-pictogram en de batterij op de statusbalk. Touch ID-modellen geven ook de mobiele provider weer die gebruikers van Face ID-modellen kunnen zien op het vergrendelingsscherm, Action Center of Control Center.
Je ziet ook pictogrammen automatisch verschijnen en verdwijnen op basis van je activiteit, zoals het navigatiesymbool wanneer je een routebeschrijving gebruikt, de groene stip wanneer je camera in gebruik is, het slotje wanneer je iPhone is vergrendeld, de klok wanneer een alarm is ingesteld , een vliegtuig als de vliegtuigmodus is ingeschakeld en het AirPlay-symbool als je media naar een ander apparaat streamt. Andere afbeeldingen die u regelmatig ziet, zijn SharePlay, koptelefoons, netwerkactiviteit en een persoonlijke hotspot-thread.
Probeer enkele van de volgende instellingen voor iets permanenters.
1. Toon batterijpercentage
Het grootste dat u in de statusbalk kunt aanpassen, is het uiterlijk van het batterijpictogram. Het kan op zichzelf verschijnen als een batterijpictogram of met een batterijpercentagelabel. Als u niet precies hoeft te weten hoeveel stroom er nog op uw iPhone staat, helpt het solo-pictogram met laadniveau-indicator u daarbij.
Om de specifieke resterende lading te achterhalen, hebt u het batterijpercentage nodig. Het percentage wordt weergegeven naast het batterijpictogram op Touch ID-modellen, samen met een %-teken. Op Face ID-modellen kunt u deze afbeelding alleen zien wanneer u het Control Center opent en er wordt alleen een nummer weergegeven in de batterijafbeelding op de hoofdstatusbalk.
U kunt deze functie in- of uitschakelen via Instellingen -> Batterij -> Batterijpercentage. Face ID-modellen moeten iOS 16 of hoger hebben en of het batterijpercentage nu aan of uit is, je ziet nog steeds degene met het %-teken in het Control Center. Touch ID-modellen hebben mogelijk iOS 16 of ouder.
- Meer informatie: hoe u altijd het batterijpercentage op de statusbalk van uw iPhone kunt zien in plaats van het batterijniveau
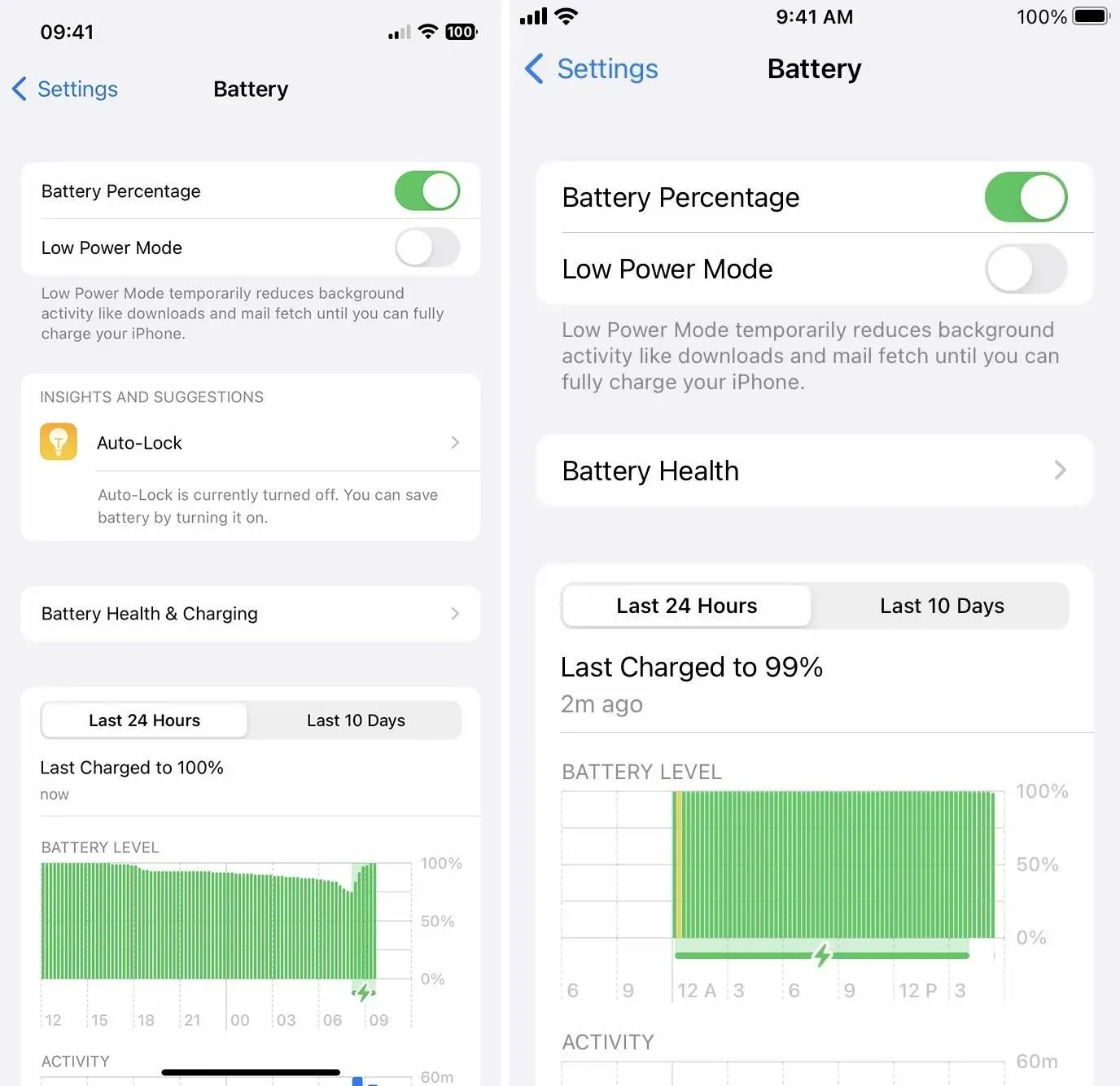
2. Maak alle tekst vet
Een weinig bekende functie maakt alle tekst op de statusbalk vet, zoals de naam van de koerier, de tijd en het batterijpercentage. Het bestaat al sinds iOS 15 toen instellingen per app werden geïntroduceerd, maar ze zijn behoorlijk verborgen, aangezien dat waarschijnlijk de laatste plaats is waar je een optie zou verwachten om systeembrede instellingen te wijzigen.
De truc is om het startscherm vet in te stellen. Hierdoor wordt de tekst op het startscherm vetgedrukt, maar de statusbalk is toegewezen aan het startscherm, dus de statusbalktekst wordt ook overal vet weergegeven, zelfs op het vergrendelscherm. Bekijk onze volledige gids voor meer informatie over het vet maken van de statusbalk.
- Extra info: deze verborgen truc vetgedrukte tekst in de statusbalk van je iPhone voor een zwaardere systeembrede look

3. Voeg een aangepast pictogram toe
Telkens wanneer u een focus start, ziet u het pictogram in de statusbalk totdat u of iOS het stopt. Als u wilt dat een specifiek statusbalkpictogram uw huidige stemming weergeeft, u ergens aan herinnert of u motiveert om een paar redenen op te geven, schakelt u de bijbehorende focus in.
Als een van de standaard focuspictogrammen niet werkt, zoals het autopictogram in Driving, het raketschip in Gaming en de maansikkel in Niet storen, maak dan je eigen focus met het gewenste pictogram.
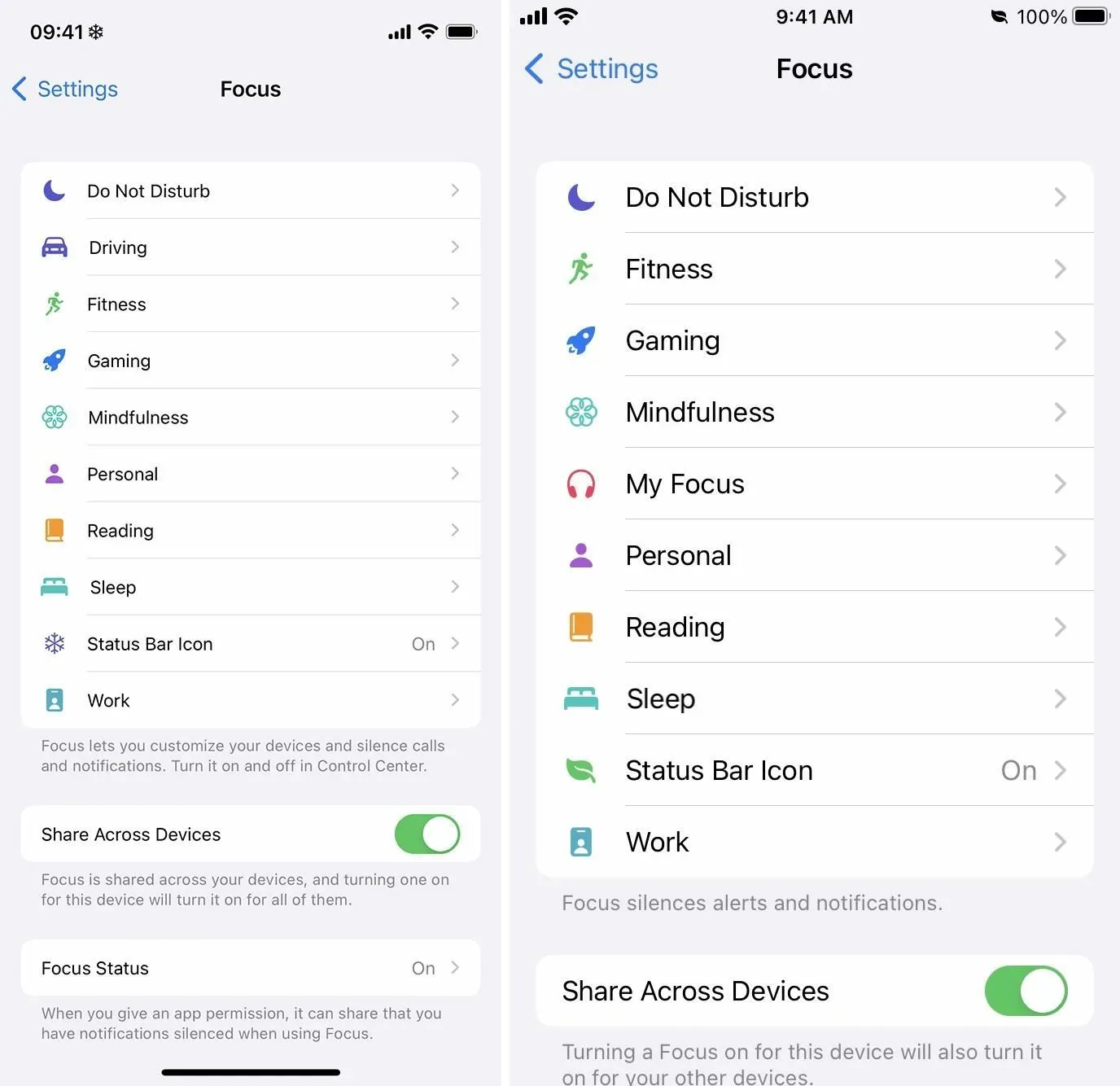
Ga naar Instellingen -> Focus en klik vervolgens op het plusteken (+). Mogelijk moet u een focus verwijderen als u al tien totale focussen heeft bereikt. Selecteer “Aangepast”, geef de focus een naam en selecteer vervolgens een afbeelding. Er zijn momenteel 47 pictogrammen, waaronder smileygezicht, sneeuwvlok, vuur, fiets en pootafdruk.
U kunt vervolgens andere aspecten van de focus aanpassen, zoals planning. Als je wilt dat het doet alsof je er niet eens op focust – als je maar één pictogram ziet – kun je meldingen van mensen en apps aan laten staan. Als u geen planning hebt ingesteld, kunt u deze handmatig inschakelen via het Control Center.
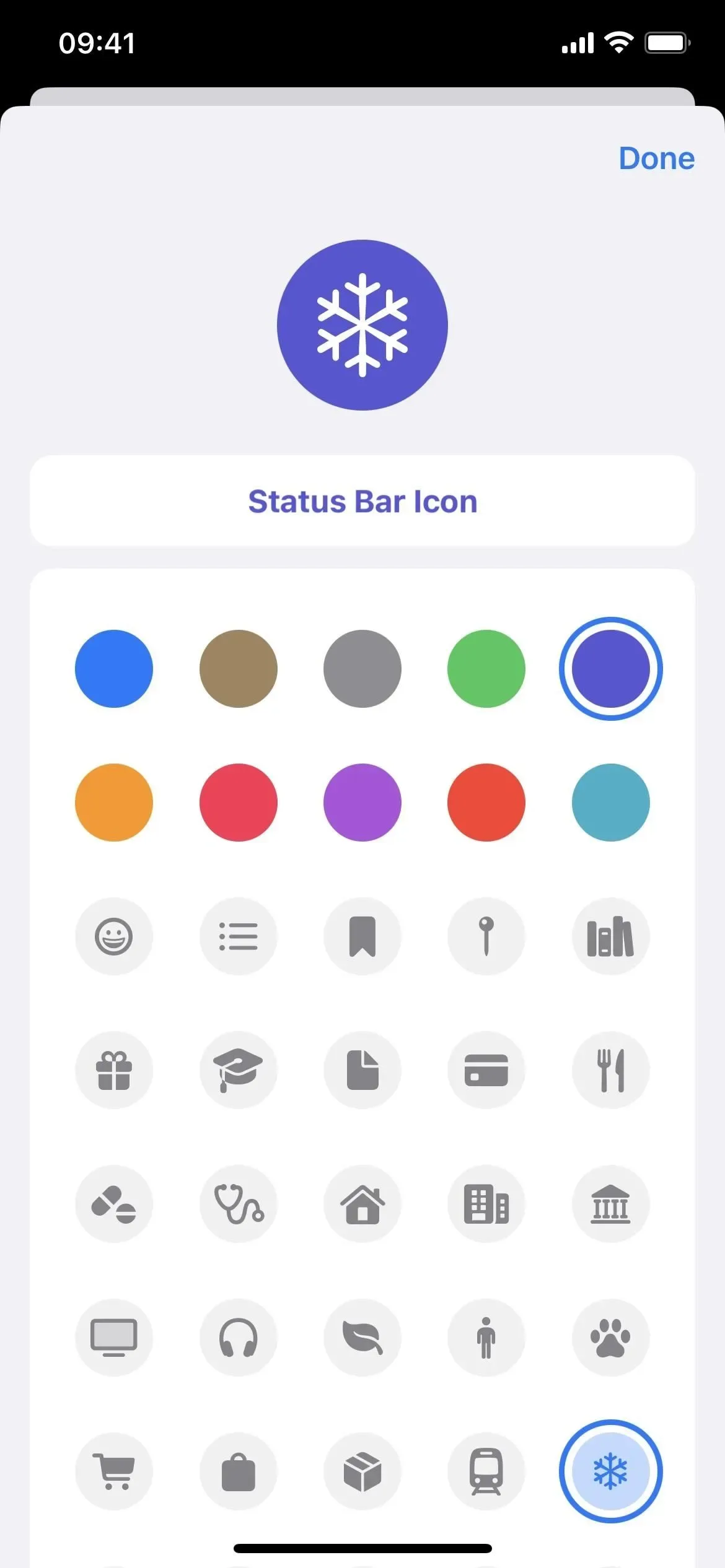
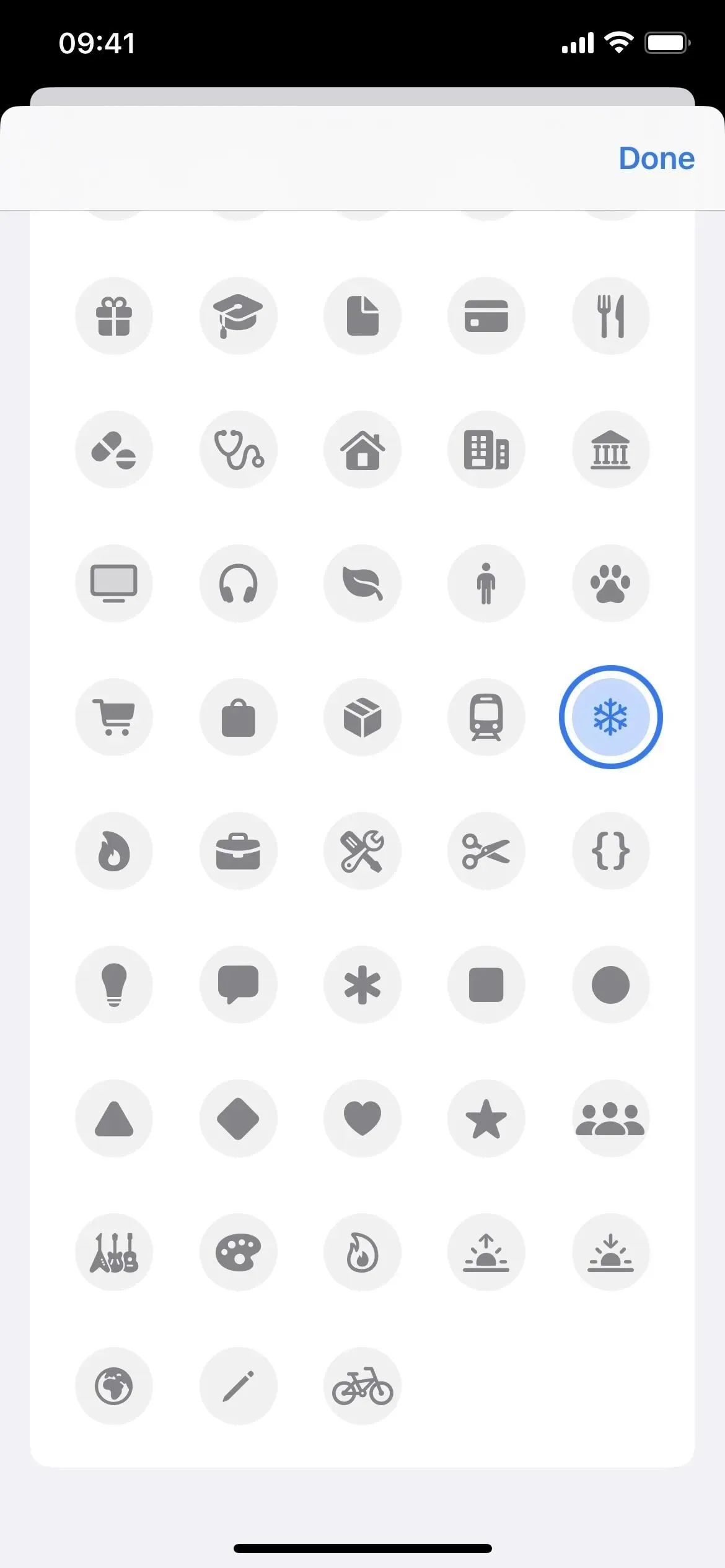
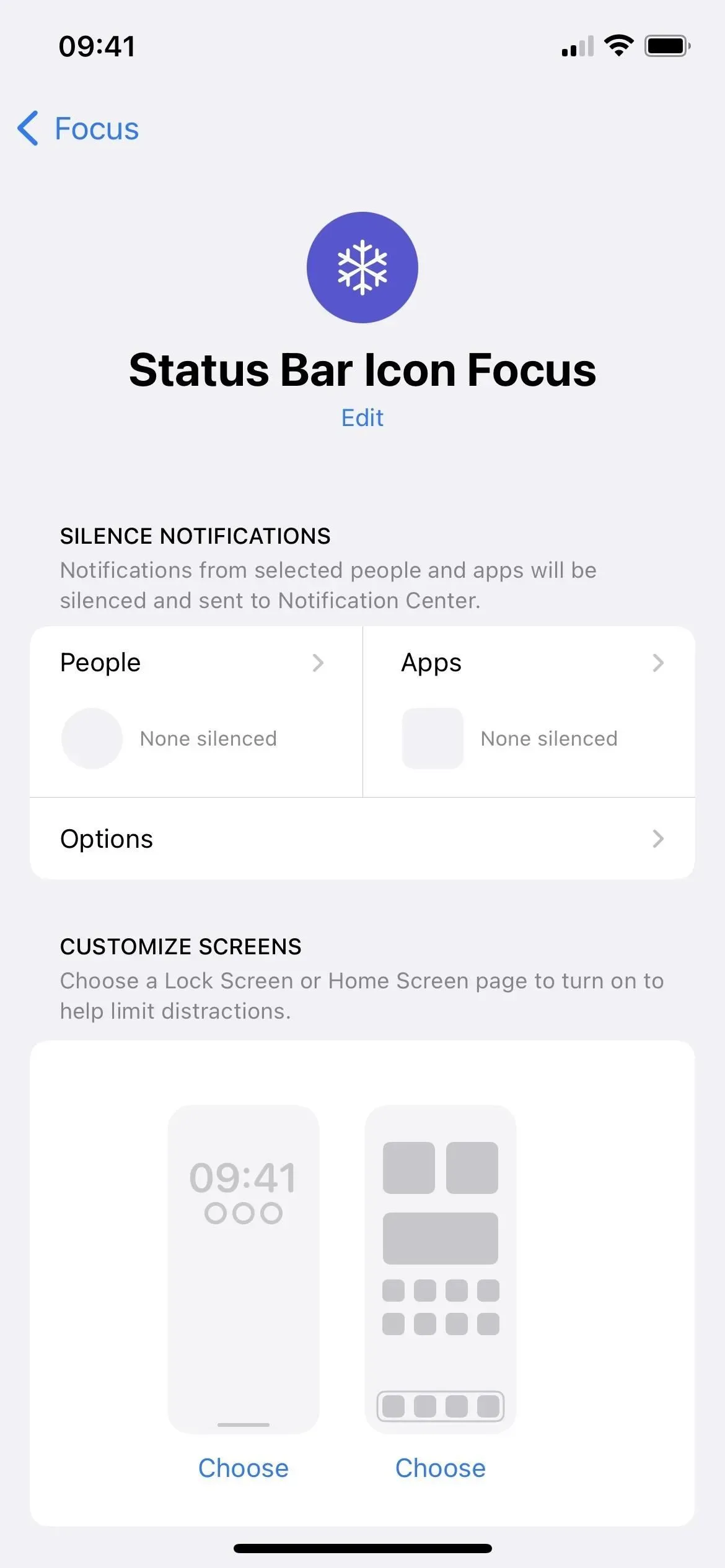
4. Schakel de energiebesparende modus in
Als u de energiebesparende modus inschakelt, wordt het batterijpictogram in de statusbalk geel. Het is een kleine verandering, maar toch een verandering. Als je een Touch ID-model hebt, wordt door het inschakelen van de energiebesparende modus automatisch het batterijpercentage ingeschakeld zoals hierboven weergegeven, zodat je twee vliegen in één klap kunt slaan.
Nu heeft het inschakelen van de energiebesparende modus zijn voor- en nadelen. Het wordt uitgeschakeld zodra de batterij 80% bereikt, maar dit gebeurt niet als u het inschakelt wanneer het al 80% of hoger is. Het stopt of vermindert ook functies die u vaak wilt of moet gebruiken, zoals bepaalde 5G-toegang, schermhelderheid, scherm dat altijd aan is, schermverversingssnelheid en het ontvangen van e-mail.
Zie onze complete gids voor energiebesparende modus voor meer informatie.
- Aanvullende informatie: dit gebeurt er met uw iPhone elke keer dat u de energiebesparende modus inschakelt
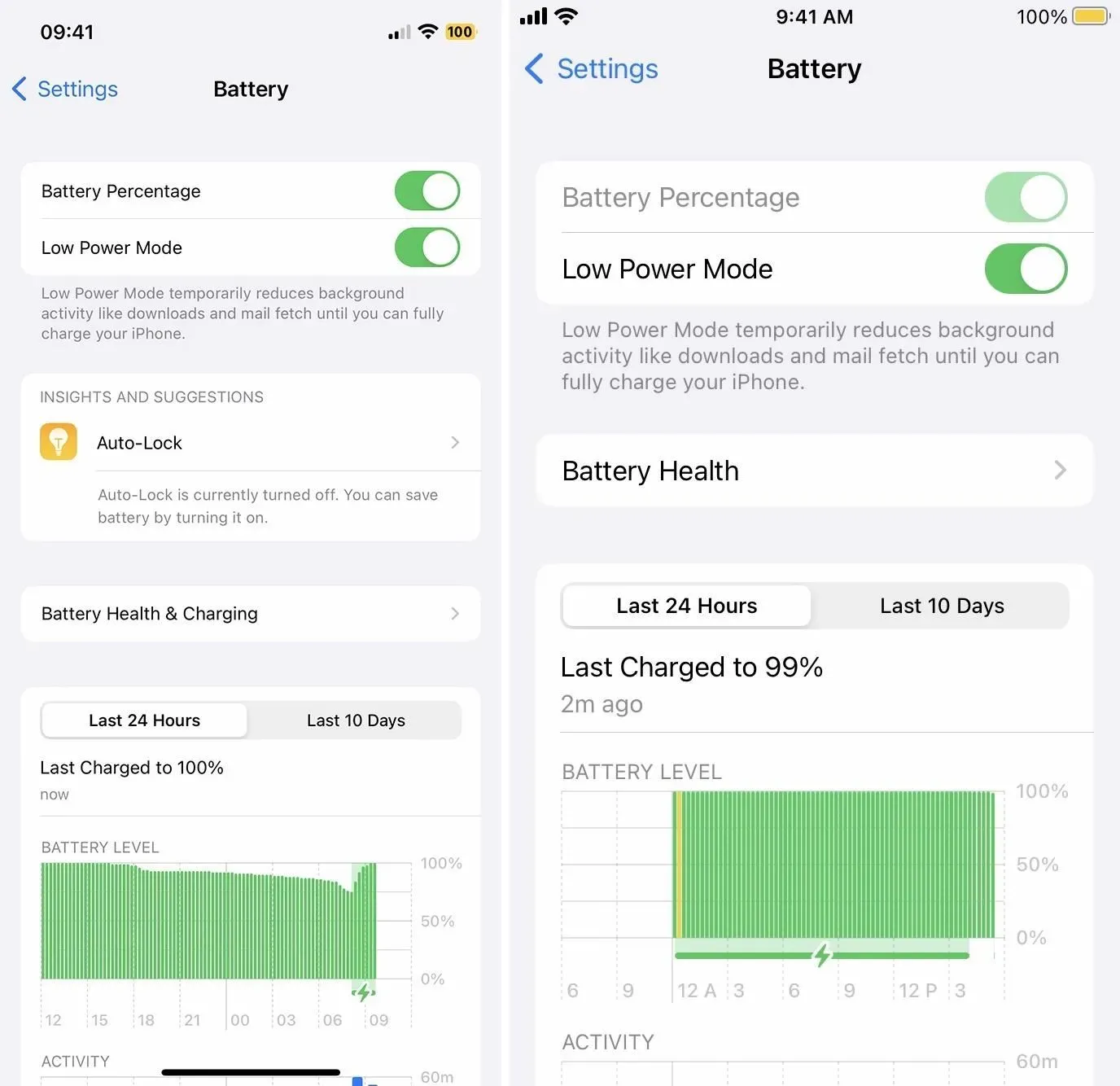
Houd er rekening mee dat het batterijpictogram wordt beïnvloed door de kleurveranderingen die u systeembreed toepast, zoals de klassieke filters voor omkeren en schalen, zodat u het geel een andere kleur kunt geven, zoals blauw, wit of zwart. Als de energiebesparende modus is uitgeschakeld, kunt u kleuren krijgen zoals paars, aqua en andere.
5. Toon locatieservicepictogram
Standaard verschijnt het locatiepijlpictogram in de statusbalk wanneer een app momenteel uw locatie gebruikt. Het moet bijvoorbeeld altijd zichtbaar zijn als apps zoals Kaarten geopend zijn, en het zal kort verschijnen als je Weer opent om de lokale voorspelling te controleren. Telkens wanneer de app om uw locatie vraagt, wordt deze weergegeven.
Hier kun je niet veel aan veranderen, maar je kunt wel aanpassen of er een pijl in de statusbalk verschijnt wanneer verschillende systeemdiensten je locatie opvragen. Ga naar Instellingen -> Privacy en beveiliging -> Locatieservices -> Systeemservices -> Statusbalkpictogram en schakel het in of uit.
Indien ingeschakeld, verschijnt er een pijl in de statusbalk wanneer een ingeschakelde service, vermeld boven de schakelaar van het statusbalkpictogram, uw locatie opvraagt. Deze omvatten services zoals Find My iPhone, Bellen via Wi-Fi en HomeKit.
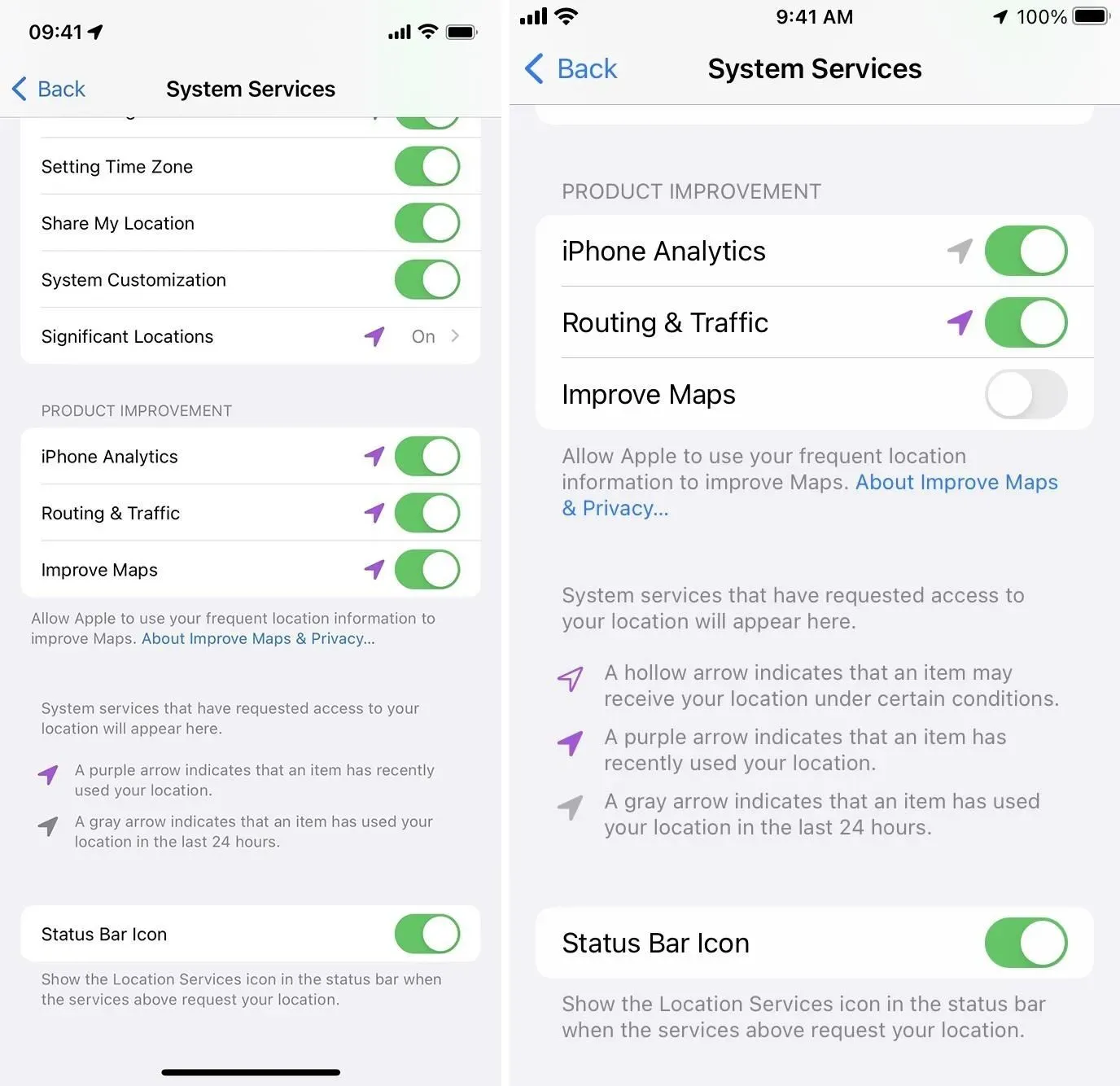
Andere dingen die u kunt aanpassen
- Schakel RTT/TTY in Instellingen -> Toegankelijkheid in om het TTY-pictogram te zien, dat eruitziet als een ouderwetse vaste lijn met een hoorn op de haak en knoppen eronder. U hoeft RTT/TTY niet te gebruiken tijdens telefoongesprekken, dus dit kan puur esthetisch zijn.
- Schakel VPN in om het VPN-pictogram te zien en veiliger op internet te surfen.
- Schakel staande vergrendeling in om het vergrendelingspictogram te zien en te voorkomen dat apps de liggende modus gebruiken. (Het verschijnt alleen in het Control Center op Face ID-modellen.)
- Activeer dual sim om twee mobiele iconen te zien en twee verschillende abonnementen te gebruiken. T-Mobile biedt gratis proefversies van drie maanden voor eSIM-compatibele telefoons.
- Schakel oproepdoorschakeling in op gsm-tariefplannen om het telefoonpictogram te zien. (Het verschijnt alleen in het Control Center op Face ID-modellen.)
- Schakel stembesturing in om het microfoonpictogram te zien en bedien je iPhone met woorden en zinnen.
- Schakel de vliegtuigmodus in om het vliegtuigpictogram te zien en schakel mobiel, Bluetooth en wifi uit.



Geef een reactie