Hoe u de automatische slaaptijd van uw Mac-scherm instelt
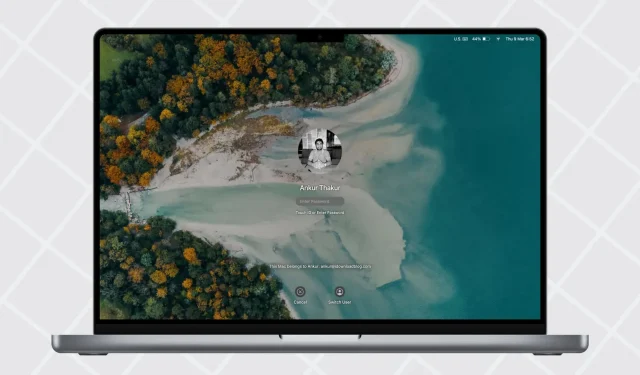
Je Mac is ingesteld om het beeldscherm uit te schakelen en na een paar minuten inactiviteit in de slaapstand te gaan. Als u echter uw apparaten zoals het Magic Keyboard of iPhone oplaadt, een helpbestand geopend hebt of gewoon niet wilt dat uw Mac het scherm uitschakelt, heeft u de mogelijkheid om de automatische slaaptijd te verlengen.
In deze beknopte handleiding laten we u zien hoe u de slaaptijdinstellingen van uw Mac kunt wijzigen en bekijken we enkele andere gerelateerde opties.
Verander de slaaptijd van je Mac
- Klik op het Apple-pictogram en selecteer Systeemvoorkeuren in macOS Ventura en hoger.
- Selecteer Vergrendelscherm in de linkerzijbalk.
- Klik op het vervolgkeuzemenu naast “Scherm uitschakelen batterij indien inactief” en selecteer van 1 minuut tot 3 uur. U kunt ook Nooit selecteren.
- Als u een MacBook gebruikt, kunt u ook “Disconnect display from power adapter when inactive” naar wens instellen.
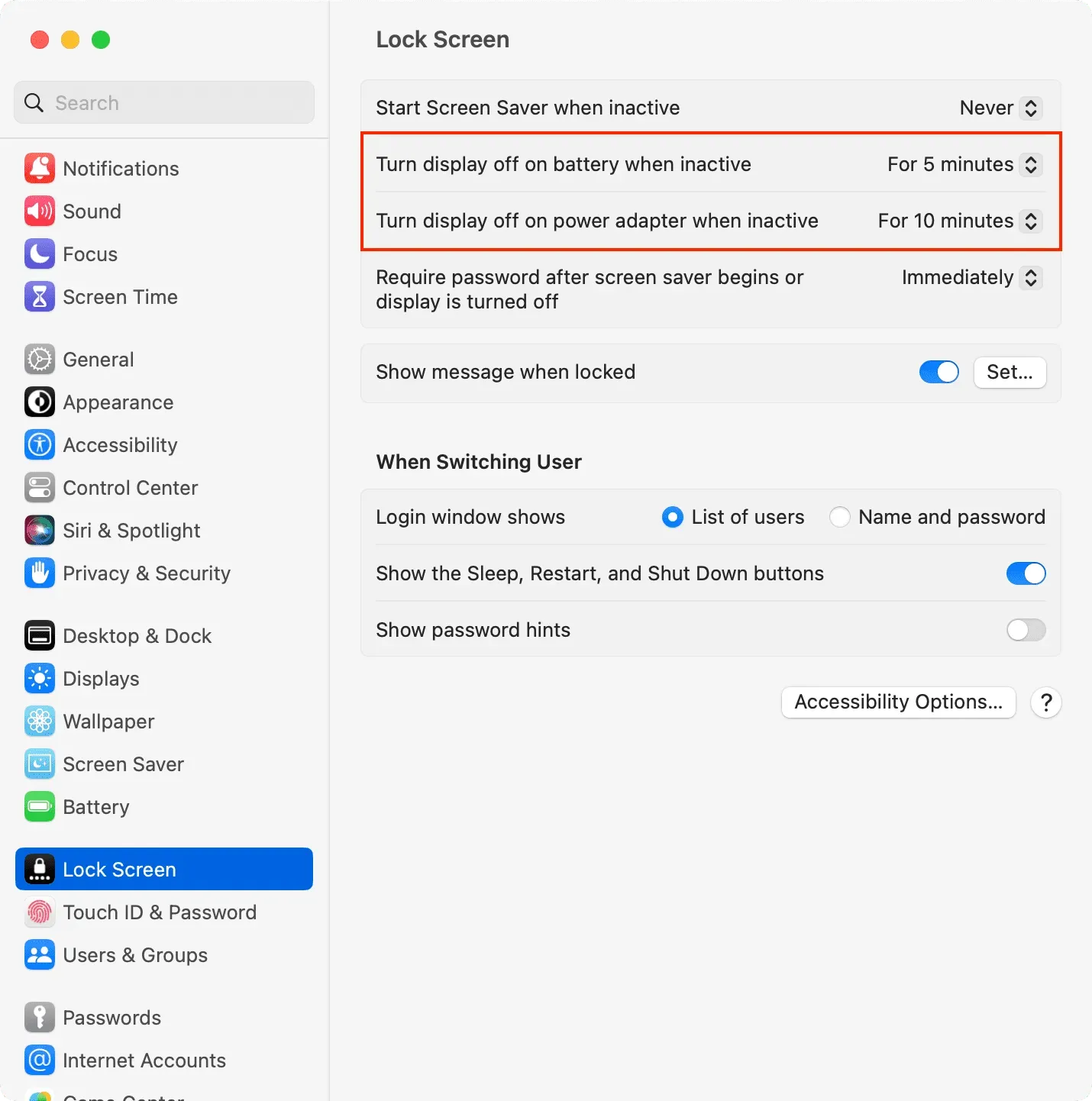
Daarna gaat uw Mac automatisch in de slaapstand als deze inactief is geweest gedurende de tijd die u in stap 3 en 4 hebt geselecteerd. Met inactiviteit bedoelen we dat u de muis, het trackpad of het toetsenbord niet hebt aangeraakt, geen video hebt bekeken video, of op geen enkele manier interactie hebben gehad. met je Mac.
Op macOS Monterey of eerder: ga naar Systeemvoorkeuren > MacBook-batterij en energiebesparing op een desktop-Mac > stel indien nodig de schuifregelaar Scherm uit na in.
Andere slaap- en waakinstellingen op Mac
Sommige slaap- en waakopties zijn op verschillende plaatsen verborgen in de macOS-instellingen.
In batterij- of energiebesparende instellingen
MacBook:
- Ga naar Systeemvoorkeuren > Batterij.
- Klik op Opties.
- Vanaf hier kun je ervoor kiezen om je Mac te wekken voor netwerktoegang op batterij, voedingsadapter of nooit.
- Op sommige Macs ziet u mogelijk extra opties, zoals harde schijven in de slaapstand zetten, het systeem verversen terwijl het in de slaapstand staat of uw Mac even laten ontwaken zodat gebruikers toegang hebben tot gedeelde services. U kunt ze installeren volgens uw behoeften.
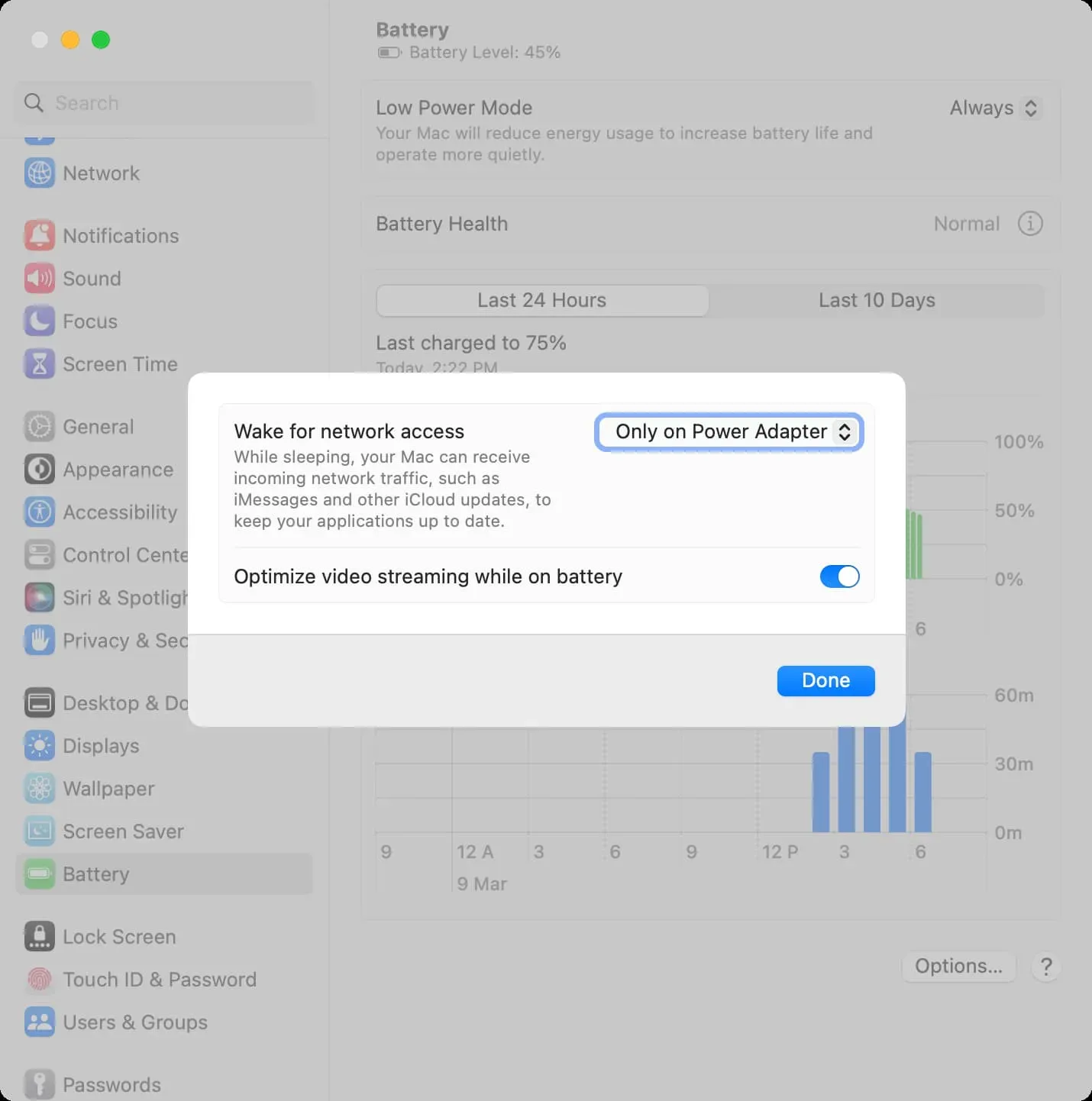
Mac-desktop: de basis is hetzelfde als de MacBook. Het enige verschil is dat u naar Systeeminstellingen > Energiebesparing moet gaan.
Bij weergave-instellingen
- Open Systeemvoorkeuren en klik op Beeldschermen.
- Klik op Geavanceerd.
- Onder “Batterij en energie” kunt u “Voorkom automatische slaapstand op voedingsadapter wanneer display is uitgeschakeld” inschakelen. Daarna zal uw Mac niet slapen wanneer deze is verbonden met het netwerk en het display is uitgeschakeld.
- Klik ten slotte op Gereed.
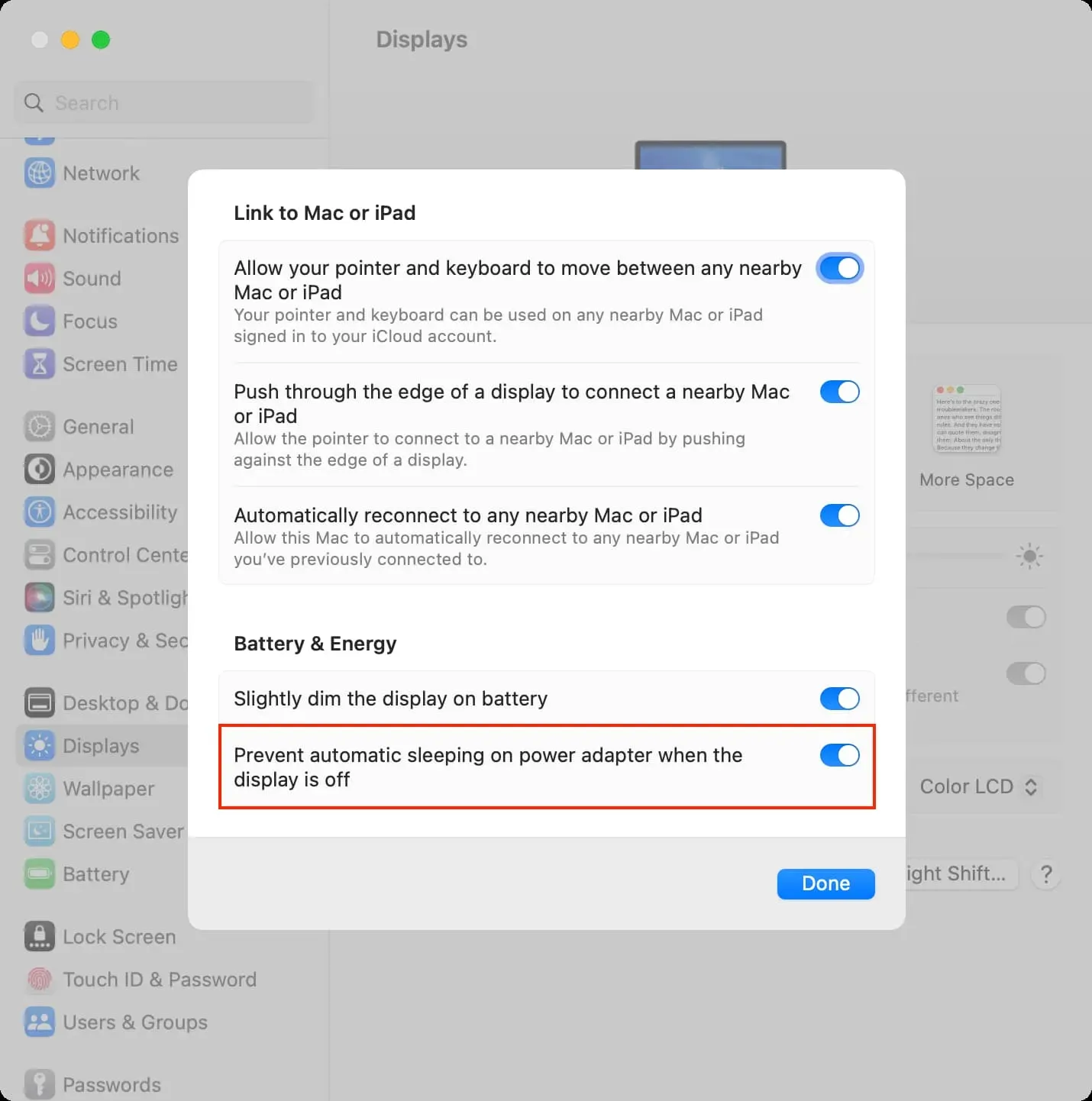



Geef een reactie