Hoe u een achtergrondgeluid toewijst aan elke app op uw iPhone om de stemming te bepalen

Je kunt achtergrondgeluiden op je iPhone afspelen om je te helpen concentreren, kalm te blijven of in slaap te vallen, zodat je overal een persoonlijke geluidsmachine hebt. Bovendien is er een manier om al je apps zo in te stellen dat ze automatisch een van de zes soundscapes van Apple afspelen. Wanneer u een app opent, wordt het geluid dat eraan is toegewezen, afgespeeld en stopt het wanneer u de app afsluit of naar een andere app overschakelt.
Hoewel iOS 15 en iOS 16 app-instellingen hebben, zul je daar geen achtergrondgeluiden vinden. In plaats daarvan moet u een automatisering in de labels maken en er zijn verschillende manieren om dit te doen. Geen van hen zijn perfecte oplossingen, dus het zijn meer “hacks” die kunnen worden gebruikt totdat er iets beters opduikt.
Stap 1: Maak een nieuwe automatisering
Open eerst Snelkoppelingen, tik op het tabblad Automatisering en klik op de blauwe knop Persoonlijke automatisering maken. Als u al een of meer opgeslagen automatiseringen heeft, tikt u op het pluspictogram (+) in de rechterbovenhoek om de knop Persoonlijke automatisering maken te vinden.
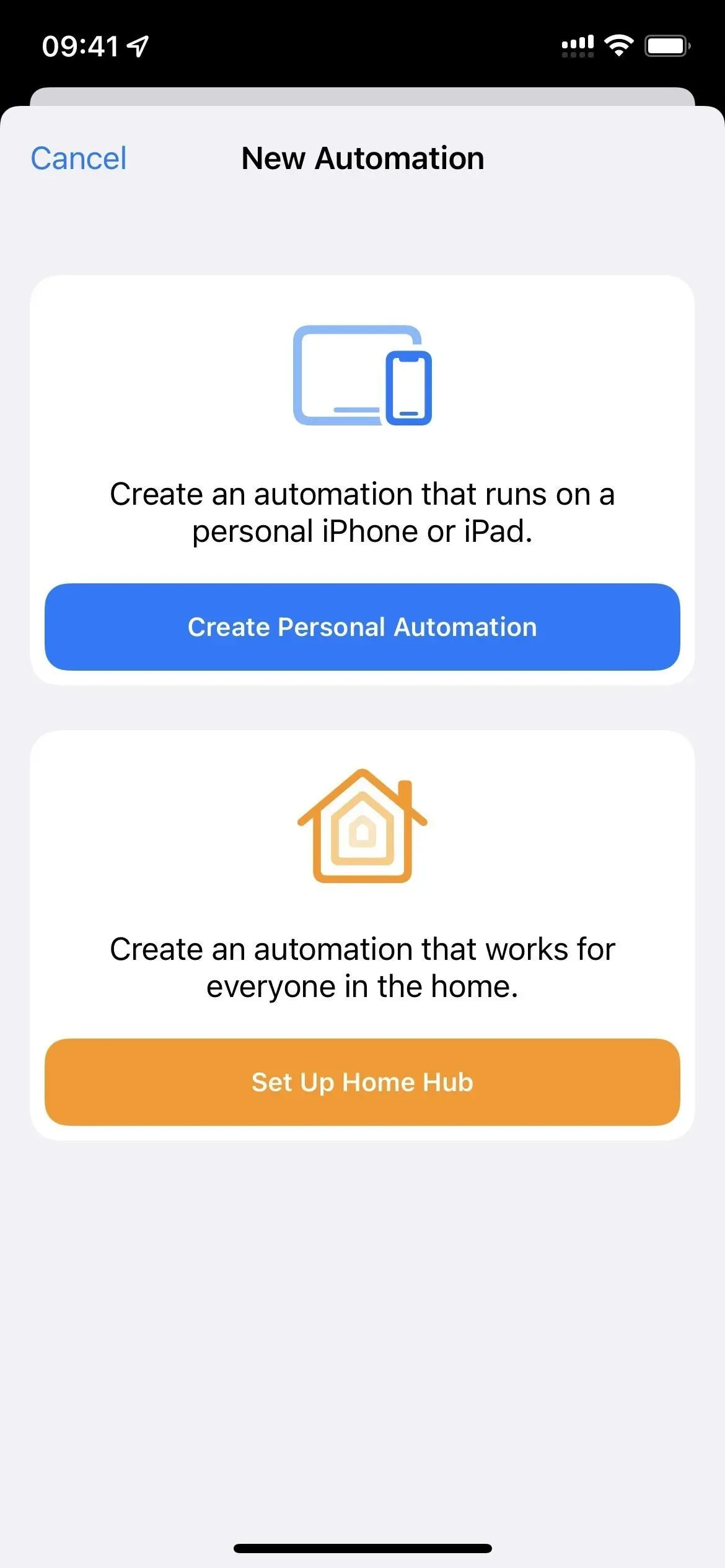
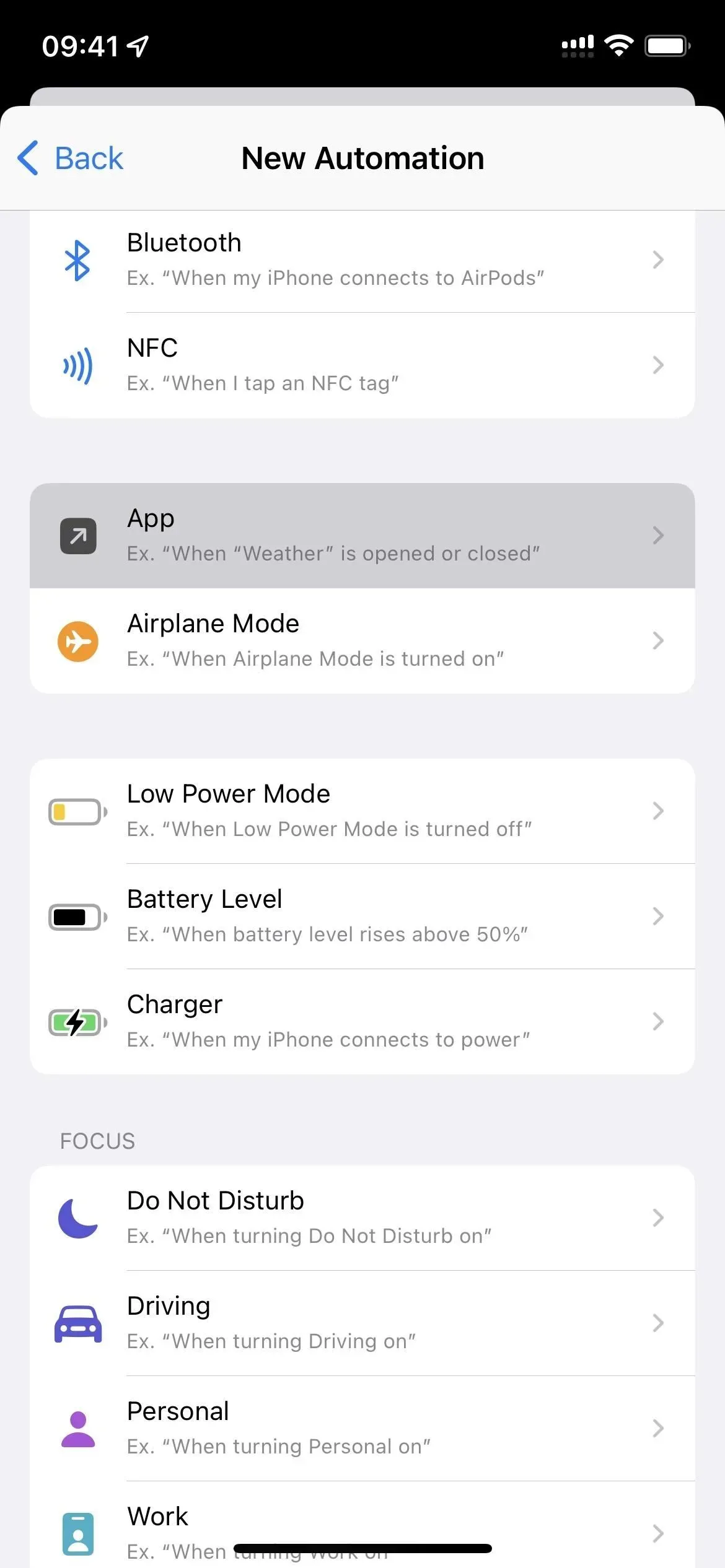
Stap 2: Selecteer Apps voor geluid
Selecteer “App” in de lijst, druk op “Selecteren” en markeer de gewenste app of apps. Het is niet nodig om voor elke toepassing automatisering te creëren. In plaats daarvan maak je er een voor elke combinatie van achtergrondgeluid en volume, dus selecteer eerst alle apps die je wilt voor het geluids- en volumeniveau dat je wilt aanpassen. U kunt ze later bewerken om meer apps toe te voegen, apps te verwijderen of het volumeniveau te wijzigen.
Klik op “Gereed” als u klaar bent met het controleren van uw apps.
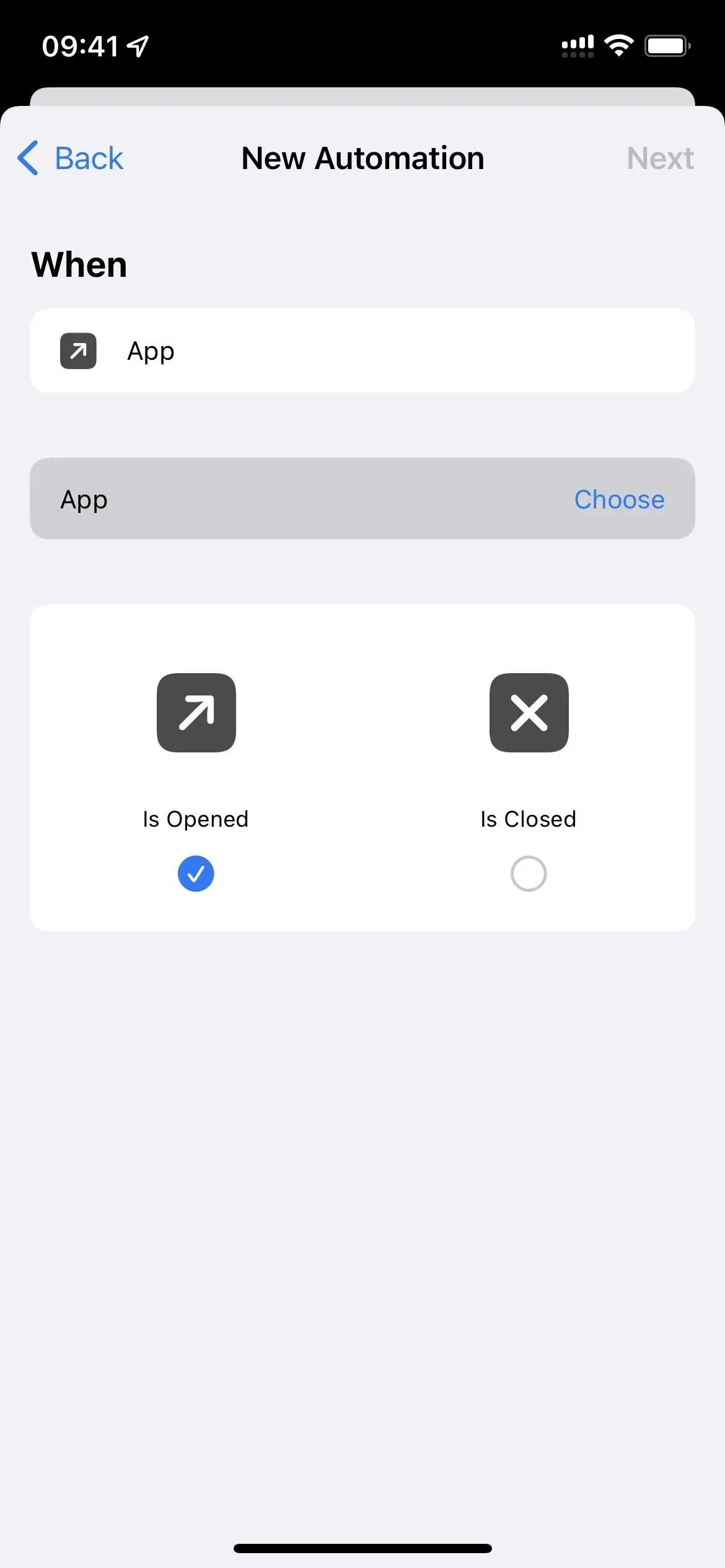
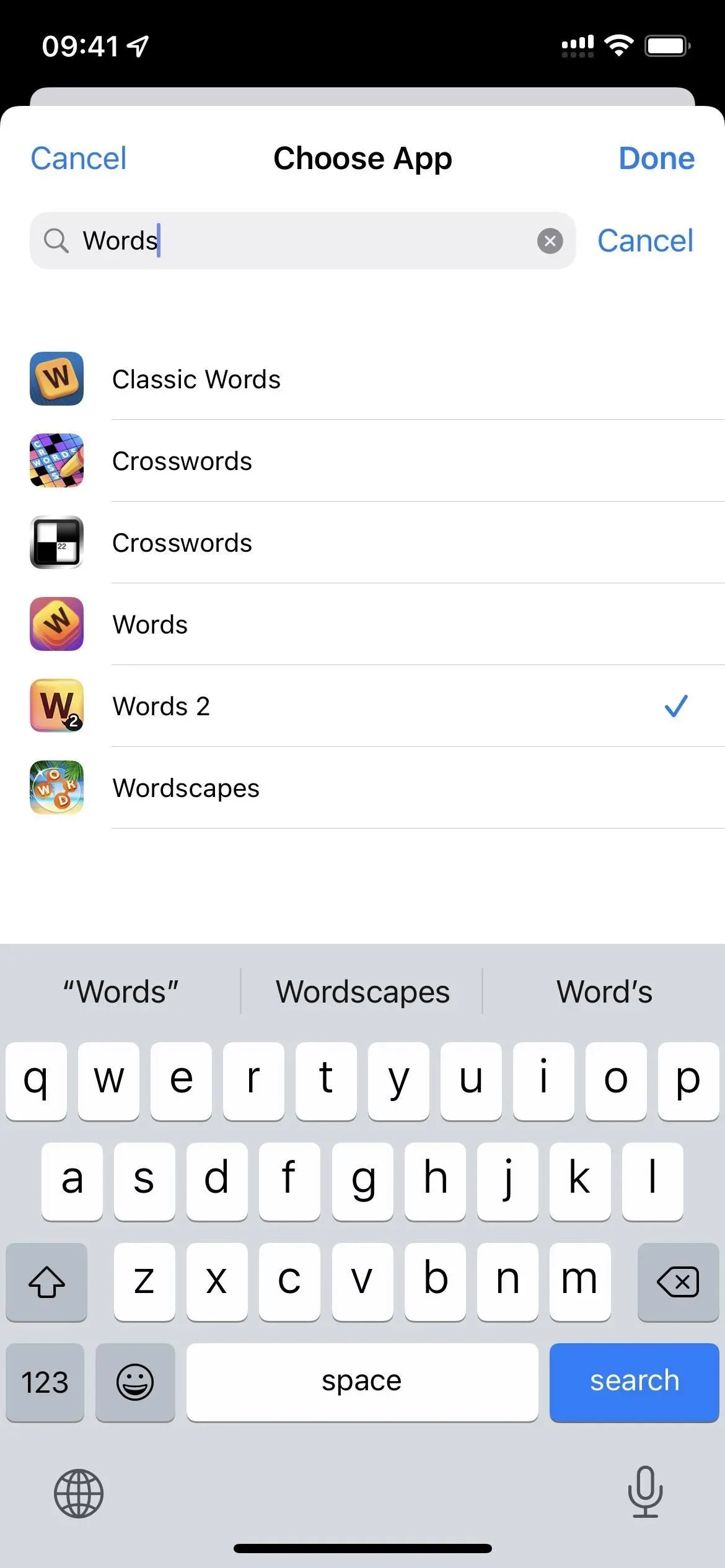
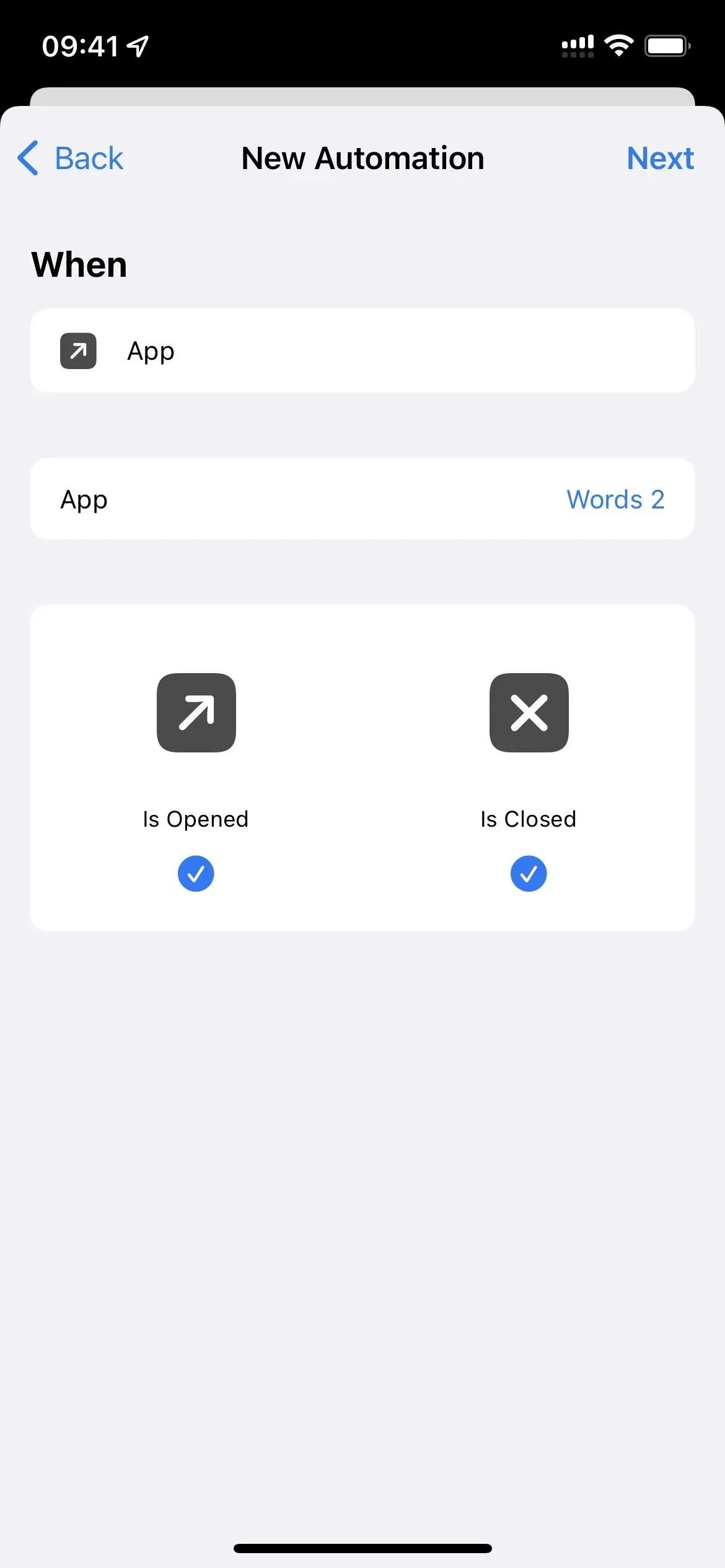
Stap 3: kies de juiste snelkoppeling
Zoals ik al zei, zijn er verschillende manieren om een snelkoppeling te maken die een achtergrondgeluid afspeelt wanneer je een app opent en stopt wanneer je afsluit. Ik zal je hieronder twee opties geven met “Automatiseren” en één met de normale snelkoppeling, maar als je een betere manier weet, laat het ons weten!
Opmerking. Bij het instellen van “Achtergrondgeluid” heb je zes opties:
- Evenwichtige ruis
- helder geluid
- donker geluid
- Oceaan
- Regen
- Kreek
Om u te helpen tijd te besparen, bevatten alle onderstaande opties een snelkoppeling die u aan uw bibliotheek met snelkoppelingen kunt toevoegen. Zo hoef je niet elke stap te volgen. Om te automatiseren, voegt u eenvoudig een actie Snelkoppeling uitvoeren toe en selecteert u de gedownloade snelkoppeling in plaats van andere acties.
Optie 1: schakel achtergrondaudio in
De eenvoudigste manier is om achtergrondgeluiden in en uit te schakelen wanneer de geselecteerde app wordt geopend en gesloten. Dit werkt als een charme als je nog geen achtergrondgeluiden speelt. Als dit het geval is, wordt de app gedempt wanneer u deze opent en wordt het dempen ongedaan gemaakt wanneer u afsluit. Probeer Optie 2 hieronder om dit te voorkomen.
In plaats van alle automatisering te creëren, kunt u onze snelkoppeling ” Toggle Achtergrondgeluid ” installeren en vervolgens het geluids- en volumeniveau selecteren tijdens de installatie. Voeg vervolgens de actie Snelkoppeling uitvoeren toe en selecteer de snelkoppeling Achtergrondgeluid in-/uitschakelen in plaats van de andere acties (stappen 3-11 hieronder).
- Selecteer “Open” en “Gesloten” in het venster Nieuwe animatie.
- Klik volgende.
- Voeg “Achtergrondgeluiden instellen” toe in het venster “Acties”.
- Klik in deze actie op “Roteren” en kies in plaats daarvan “Toggle”.
- Voeg nog een actie toe voor “Achtergrondgeluid wijzigen”.
- Tik op het huidige achtergrondgeluid in deze activiteit als dit niet het geluid is dat je wilt en kies een ander geluid.
- Voeg nog een actie toe voor “Stel het volume van achtergrondgeluiden in”. (Het is niet verplicht.)
- Tik in deze actie op het huidige percentage voor “Volume” en selecteer het gewenste volumeniveau.
- Voeg nog een actie toe voor “Stel het volume van achtergrondgeluiden in”. (Het is niet verplicht.)
- Klik op “Volume” en wijzig dit in “Volume bij het afspelen van media”.
- Raak hiervoor het huidige percentage aan en selecteer het gewenste volumeniveau.
- Klik op “Volgende” in de rechterbovenhoek.
- Schakel “Vragen voor opstarten” en “Melden bij opstarten” uit.
- Klik op “Gereed” om op te slaan.
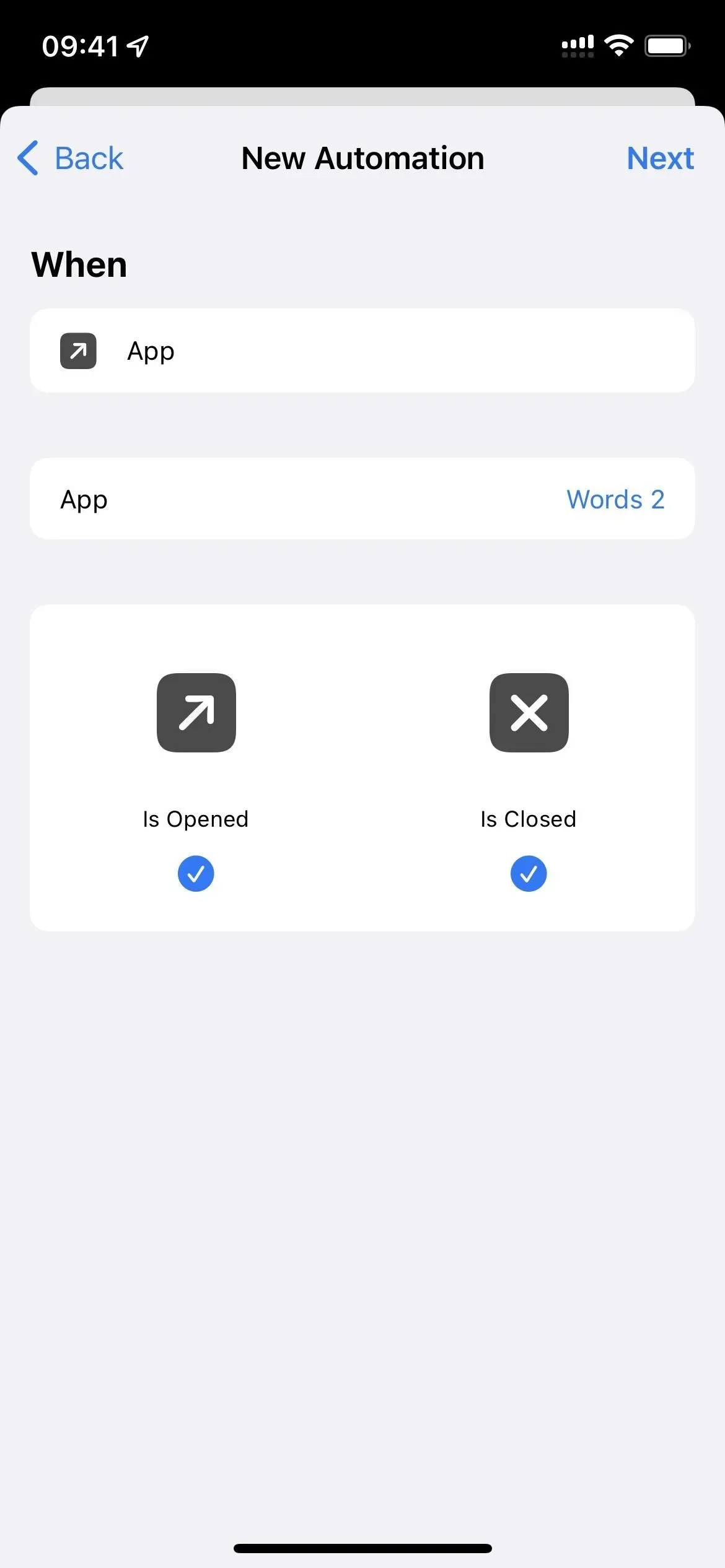
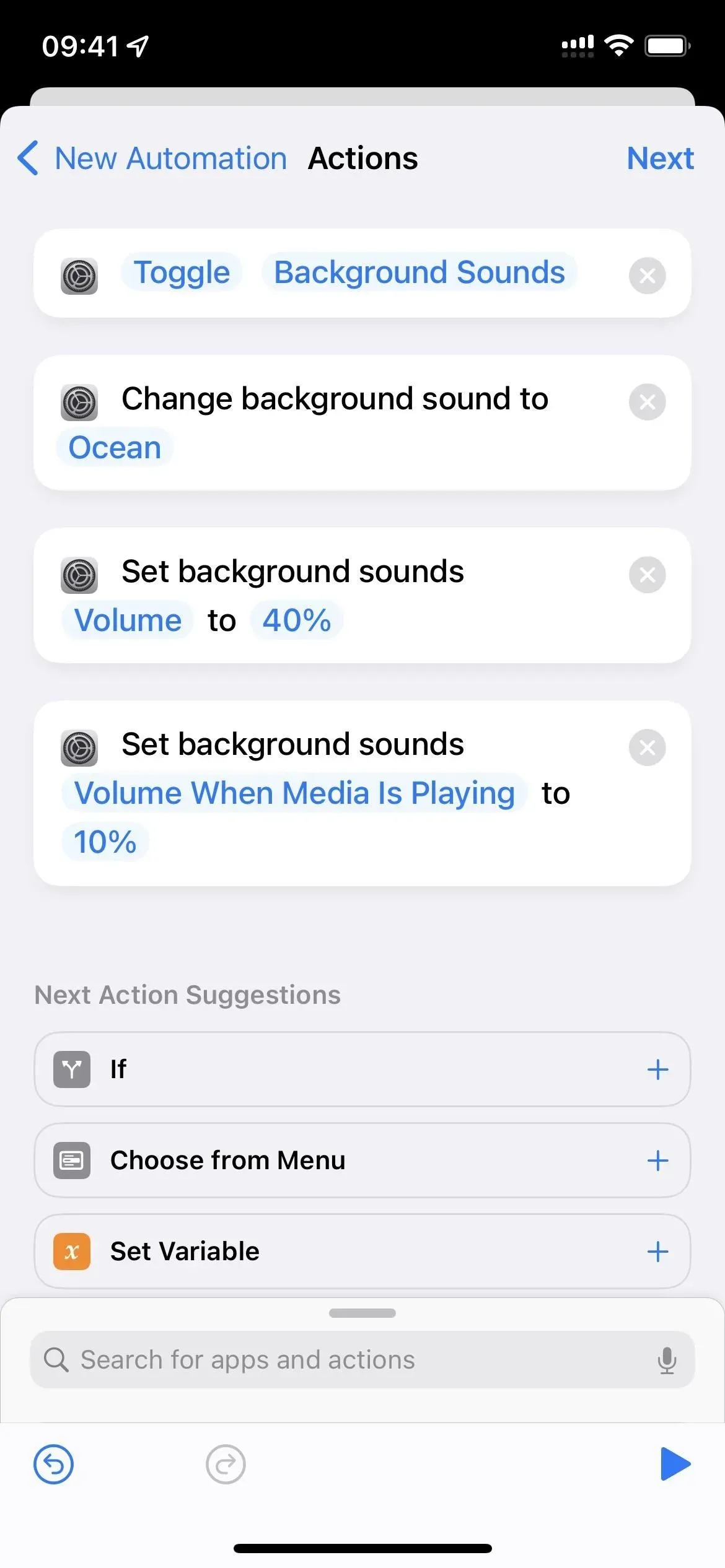
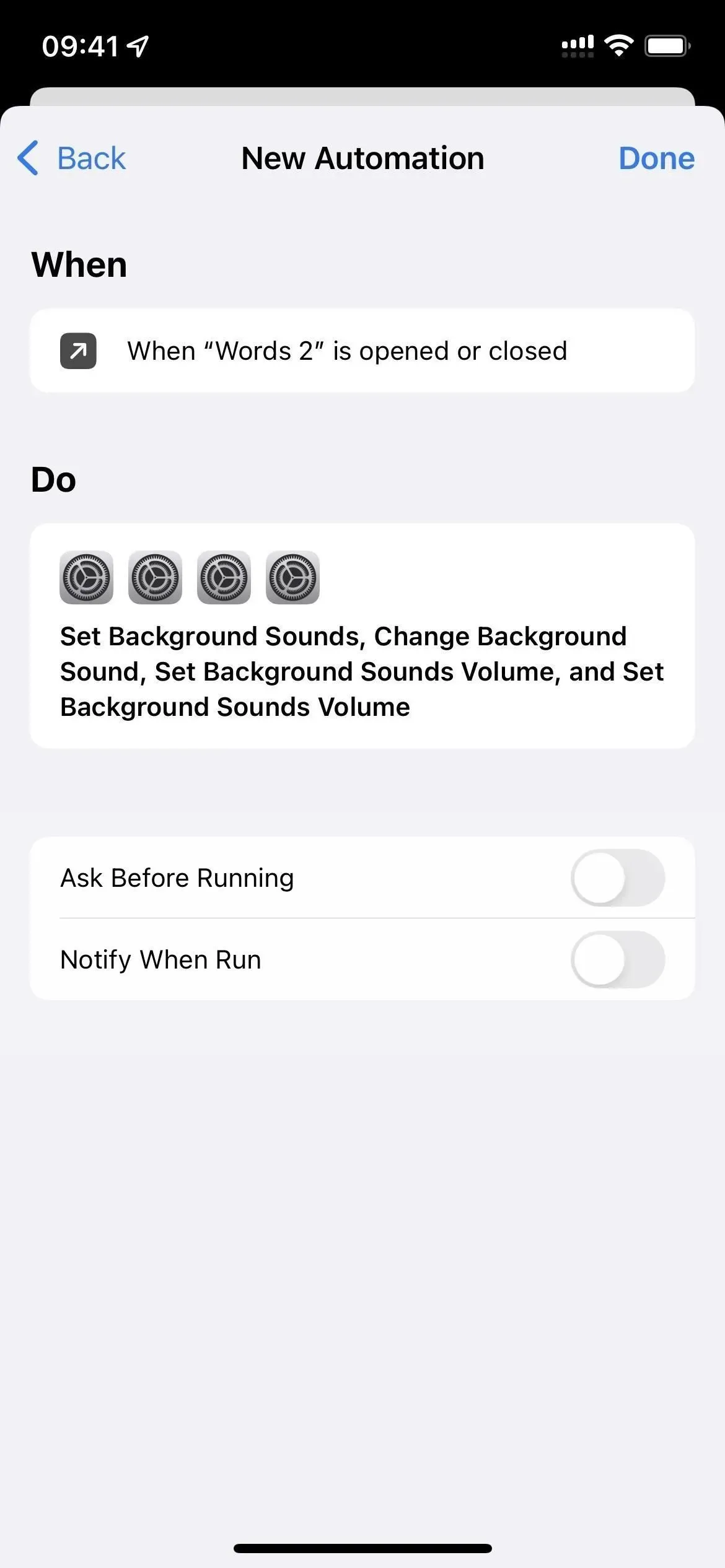
Optie 2: Schakel achtergrondgeluid in of uit.
Hiervoor zijn twee afzonderlijke automatiseringen nodig, één om een achtergrondgeluid te starten wanneer de app wordt geopend en een andere om achtergrondgeluiden uit te schakelen wanneer de app wordt gesloten. Dit is verreweg de beste optie op deze lijst, alleen duurt het langer om in te stellen dan optie 1.
In plaats van alle automatisering “Open” te bouwen, kunt u onze snelkoppeling ” Achtergrondgeluid inschakelen ” installeren en vervolgens geluids- en volumeniveaus selecteren tijdens de installatie. Voeg vervolgens de actie Snelkoppeling uitvoeren toe en selecteer de snelkoppeling Achtergrondgeluid in-/uitschakelen in plaats van de andere acties (stappen 3-11 hieronder).
- Selecteer Openen in het venster Nieuwe animatie.
- Klik volgende.
- Voeg “Achtergrondgeluiden instellen” toe in het venster “Acties”.
- Zorg ervoor dat de actie “Achtergrondgeluiden inschakelen” zegt, wat de standaard is.
- Voeg nog een actie toe voor “Achtergrondgeluid wijzigen”.
- Tik op het huidige achtergrondgeluid in deze activiteit als dit niet het geluid is dat je wilt en kies een ander geluid.
- Voeg nog een actie toe voor “Stel het volume van achtergrondgeluiden in”. (Het is niet verplicht.)
- Tik in deze actie op het huidige percentage voor “Volume” en selecteer het gewenste volumeniveau.
- Voeg nog een actie toe voor “Stel het volume van achtergrondgeluiden in”. (Het is niet verplicht.)
- Klik op “Volume” en wijzig dit in “Volume bij het afspelen van media”.
- Raak hiervoor het huidige percentage aan en selecteer het gewenste volumeniveau.
- Klik op “Volgende” in de rechterbovenhoek.
- Schakel “Vragen voor opstarten” en “Melden bij opstarten” uit.
- Klik op “Gereed” om op te slaan.
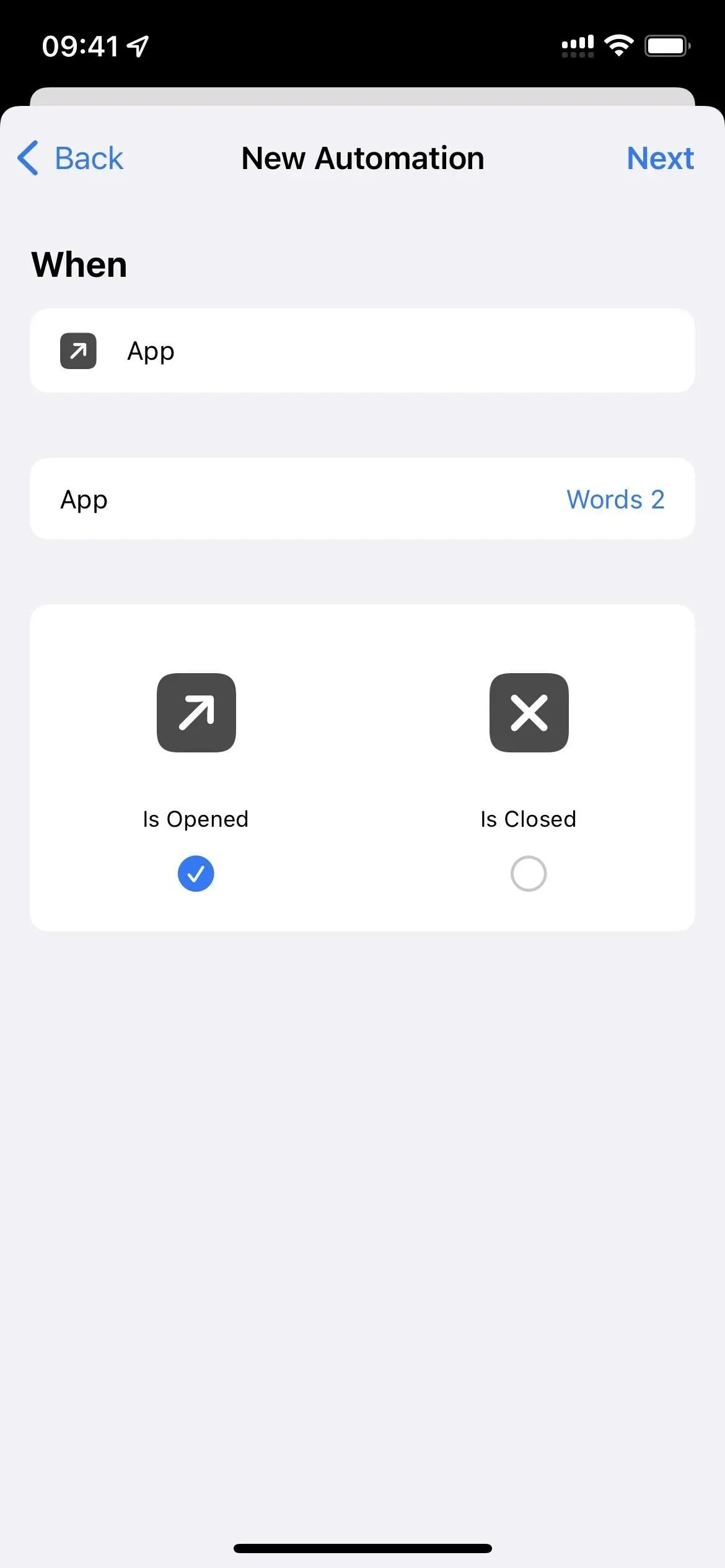
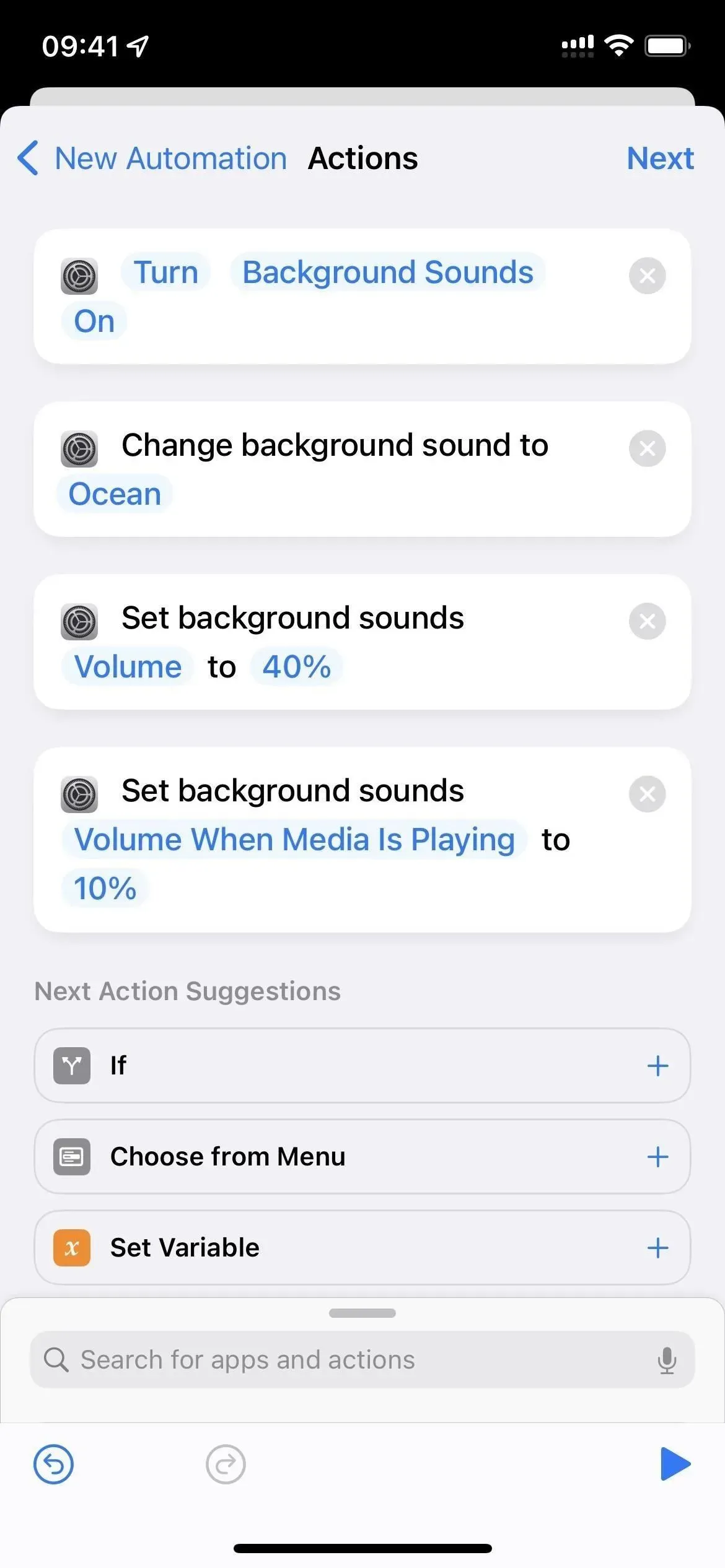
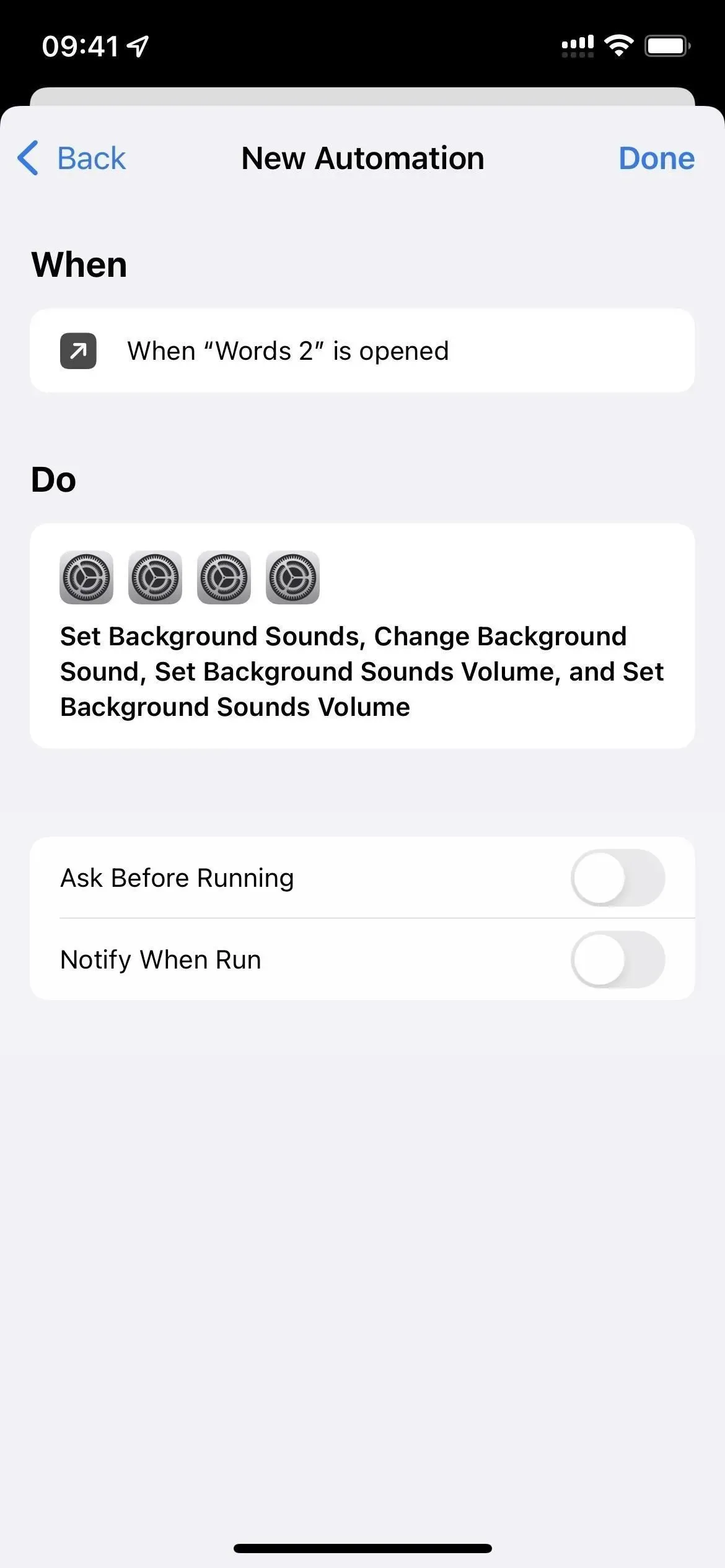
Het automatiseren van het uitschakelen van “Achtergrondgeluiden” is eenvoudiger geworden. Als u het niet erg vindt om “Achtergrondgeluiden” altijd handmatig uit te schakelen, kunt u deze “Gesloten” instructies overslaan.
In plaats van alle “gesloten” automatisering te maken, kunt u onze snelkoppeling Achtergrondgeluid dempen installeren . Voeg vervolgens de actie Snelkoppeling uitvoeren toe en selecteer de snelkoppeling Achtergrondgeluid in-/uitschakelen in plaats van andere acties (stappen 3-4 hieronder).
- Selecteer Gesloten in het venster Nieuwe animatie.
- Klik volgende.
- Voeg “Achtergrondgeluiden instellen” toe in het venster “Acties”.
- Tik op “Aan” om het naar “Uit” te schakelen, zodat er “Achtergrondgeluiden dempen” staat.
- Klik op “Volgende” in de rechterbovenhoek.
- Schakel “Vragen voor opstarten” en “Melden bij opstarten” uit.
- Klik op “Gereed” om op te slaan.
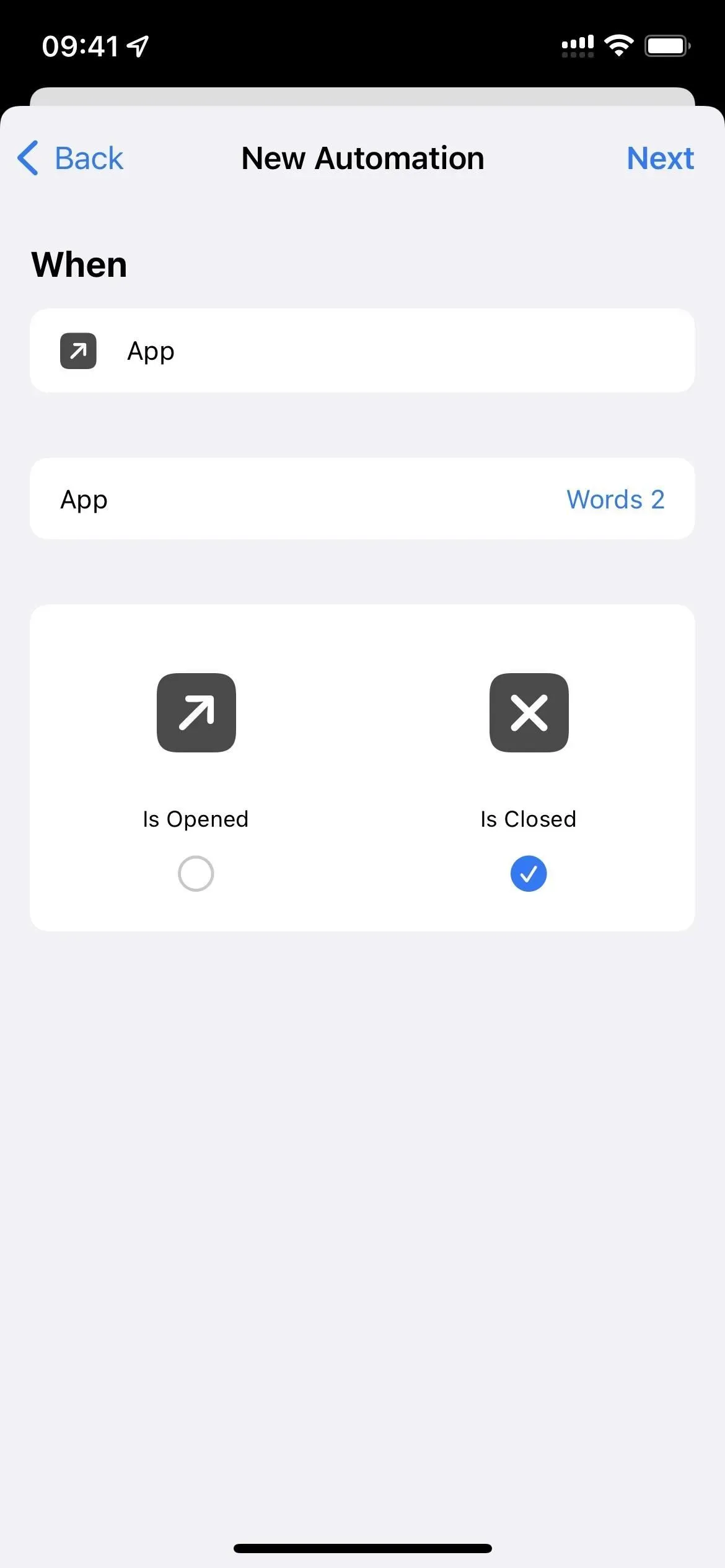
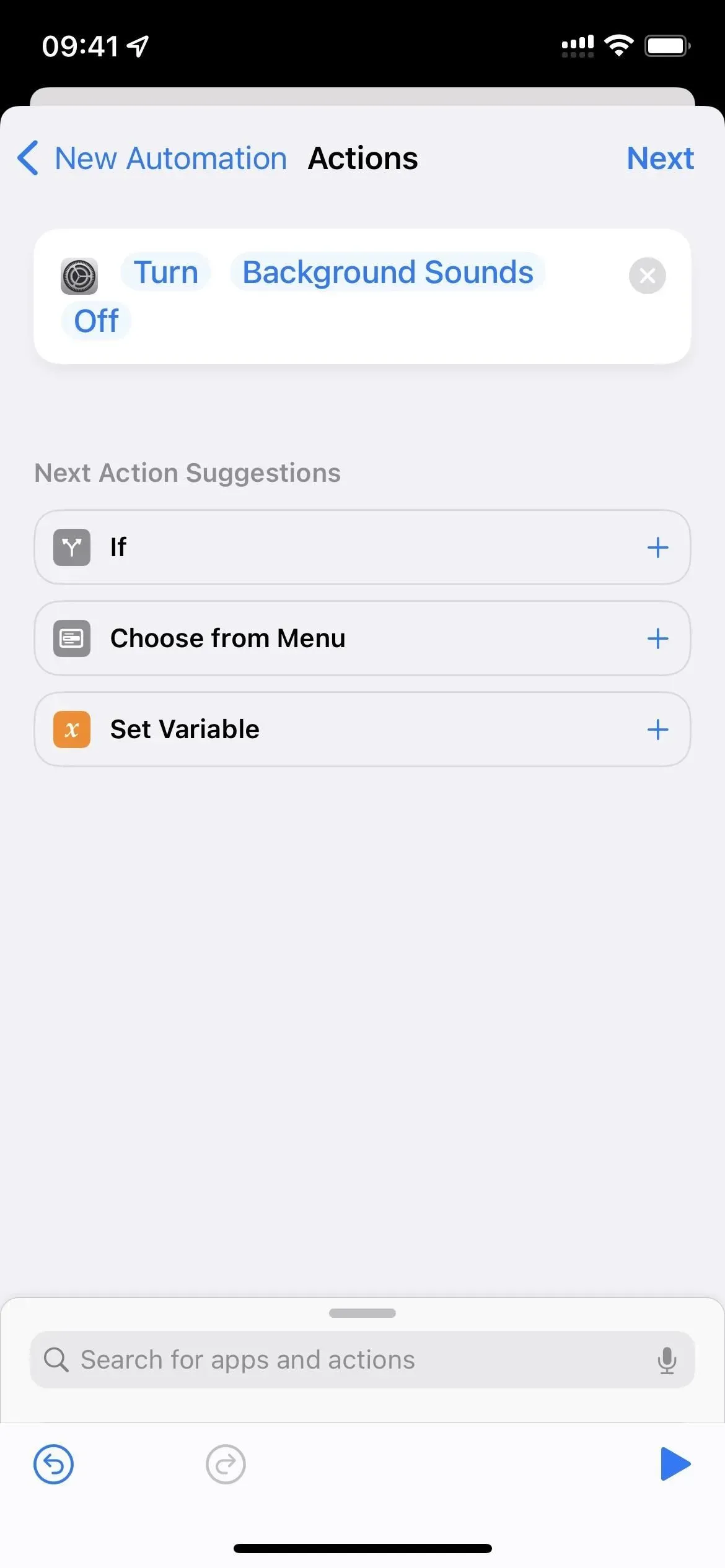
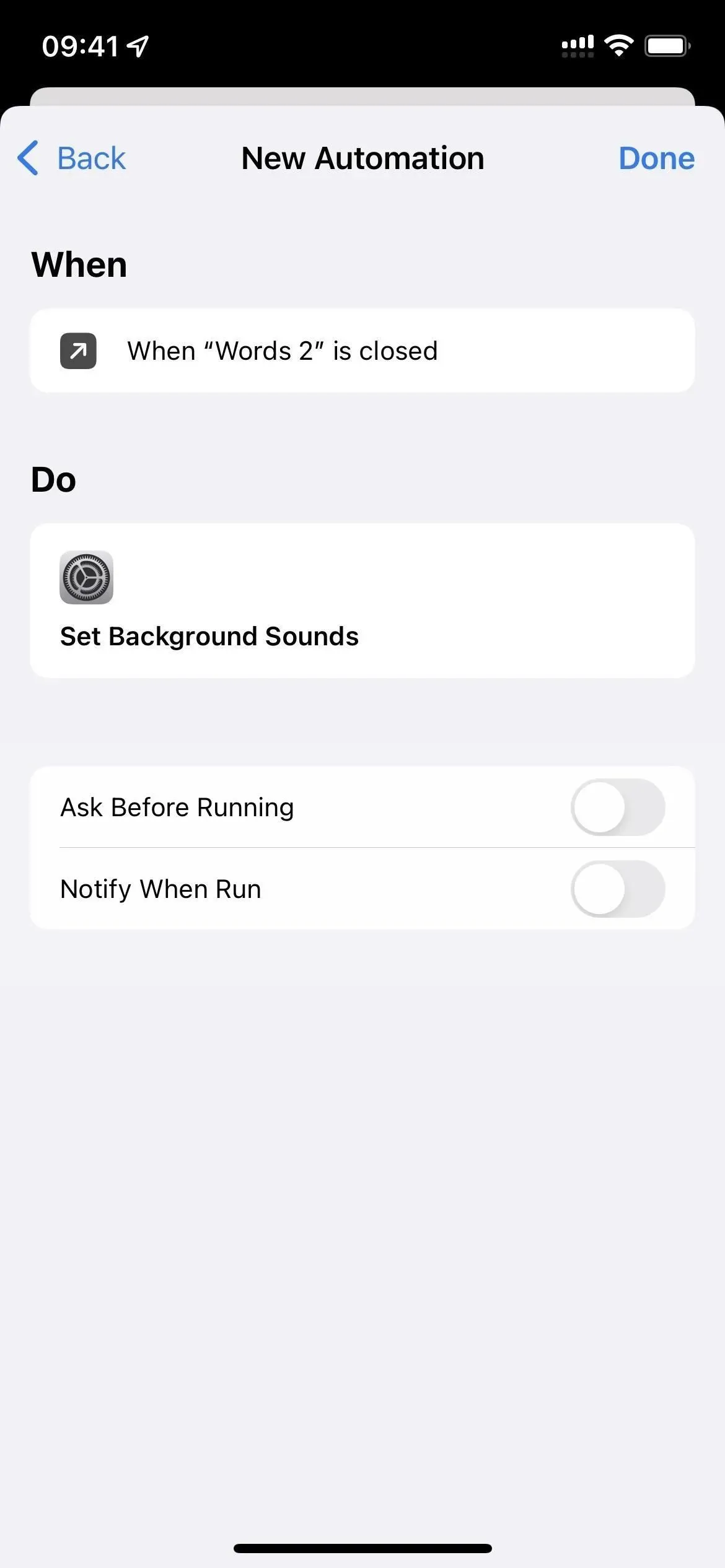
Optie 3: maak een snelkoppeling naar het startscherm
Deze optie schakelt achtergrondgeluiden alleen in op het gewenste geluidsniveau en volume wanneer u een snelkoppeling opent op het startscherm of via Siri.
Er zijn verschillende nadelen. Ten eerste blijft het geluid spelen wanneer u de app afsluit. Om dit op te lossen, moet u automatisering “uit” instellen, zoals weergegeven in optie 2 hierboven. Ten tweede moet u een snelkoppeling maken voor elke toepassing die u aan achtergrondaudio wilt koppelen. En ten derde werkt het alleen vanaf het startscherm of via Siri.
In plaats van alle automatisering te creëren, kunt u de snelkoppeling ” Background Audio Bookmark ” installeren en vervolgens de app-, geluids- en volumeniveaus selecteren tijdens de installatie. Voeg vervolgens de actie Snelkoppeling uitvoeren toe en selecteer de snelkoppeling Achtergrondgeluid in-/uitschakelen in plaats van de andere acties (stappen 5-15 hieronder).
- Sla stappen 1-3 hierboven over en ga naar Mijn snelkoppelingen in de app Snelkoppelingen.
- Start een nieuwe snelkoppeling.
- Geef het de naam van de applicatie die u koppelt.
- Voeg desgewenst uw eigen app-pictogram toe. (Het is niet verplicht.)
- Voeg een actie “Open sollicitatie” toe.
- Klik in deze activiteit op “App” en selecteer de gewenste app.
- Voeg “Achtergrondgeluiden instellen” toe.
- Zorg ervoor dat de actie “Achtergrondgeluiden inschakelen” zegt, wat de standaard is.
- Voeg nog een actie toe voor “Achtergrondgeluid wijzigen”.
- Tik op het huidige achtergrondgeluid in deze activiteit als dit niet het geluid is dat je wilt en kies een ander geluid.
- Voeg nog een actie toe voor “Stel het volume van achtergrondgeluiden in”. (Het is niet verplicht.)
- Tik in deze actie op het huidige percentage voor “Volume” en selecteer het gewenste volumeniveau.
- Voeg nog een actie toe voor “Stel het volume van achtergrondgeluiden in”. (Het is niet verplicht.)
- Klik op “Volume” en wijzig dit in “Volume bij het afspelen van media”.
- Raak hiervoor het huidige percentage aan en selecteer het gewenste volumeniveau.
- Tik op de knop “Instellingen” rechtsboven (iOS 15) of de infoknop (i) onderaan (iOS 16), vervolgens op “Toevoegen aan startscherm” en vervolgens op “Toevoegen”. (U kunt nu een aangepast app-pictogram toevoegen als u dat nog niet heeft gedaan en er een wilt hebben.)
- Klik op “Gereed” en vervolgens op de X-knop in de rechterbovenhoek.
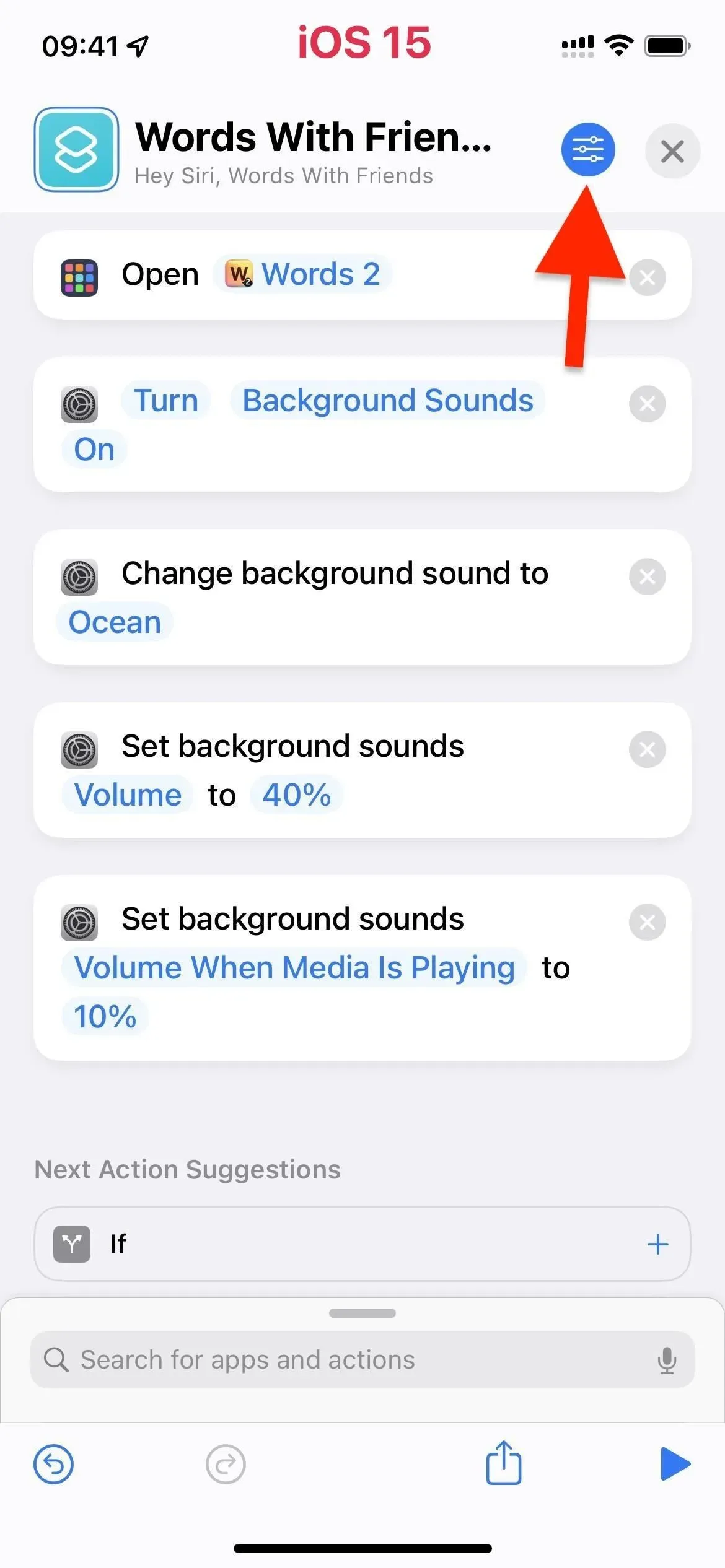
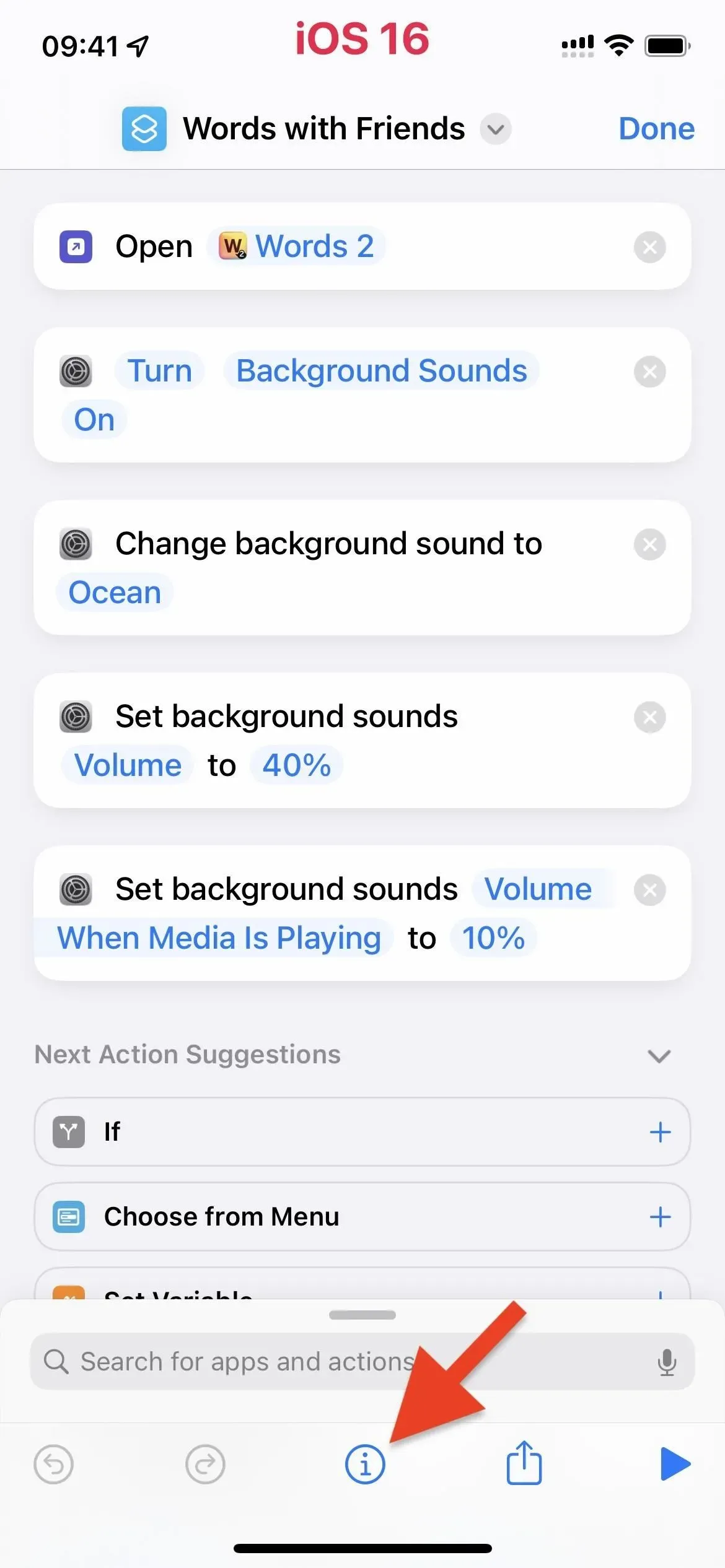
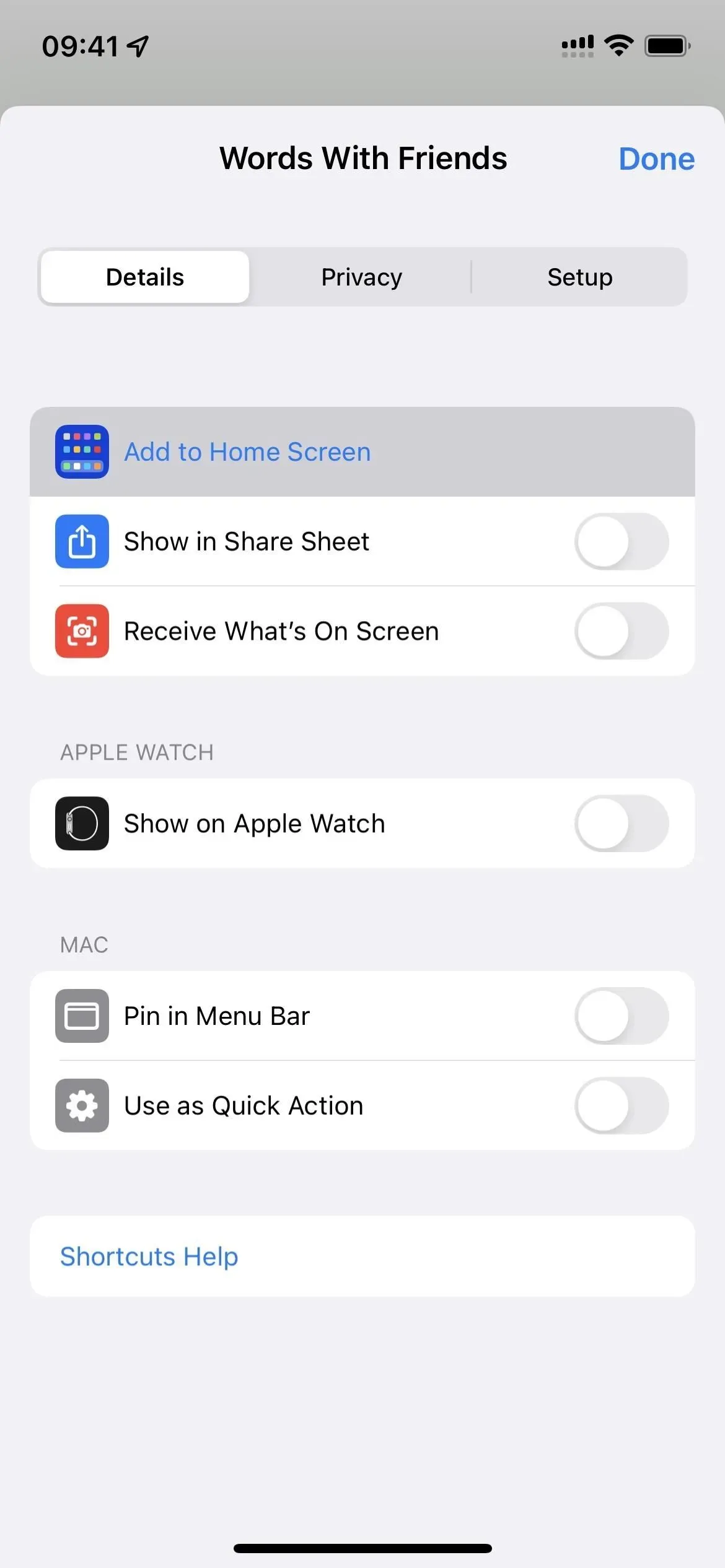
U kunt toepassingen zoals ToolBox Pro gebruiken om meer geavanceerde automatisering te ontwikkelen, maar Play Sound van ToolBox Pro? » kan geen onderscheid maken tussen multimedia en achtergrondgeluiden.
In een ideale wereld zou Apple of Toolbox Pro een actie Achtergrondgeluiden afspelen of Achtergrondgeluiden detecteren hebben. Dat gezegd hebbende, kunt u een “if” -instructie toevoegen aan het begin van optie 1 hierboven, die het achtergrondgeluid verandert wanneer het achtergrondgeluid al speelt. Dus het zal “Achtergrondgeluiden” niet uitschakelen als het al is ingeschakeld. Misschien ooit.



Geef een reactie