Hoe u uw ogen niet bezeert bij het lezen van te kleine tekst op iPhone, iPad of Mac
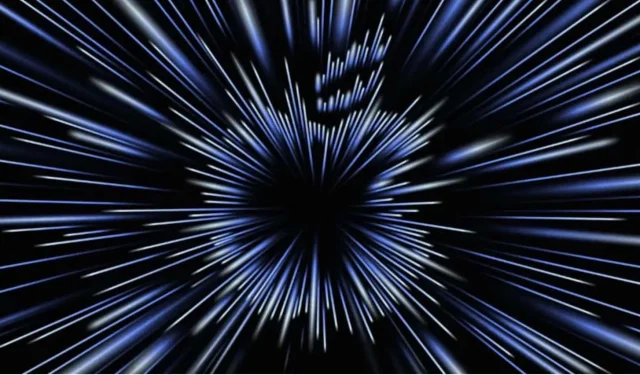
Apple heeft een zeer complete Zoom-tool geïntegreerd in iOS 15, waarmee je kunt inzoomen op het scherm, perfect voor dagelijkse oogafstand. Hier is hoe het te gebruiken.
Met de verspreiding van werken op afstand of hybride werk als gevolg van de Covid-19-pandemie, zullen we waarschijnlijk nog meer tijd voor schermen doorbrengen. En als we graag het blauwe licht van deze schermen willen bestrijden, hangt oogvermoeidheid af van een aantal factoren, waaronder de grootte van de tekens die op het scherm worden aangeboden. In dit verband is het nuttig om te onthouden dat er hulpmiddelen zijn die in de eerste plaats zijn ontworpen en ontwikkeld voor slechtzienden, maar die voor iedereen zeer nuttig kunnen zijn. Apple Zoom is hier perfect voor.
Apple heeft een aantal toegankelijkheidsfuncties toegevoegd in iOS 15, functies die u kunt verkennen en aanpassen onder Instellingen en vervolgens Toegankelijkheid. De zoomfunctie van het bedrijf Cupertino is opnieuw ontworpen in iOS 15. Hier is alles wat u moet weten om er optimaal gebruik van te maken en uw ogen goed te ontlasten.
Apple Zoom-tool: wat is het en waar kan ik het vinden?
Met de zoomfunctie kun je bepaalde delen van het scherm uitvergroten. U kunt deze functie instellen om het hele scherm of een versleepbare vensterweergave te vergroten. Met Zoom kunt u ook gebaren converteren, zoals dubbeltikken met drie vingers om Zoom te activeren, het scherm te verplaatsen en de zoomsterkte te wijzigen.
Om Zoom te vinden, open je de app Instellingen op je iPhone, iPad of Mac, tik je op Toegankelijkheid en selecteer je Zoom.
Hoe de zoomtool werkt
Hier is wat u moet in- en uitschakelen om de zoomtool het beste te laten werken voor uw behoeften:
- Focustracking houdt uw selectie bij, zoals het tekstinvoegpunt, terwijl u typt op het toetsenbord.
- Voorspellende invoer wordt beschikbaar wanneer u Follow Focus inschakelt. Hiermee kunt u overschakelen naar het zoomvenster wanneer het toetsenbord verschijnt. Vensterzoom vergroot het gedeelte van het scherm in het venster, dat u kunt verplaatsen om in te zoomen op wat u beter wilt zien, zoals een digitaal vergrootglas. Zodra het toetsenbord verschijnt, kunt u ook dubbeltikken om in te zoomen op waar u schrijft, maar het toetsenbord blijft op zijn plaats.
- Sneltoetsen zijn alleen van toepassing als u een extern toetsenbord op de iPad hebt aangesloten. Zo ja, schakel dan de optie in om sneltoetsen weer te geven en aan te passen, zoals zoom inschakelen, een venster verplaatsen, de grootte van een venster wijzigen, enz. Als u Zoom op uw Mac opent, kunt u Zoom-sneltoetsen inschakelen, veegbewegingen maken, zweven inschakelen en touchpad-schaling inschakelen . Zoomen inschakelen is bijvoorbeeld Option + Cmd + 8. Door op deze toetsencombinatie te drukken, wordt in- en uitgezoomd. Ook kun je kiezen of je het hele scherm wilt vergroten, in splitscreen-modus of in picture-in-picture-modus.
- De zoomcontroller geeft u toegang tot bedieningselementen zoals een enkele, dubbele of driedubbele tik op het scherm. U kunt ook Toon controller op scherm selecteren. Hierdoor verschijnt er een klein pictogram op het scherm, wat ik erg handig vind om het venster over het scherm te verplaatsen. Zie het als een kleine kaart om u te helpen navigeren wanneer u op een deel van het scherm hebt ingezoomd. U kunt kiezen uit vijf verschillende kleuren om het pictogram zichtbaarder te maken en zelfs de dekking te wijzigen.
- In het zoomgebied kunt u kiezen tussen schaling in een venster, schaling op volledig scherm of vaste schaling. Het zoomvenster vergroot gewoon een deel van het scherm, maar de rest van het scherm is nog steeds onvergroot te zien. Zoomen op volledig scherm sluit het venster en werkt als een dubbele tik om in te zoomen en door de foto te navigeren. Met vastgezette schaling kunt u een specifiek deel van het scherm selecteren – boven, links, rechts, onder – en de rest op normale grootte laten.
- Schaalfilter stelt u in staat het kleurbeheer in het vergrote gedeelte aan te passen – “Geen”, “Omgekeerd”, “Grijstinten”, “Grijstinten geïnverteerd” of “Weinig licht”.
- Maximaal zoomniveau is een simpele knop om het zoomniveau aan te passen van 1,2x tot 15x.



Geef een reactie