Je iPhone beveiligen (17 tips)
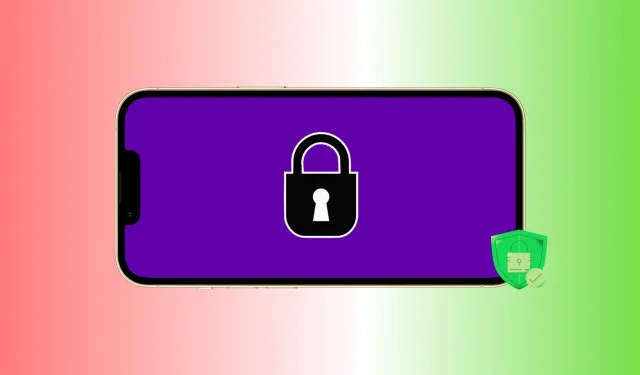
Je iPhone bevat heel veel gevoelige en persoonlijke informatie. Dit omvat uw foto’s, video’s, audionotities, bank-apps, notities, wachtwoorden, contacten en meer. Om ervoor te zorgen dat uw waardevolle gegevens niet worden misbruikt, gestolen of gehackt, moet u daarom stappen ondernemen om uw iPhone veilig te houden.
In deze gids geven we je 17 tips om je te helpen je iPhone verder te versterken en zijn gegevens veilig te houden.
1. Voeg een veilige alfanumerieke toegangscode toe
Bewaar uw iPhone nooit zonder toegangscode. En zelfs het wachtwoord dat u instelt, moet lang en moeilijk te raden zijn. Dit maakt het bijna onmogelijk voor iemand anders om uw wachtwoord te raden, zelfs als ze fysieke toegang tot uw apparaat krijgen.
Ga hiervoor naar iPhone-instellingen > Face ID/Touch ID & toegangscode. Als u al een wachtwoord gebruikt, klikt u op Wachtwoord wijzigen > Wachtwoordopties en selecteert u Aangepaste alfanumerieke code.

2. Voeg meer app-wachtwoorden toe
Veel chat-apps, bank-apps, betaal-apps, notitie-apps etc. bieden de mogelijkheid om een wachtwoordvergrendeling toe te voegen. Duik in de juiste app-instelling en schakel deze in. Als de applicatie deze niet heeft, kunt u contact opnemen met de ontwikkelaar en een dergelijke functie aanvragen.

Heb je een tweede Face ID of de Touch ID van andere mensen aan je iPhone toegevoegd? Als dat zo is, kunnen ze in je iPhone en je biometrisch ontgrendelde apps komen. Om dit probleem op te lossen, stelt u in dat de betrokken app van derden wordt geopend met een toegangscode in plaats van Face ID of Touch ID.
U kunt alle apps bekijken die Face ID (of Touch ID) gebruiken door naar Instellingen > Face ID en toegangscode te gaan. Tik vanaf hier op Meer apps en schakel de schakelaar voor de gewenste app uit. Daarna kan deze app Face ID niet meer gebruiken en wordt hij alleen ontgrendeld wanneer u de toegangscode van uw apparaat invoert (die u met niemand mag delen).

Daarnaast kun je ook extra ongewenste vingerafdrukken of gezichten uit Face ID verwijderen.
4. Verwijder vingerafdrukken en Face ID van andere mensen
U kunt maximaal vijf vingerafdrukken toevoegen aan iPhone Touch ID en twee gezichten aan Face ID.
Toen je je iPhone kreeg, heb je misschien opgewonden de vingerafdrukken van verschillende gezinsleden toegevoegd of een tweede gezicht ingesteld voor Face ID.
Ga naar Instellingen > Face ID & toegangscode en Reset Face ID. Hiermee worden alle gezichten verwijderd. Stel daarna Face ID opnieuw voor jezelf in.
Als uw iPhone Touch ID heeft, gaat u naar Instellingen > Touch ID en toegangscode. Veeg vanaf hier naar links over extra vingerafdrukken en verwijder ze.
Advies. Wanneer u zich op het Touch ID-scherm bevindt en uw vinger op de Touch ID-knop plaatst, wordt de toegevoegde vingerafdruk gemarkeerd die overeenkomt met die vinger.
5. Zorg ervoor dat Zoek mijn iPhone is ingeschakeld.
Met Zoek mijn kunt u uw iPhone lokaliseren, vergrendelen, een bericht weergeven op het vergrendelingsscherm, een geluid afspelen en uw apparaat wissen als u het kwijt bent. Dit is een van de belangrijkste features die je zou moeten ondersteunen op je iPhone, iPad, Mac en Apple Watch. U kunt de status controleren door naar Instellingen> Uw kaart> Zoek mijn iPhone> Zoek mijn iPhone te gaan.

6. Verwijder onbekende en onnodige configuratieprofielen
Met configuratieprofielen kunnen grote bedrijven en kantoren de iPhones en iPads van hun werknemers beter beheren. Sommige dubieuze websites zullen echter een professioneel ogende pop-up in iOS-stijl weergeven en u misleiden om willekeurige profielen te installeren die kunnen worden gebruikt om uw gegevens en uw apparaat te gebruiken.
Tenzij u de iOS-bèta gebruikt, of uw iPhone niet wordt geleverd of beheerd door uw organisatie/school voor aangepaste instellingen, apps, enzovoort, zou uw apparaat idealiter geen configuratieprofielen moeten hebben. apparaat.
Ga om dit te controleren naar iPhone-instellingen > Algemeen > VPN en apparaatbeheer. Als u hier een onnodig profiel ziet, verwijdert u het hier en start u uw iPhone opnieuw op.
7. Stel een kortere duur voor automatische vergrendeling in
Auto-Lock vergrendelt uw iPhone, tenzij u deze handmatig vergrendelt. Hoe korter de automatische vergrendelingsinstelling, hoe beter, omdat het de tijd verkort dat uw iPhone ontgrendeld blijft. Om dit te wijzigen, gaat u naar iPhone-instellingen> Display & helderheid> Auto-Lock en stelt u deze in op 30 seconden of 1 minuut.
8. Gebruik tweefactorauthenticatie voor alle ondersteunde services
Tweefactorauthenticatie fungeert als een extra muur van bescherming. Vrijwel alle grote diensten, van e-mail en sociale media tot banken, ondersteunen dit. Duik in de privacy- en beveiligingsinstellingen van de respectieve service om de tweefactorauthenticatie-optie te vinden.
Gerelateerde zelfstudies:
- Hoe de ingebouwde Two-Factor Authentication Code Generator op iPhone en iPad in te stellen en te gebruiken
- Hoe tweefactorauthenticatie op Twitter in te stellen zonder telefoonnummer
- Instagram voegt beveiligingsbewuste verificatie- en authenticatietools toe
9. Voorkom dat gevoelige informatie op het vergrendelingsscherm verschijnt.
U kunt voorkomen dat bepaalde apps meldingen op het vergrendelscherm tonen (volgende tip). Als u ook naar iPhone-instellingen> Face ID / Touch ID & toegangscode gaat, kunt u sommige functies zoals Vandaag, Zoeken, Portemonnee, Antwoorden met bericht, enz. Uitschakelen om op het vergrendelscherm te werken.

10. Beheer app-meldingen op uw vergrendelingsscherm
Als u gevoelige apps heeft, kunt u voorkomen dat hun meldingen op het vergrendelingsscherm verschijnen. Dit zorgt ervoor dat elke waarnemer deze meldingen niet kan zien.
Ga naar Instellingen > Meldingen en tik op de naam van de app. Schakel vervolgens “Vergrendelscherm” uit om te voorkomen dat de melding van deze app op het vergrendelingsscherm verschijnt.

11. Vink Toegang tot app-locatie aan
Sommige apps, zoals Uber, hebben toegang tot uw locatie nodig om te kunnen werken. Een paar apps vragen echter om uw locatie, maar kunnen prima werken, zelfs als hun locatierechten zijn ingetrokken.
Je kunt ze bekijken en beheren in iPhone-instellingen > Privacy > Locatievoorzieningen. Tik vanaf hier op de app en selecteer “Nooit” om te voorkomen dat deze toegang krijgt tot uw locatie.

12. Controleer andere privacy-instellingen nogmaals
Afgezien van de locatie, zou het ook een goed idee zijn om regelmatig naar iPhone-instellingen> Privacy te gaan en ervoor te zorgen dat slechts een paar apps toegang hebben tot uw contacten, microfoon, camera en andere privacy-instellingen.
13. Houd je apps up-to-date door automatische updates in te schakelen
Applicatieontwikkelaars publiceren regelmatig updates om bugs op te lossen en nieuwe functies toe te voegen. De nieuwste versie van de app is meestal beter met fixes en beveiligingsverbeteringen.
Omdat het handmatig bijwerken van elke app een ontmoedigende taak kan zijn, gaat u naar iPhone-instellingen> App Store en schakelt u App-updates in onder Automatische downloads. Als je zelden wifi hebt maar onbeperkte mobiele data hebt, kun je automatische downloads inschakelen om app-updates via mobiele data te verzorgen.

14. Installeer de nieuwste versie van iOS
Apple brengt iOS-updates uit die bekende bugs verhelpen, de algehele beveiliging verbeteren en worden aanbevolen voor alle iPhone-gebruikers. Als u een oudere versie van iOS gebruikt, gaat u naar Instellingen > Algemeen > Software-update om de nieuwste versie van iOS te downloaden en te installeren.
15. Voorkom dat je iPhone automatisch verbinding maakt met wifi en hotspots.
U kunt voorkomen dat uw iPhone automatisch verbinding maakt met open Wi-Fi-netwerken en hotspots, omdat deze gemakkelijk kunnen worden gebruikt (en in veel gevallen openbaar worden ingezet) om uw gegevens te stelen.
Ga hiervoor naar iPhone-instellingen > Wi-Fi en kies Uit. voor “Vragen om verbinding te maken met een netwerk” en “Nooit” om automatisch verbinding te maken met een toegangspunt.

U kunt ook op (i) naast een eerder verbonden netwerk klikken en automatisch deelnemen uitschakelen, of op “Vergeet dit netwerk” klikken als u niet van plan bent dit Wi-Fi-netwerk in de nabije toekomst te gebruiken.
16. Gebruik niet onnodig een gratis VPN
Gratis VPN’s moeten een manier vinden om geld te verdienen, en meestal is dat met uw gegevens. Als u een VPN moet gebruiken, kunt u het beste de betaalde versie van een betrouwbare VPN bekijken en kopen. En als je dat niet wilt, zorg er dan voor dat je spaarzaam gebruik maakt van gratis VPN’s.
17. Download bijna geen enkele app en leer het eerst.
De App Store is goed gereguleerd en Apple heeft een systeem van checks and balances. Er zijn echter veel gevallen geweest van bedriegers of onveilige apps die hun weg vonden naar de iOS App Store. Dus als u een app voor een specifieke taak wilt downloaden, doe dan uw due diligence en koop apps die regelmatig worden bijgewerkt, goede beoordelingen en recensies hebben, enz.
En zelfs als u een app opent, klik dan niet op “Toestaan” bij elke pop-up die wordt weergegeven. Lees de waarschuwing en geef de app alleen toegang tot uw locatie, contacten, microfoon etc. als u denkt dat dit nodig is.
Hier zijn enkele belangrijke tips om uw iPhone en zijn gegevens veilig te houden. Als u aanvullende aanbevelingen heeft, laat deze dan achter in de opmerkingen hieronder.



Geef een reactie