Hoe het inlogscherm van Windows 10 te omzeilen: veilige en gemakkelijke manieren

Ben je je Windows 10-wachtwoord vergeten of vind je het niet prettig om elke keer dat je inlogt je wachtwoord in te voeren? Welnu, in dat geval bent u op de juiste plek.
In dit artikel bespreken we enkele methoden die u kunt gebruiken om Windows 10-aanmelding te omzeilen zonder uw gegevens te verliezen. Dus laten we beginnen.
Hoe Windows 10-wachtwoord te omzeilen als u uw wachtwoord bent vergeten
Omzeil het Windows 10-wachtwoord met behulp van Live.com
Live.com is de officiële Microsoft-website voor wachtwoordherstel. Hierdoor kunnen Windows 10-gebruikers hun wachtwoord opnieuw instellen. Deze methode is vrij eenvoudig, maar je moet toegang hebben tot de volgende dingen om deze methode te gebruiken:
- Back-up e-mailadres
- Uw telefoon is aangemeld bij een Microsoft-account
Stappen om uw Live.com-wachtwoord opnieuw in te stellen
- Open een browser op je telefoon of computer en ga naar Live.com .
- Ga naar de ingang.
- Voer uw e-mailadres of telefoonnummer in.
- Klik volgende
- Klik op “Wachtwoord vergeten”. Het zal je om toestemming vragen om een sms met een verificatiecode te sturen naar het nummer waarmee je je hebt aangemeld.
- Klik op het nummer en voeg de laatste vier cijfers van uw nummer toe en selecteer Code ophalen.
- Zodra u de verificatiecode heeft ontvangen, voert u deze in op de herstelpagina van Microsoft.
- Daarna kunt u een nieuw wachtwoord aanmaken.
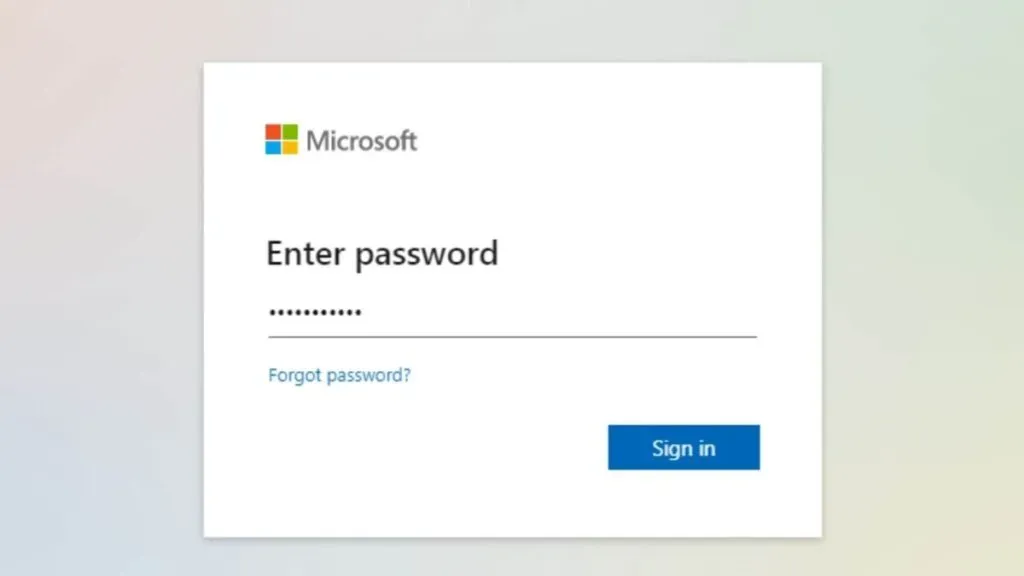
Opmerking:
Deze methode werkt alleen als u bent aangemeld bij uw Windows 10-pc met een Microsoft-account; voor een lokaal account werkt deze methode niet.
Omzeil het Windows 10-beheerderswachtwoord met behulp van Reset Disk
Windows 10 biedt een ingebouwde tool voor het opnieuw instellen van wachtwoorden, bekend als Password Reset Disk. Er moet een resetdisk worden gemaakt voordat deze op een computer kan worden gebruikt. Daarom werkt deze methode niet als u deze nog niet hebt gemaakt.
Maar toch, deze methode zal handig zijn als u in de toekomst ooit uw wachtwoord vergeet. Je hebt een USB of diskette nodig om een Reset Disk op je computer te maken.
Opmerking:
Deze methode is alleen van toepassing op lokale accounts. Als u een Microsoft-account hebt, werkt deze methode niet.
Hier volgen de stappen om een wachtwoordhersteldiskette te maken:
- Plaats het USB-station in uw computer.
- Zoek naar Configuratiescherm in de zoekbalk van Windows.
- Ga naar “Gebruikersaccounts” en klik in het submenu nogmaals op “Gebruikersaccounts”.
- Selecteer uw account waarvoor u een wachtwoordhersteldiskette wilt maken en klik vervolgens op “Een wachtwoordhersteldiskette maken”.
- Klik op “Volgende” in het menu dat verschijnt.
- Selecteer vervolgens uw USB-station en klik nogmaals op “Volgende”.
- Voer nu uw huidige wachtwoord in en klik op Volgende > Ja > Volgende > Voltooien.
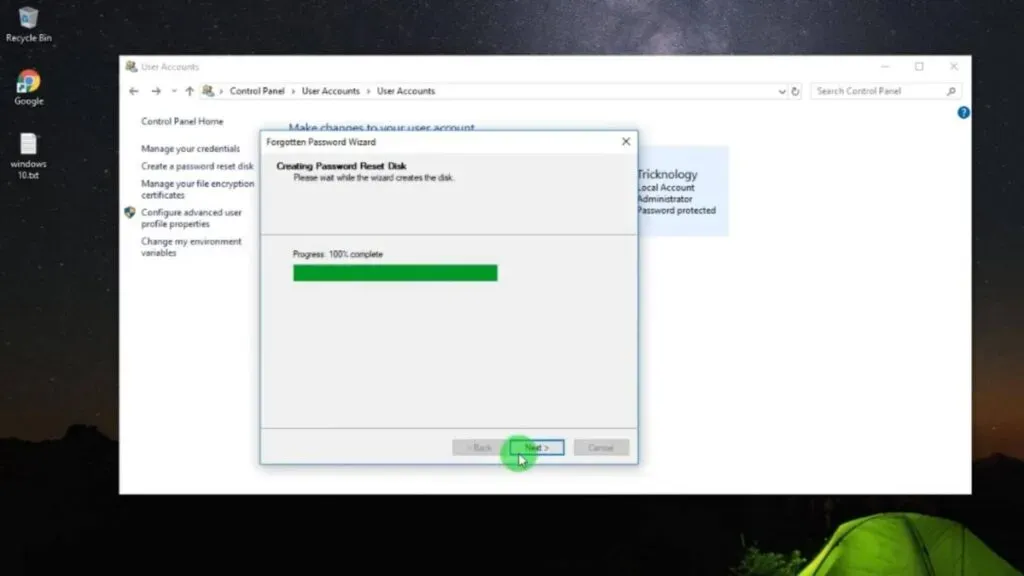
Hier ziet u hoe u de wachtwoordhersteldiskette kunt gebruiken als u uw wachtwoord bent vergeten:
- Klik op Wachtwoord opnieuw instellen.
- Wanneer het pop-upmenu verschijnt, klikt u op Volgende.
- Selecteer vervolgens het USB-station en klik op Volgende.
- Voer een nieuw wachtwoord in, bevestig het nieuwe wachtwoord en klik op Volgende.
- Probeer nu uw nieuwe wachtwoord.
Windows 10 wachtwoord omzeilen met andere gebruikersaccounts
Als u een gedeelde computer gebruikt en meerdere accounts hebt, kunt u een ander account gebruiken om het vergrendelde accountwachtwoord te omzeilen.
Hier is hoe het te doen:
- Gebruik een ander account en log in op uw computer.
- Zoek naar Configuratiescherm in de zoekbalk van Windows.
- Zodra je het hebt gevonden, klik je erop en ga je naar Gebruikersaccounts.
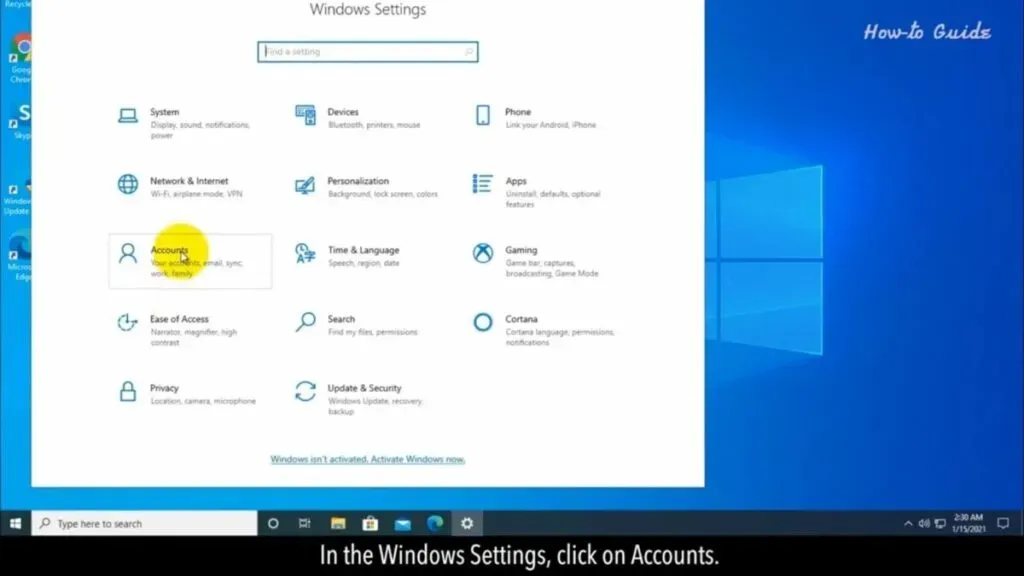
- Selecteer Accountbeheer.
- Selecteer het account dat u wilt omzeilen en verwijder het wachtwoord.
- Daarna kunt u op “Wachtwoord wijzigen” klikken en een nieuw wachtwoord voor uw account invoeren.
Omzeil het Windows 10-beheerderswachtwoord met behulp van de opdrachtprompt
Hoewel deze methode een beetje ingewikkeld is, is het nog steeds een van de officiële manieren om het beheerdersaccountwachtwoord in Windows 10 te omzeilen.
Vereisten voor dit proces:
- Windows 10-installatieschijf of Windows 10 USB-station
- UEFI beveiligd opstarten uitgeschakeld.
Stappen om het wachtwoord te verwijderen met behulp van de opdrachtregel:
- Installeer op een vergrendelde computer een cd/dvd of USB-station met Windows 10.
- Ga naar het opstartmenu in de BIOS-instellingen en selecteer het verwisselbare apparaat dat u gebruikt.
- Druk op een willekeurige toets om de downloadoptie te starten.
- Wanneer u wordt omgeleid naar de installatiepagina, drukt u tegelijkertijd op Shift en F10 om het opdrachtregelhulpprogramma te starten.
- Vervang de utility manager op het inlogscherm door een opdrachtprompt.
- Voer de volgende opdrachten in bij de opdrachtprompt:
-
move d:\windows\system32\utilman.exe(Binnenkomen) -
D:\windows\system32\utilman.exe.bak(Binnenkomen) -
copy d:\windows\system32\cmd.exe d:\windows\system32\utilman.exe(Binnenkomen)
-
- Start uw computer opnieuw op met de volgende opdracht:
- wpeutil herladen (Enter)
- Zodra de computer opnieuw is opgestart, klikt u op de knop Toegankelijkheid; dit zal je naar cmd leiden.
- Gebruik de volgende opdrachten om een lokaal account aan te maken
- net gebruiker hart /add (Enter)
- net localgroupadmins hart /add (Enter)
- Start uw computer opnieuw op en log in op uw nieuwe account.
- Volg alle stappen van de vorige methode, namelijk het wachtwoord omzeilen met andere gebruikersaccounts.
Omzeil Windows 10 met apps van derden
Er zijn verschillende apps van derden online die kunnen worden gebruikt om Windows 10-aanmelding te omzeilen. Met deze apps kunt u uw wachtwoord wijzigen, een nieuw beheerdersaccount maken of u aanmelden bij uw account zonder een wachtwoord te gebruiken.
Dergelijke software is niet gratis en u zult deze online moeten kopen. Anders dan dat, heb je ook de volgende dingen nodig om deze methode te gebruiken:
- werkcomputer
- CD of USB-stick
Stappen om Windows 10 te omzeilen met een app van derden
- Download en installeer de app op uw werkcomputer.
- Nadat u het bestand hebt uitgevoerd, sluit u het USB-station aan op uw computer.
- Selecteer uw USB-station in het toepassingsmenu en klik op “Opname starten”.
- Nadat het schrijfproces met succes is afgerond, betekent dit dat de USB-stick klaar is om te worden geladen.
- Verwijder de USB-drive van uw werkende computer en sluit deze aan op de vergrendelde computer.
- Start uw computer opnieuw op en open de instellingen van het BIOS-hulpprogramma of het opstartmenu door op F2 te drukken (deze toets kan op andere computers anders zijn).
- Selecteer USB in het opstartapparaat en druk op Enter om te bevestigen. Uw computer zal nu opstarten vanaf het USB-station.
- Selecteer nu Windows in het menu en selecteer vervolgens het beheerdersaccount dat u wilt omzeilen.
- Selecteer wachtwoord opnieuw instellen en bevestig met Ja.
- Start uw computer opnieuw op en u hebt volledige toegang tot het account.
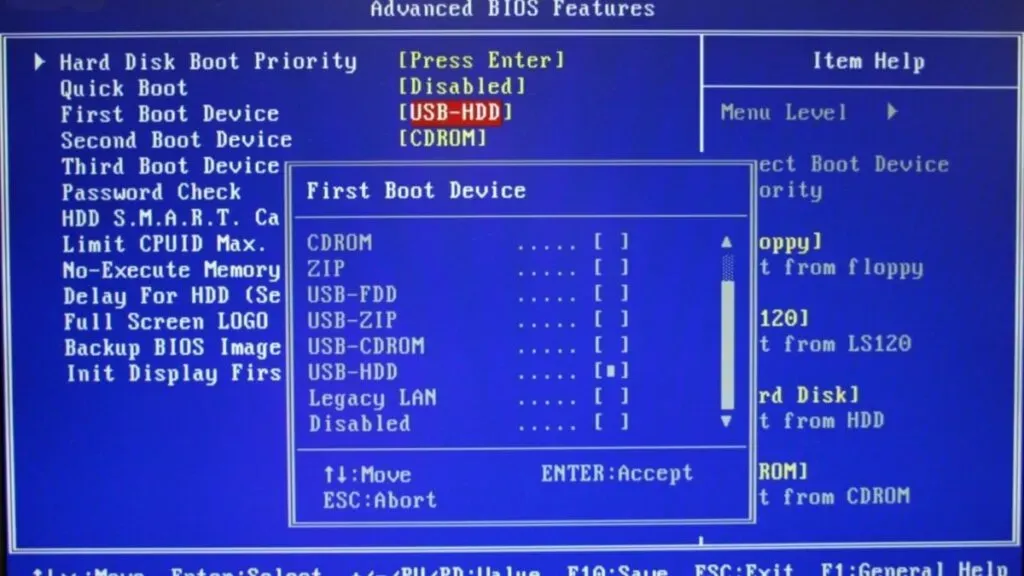
Deze methode werkt mogelijk ook voor de volgende Windows:
- Windows XP
- Windows Vista
- Windows 7
- Windows 8
Opmerking:
De stappen om Windows 10 te omzeilen met apps van derden kunnen enigszins variëren, afhankelijk van de app die u gebruikt, maar voor het grootste deel zijn ze vrijwel hetzelfde. Deze methode werkt ook alleen voor lokale beheerdersaccounts, dus u kunt met deze methode een Microsoft-account niet omzeilen.
Hoe u Windows 10 kunt omzeilen, zelfs als u het wachtwoord kent
Schakel automatisch inloggen in
Een eenvoudige manier om het aanmelden bij Windows 10 te omzeilen, is door simpelweg het wachtwoord van uw account te verwijderen.
Hier ziet u hoe u automatisch inloggen kunt inschakelen:
- Zoek naar “Uitvoeren” in de zoekbalk van Windows.
- Zodra je het hebt gevonden, klik je erop om het te openen.
- Typ
netplwizin het dialoogvenster Uitvoeren en druk op Enter. Hiermee wordt het hulpprogramma Extended User Accounts Control Panel (Netplwiz) geopend.
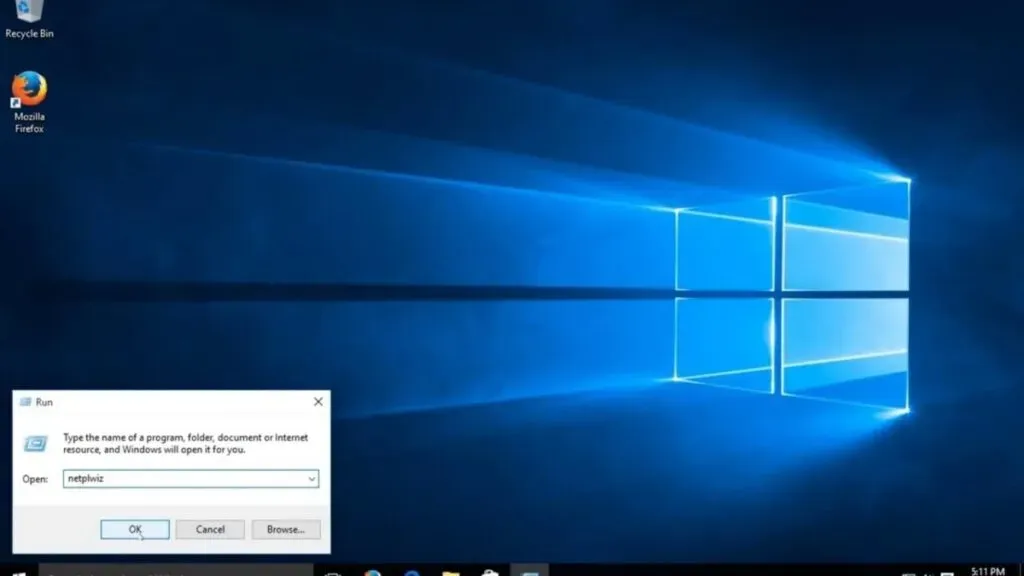
- Klik op het gebruikerstabblad en selecteer het account dat u wilt omzeilen.
- Schakel het selectievakje “Gebruiker moet een gebruikersnaam en wachtwoord invoeren om deze computer te gebruiken” uit.
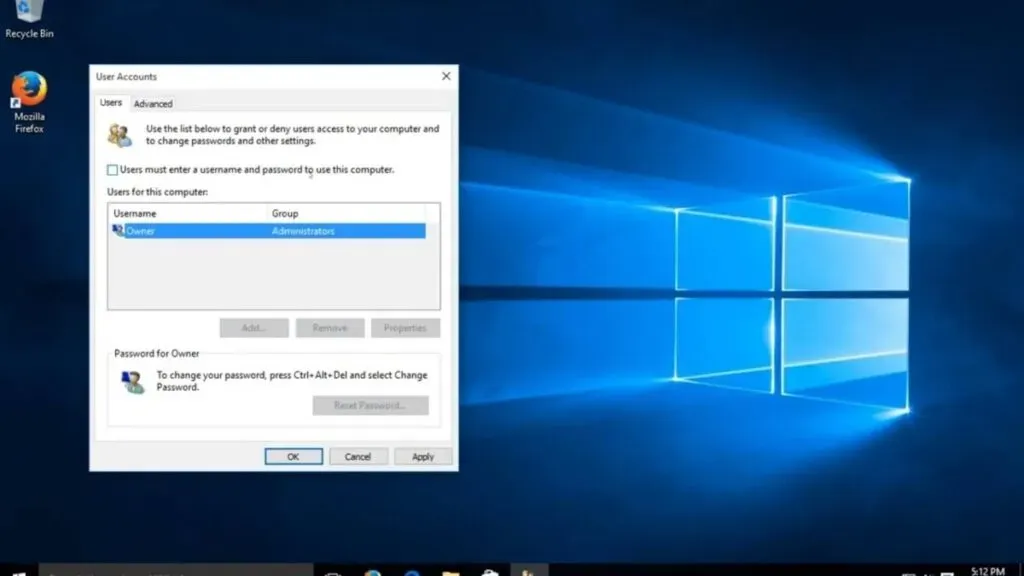
- Klik op toepassen.
- Wanneer het menu voor automatisch inloggen wordt geopend, voegt u uw gebruikersnaam en wachtwoord toe, bevestigt u uw wachtwoord en selecteert u vervolgens OK.
- Start nu uw computer opnieuw op. Uw computer zal het gebruikerswachtwoord omzeilen en u automatisch aanmelden.
Hoewel deze methode uw computer onveilig maakt, is het nog steeds de beste methode om Windows 10-aanmelding te omzeilen. Dus als u geen privacyproblemen heeft, kunt u deze methode proberen.
Opmerking:
Als u Windows 10 vergrendelt of uitlogt, moet u de volgende keer voordat u inlogt uw wachtwoord invoeren.
Omzeil het Windows 10-wachtwoord met behulp van de opdrachtprompt
Het bovenstaande gebruikte het wachtwoord en de gebruikersnaam om het wachtwoord te verwijderen. Maar hoe kun je een wachtwoord verwijderen als je het wachtwoord niet weet of bent vergeten? Welnu, in dat geval kunt u de opdrachtregel (cmd) gebruiken.
Hier zijn de stappen om het wachtwoord te verwijderen met behulp van de opdrachtregel:
- Zoek naar opdrachtprompt in de zoekbalk van Windows.
- Zodra je het hebt gevonden, klik je erop om het te openen.
- Wanneer de opdrachtprompt wordt geopend, typt u net user uw gebruikersnaam * en drukt u op Enter.
- Wanneer u het ziet, voert u het gebruikerswachtwoord op het scherm in, typt u het wachtwoord en drukt u op Enter.
- Typ vervolgens het wachtwoord opnieuw in het veld Wachtwoord herhalen om te bevestigen en druk vervolgens op Enter.
- Er verschijnt een bericht dat aangeeft dat de opdracht met succes is voltooid.
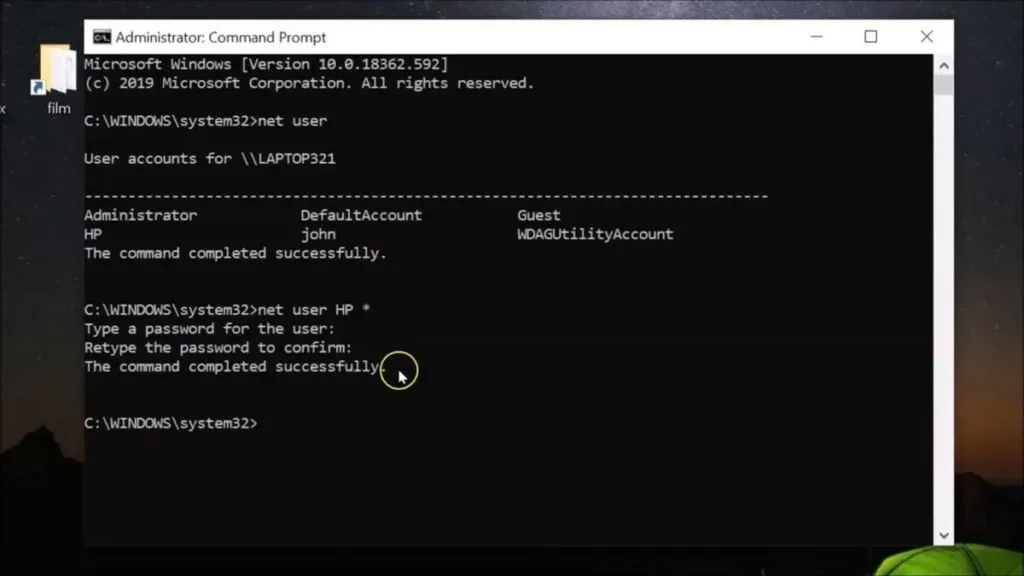
Zodra dit is gebeurd, kunt u zonder wachtwoord inloggen op uw computer en wordt het wachtwoord permanent verwijderd.
Opmerking:
Deze methode werkt niet voor Microsoft-accounts en is alleen geldig voor lokale beheerdersaccounts.
Conclusie
Alle in dit artikel genoemde Windows 10-methoden voor het omzeilen van aanmeldingen zijn effectief. Dus als u uw wachtwoord bent vergeten of het inlogscherm u niet bevalt, kunt u deze methoden gebruiken om de Windows 10-login te omzeilen zonder uw gegevens te verliezen.
FAQ
Hoe het inlogwachtwoord van Windows 10 te omzeilen?
Om het aanmeldingswachtwoord van Windows 10 te omzeilen, kunt u de volgende hulpmiddelen gebruiken: Live.com-website voor Microsoft, opdrachtregel, apps van derden.
Hoe kom je van het Windows-inlogscherm af?
Verwijder het wachtwoord van uw beheerdersaccount om van het inlogscherm af te komen. Hiermee kunt u direct inloggen zonder dat u een wachtwoord hoeft in te voeren.
Hoe kan ik het Windows 10-wachtwoord op mijn Microsoft-account opnieuw instellen met een beveiligingsinlogpincode?
– Klik op de link Wachtwoord opnieuw instellen op het inlogscherm. Als u een pincode heeft, klikt u op de pincode inlogvragen.– Beantwoord de beveiligingsvragen.– Voer een nieuw wachtwoord in.– Log in met het nieuwe wachtwoord.
Hoe Microsoft-inlogwachtwoord uitschakelen?
– Voer netplwizde zoekreeks in het Win-menu in en klik erop om de opdracht uit te voeren. – Vink het vakje ernaast uit. Gebruikers moeten een gebruikersnaam en wachtwoord invoeren om deze computer te gebruiken en op Toepassen klikken. – Voer een gebruikersnaam en wachtwoord in, voer vervolgens het wachtwoord opnieuw in om het te bevestigen en klik op OK. Klik nogmaals op “OK” om uw wijzigingen op te slaan.



Geef een reactie