Hoe de Microsoft Teams-cache op iPhone, iPad en Mac te wissen
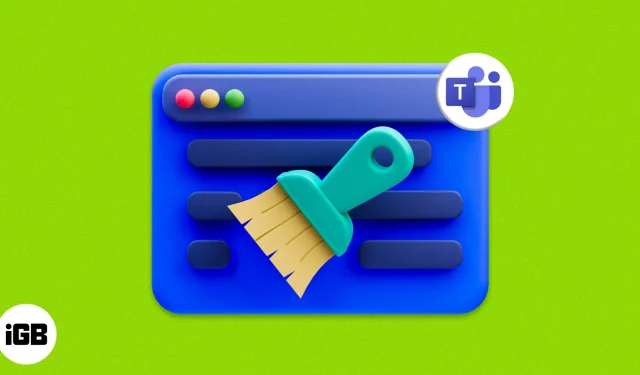
Microsoft Teams is een van de populaire vergader-apps die beschikbaar zijn voor Mac, iPhone en iPad. Net als elke andere app op uw apparaat, heeft Teams ook een eigen app-cache, die ruimte kan innemen en app-fouten of crashes kan veroorzaken. De eenvoudigste manier om dit probleem op te lossen, is door de cache van Microsoft Teams te wissen.
Hoewel het misschien technisch lijkt, zijn de stappen om de cache in Microsoft Teams te wissen vrij eenvoudig: iets eenvoudiger dan deelnemen aan een vergadering via de app. Ik noemde hoe je het kunt doen op iPhone, iPad en Mac.
- Waarom zou u de cache van Microsoft Teams wissen?
- Hoe de Microsoft Teams-cache op iPhone en iPad te wissen
- Hoe de Microsoft Teams-cache op Mac te wissen
- Hoe de Microsoft Teams-cache in een webbrowser te wissen
Waarom zou u de cache van Microsoft Teams wissen?
Naast de eigenlijke applicatiegegevens moeten veel applicaties extra bestanden van servers downloaden om gegevens sneller te downloaden en andere informatie op te slaan, evenals bestanden om de downloadtijd te verkorten. Hoewel dit de applicatie zou moeten helpen efficiënt te werken, zijn er ook enkele nadelen.
Na verloop van tijd zal deze informatie zich opstapelen en is het mogelijk dat de applicatie de cachebestanden niet automatisch kan wissen, wat opslagruimte in beslag neemt en de stabiliteit van de applicatie beïnvloedt omdat deze veel gegevens moet verwerken. Uiteindelijk zul je problemen tegenkomen zoals bevriezen of crashen; Als oplossing kunt u de cache van de Teams-app wissen.
Hoe de Microsoft Teams-cache op iPhone en iPad te wissen
Gebruikers kunnen de clientcache van Microsoft Teams op de iPhone op de volgende manieren wissen.
Verwijder de Teams-cache via de app
- Start de Teams-app op je iPhone.
- Tik op uw profiel of initialen → selecteer Instellingen.
- Selecteer hier Gegevens en opslag.
- Klik vervolgens op “App-gegevens wissen”.
Applicatie downloaden
- Open de app Instellingen op iPhone → tik op Algemeen.
- Klik op iPhone-opslag. Wacht tot de toepassingsgegevens zijn geladen.
- Scroll naar beneden en selecteer Teams.
- Dubbeltik op “Toepassing uploaden” om uw keuze te bevestigen.
Daarbij wordt alle opslagruimte verwijderd die door de applicatie wordt gebruikt, behalve documenten en gegevens. Om het vervolgens te herstellen, hoeft u alleen de app opnieuw te installeren als deze nog beschikbaar is in de App Store.
Vanuit de Instellingen-app
- Start de app Instellingen.
- Scroll naar beneden en klik op “Teams”.
- Schakel App-gegevens wissen in.
Hoe de Microsoft Teams-cache op Mac te wissen
Microsoft Teams is een applicatie die door veel professionals wordt gebruikt, omdat het Microsoft-ecosysteem een van de beste is voor productieve gebruikers. En als u te maken krijgt met app-crashes of andere problemen vanwege de app, probeer dan de cache te wissen.
Finder gebruiken
- Sluit de Microsoft Teams-app geforceerd af.
- Zoeker openen.
- Klik op het Ga-menu.
- Selecteer “Ga naar map”.
- Plak het volgende en druk op Return.
~/Library/Application Support/Microsoft/Teams - Verwijder alle bestanden en mappen erin.
Maak je geen zorgen; al deze bestanden zijn cachebestanden. Ze bestaan omdat de Teams-app de nodige bestanden en mappen instelt.
Terminal gebruik
De terminal kan voor veel doeleinden worden gebruikt, zoals het wissen van de cache van Microsoft Teams-apps. Voor deze”:
- Start Terminal op Mac.
- Voer de volgende opdracht in en druk op de Return-toets.
rm -r ~/Library/Application\ Support/Microsoft/Teams
Hoewel u geen bevestiging ziet, wist u met deze stap de cache van Microsoft Teams op de Mac.
Hoe de Microsoft Teams-cache in een webbrowser te wissen
Naast de app gebruiken veel gebruikers Microsoft Teams in browsers op Mac.
Wis de Microsoft Teams-cache in Chrome
U kunt de cache ook wissen in Chrome voor Microsoft Teams. Dit is wat u moet doen:
- Open Chrome en ga naar de Teams-webpagina .
- Klik nu op het hangslotpictogram in de linkerhoek van de zoekbalk.
- Selecteer Site-instellingen.
- Klik hier op “Gegevens wissen”.
Wis de cache van Microsoft Teams in Edge
- Kopieer deze opdracht in de Edge-zoekbalk
edge://settings/sitedata. - Klik op “Terug”.
- Vouw nu al het volgende uit:
- live.com
- Microsoft. com
- Microsoftonline.com
- Klik nu op het verwijderpictogram naast Teams.
- Blijf het van alle plaatsen verwijderen.
FAQ
Als je de cache van Microsoft Teams wist, verlies je geen essentiële bestanden.
Wanneer u de cache wist, worden alleen tijdelijke bestanden verwijderd, terwijl wanneer u de gegevens wist, u alle gegevens die in de applicatie zijn opgeslagen volledig verwijdert.
Ja. Het wissen van de Microsoft Teams-cache op een Mac, iPhone of iPad is veilig omdat alleen tijdelijke bestanden worden verwijderd.
Dat is alles!
Ik hoop dat deze stappen je hebben geholpen om de Microsoft Teams-clientcache op iPhone, iPad en Mac te wissen. Als u echter nog steeds suggesties of vragen heeft, kunt u deze in de opmerkingen achterlaten.



Geef een reactie