SD-kaart formatteren op Mac (3 eenvoudige manieren uitgelegd)
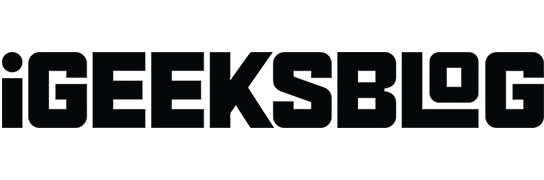
Een SD-kaart is een redder in nood om de opslagcapaciteit van uw apparaat te vergroten. Maar het moet worden geformatteerd voordat u het op uw apparaat kunt gaan gebruiken. Maak je geen zorgen als je problemen hebt met het formatteren van de SD-kaart van je MacBook! U bent op de juiste plaats beland. In dit artikel wordt elke stap uitgelegd die u moet volgen om de klus te klaren.
Voordat we ingaan op de stappen, laten we begrijpen waarom u uw SD-kaart moet formatteren.
- Waarom zou ik mijn SD-kaart formatteren?
- Een SD- of MicroSD-kaart formatteren op uw Mac
- Waarom kan ik mijn SD-kaart niet formatteren?
Waarom zou ik mijn SD-kaart formatteren?
De meeste toonaangevende merken bieden tegenwoordig voorgeformatteerde SD-kaarten aan, maar om het risico van gegevensbeschadiging in de toekomst te minimaliseren, is het altijd een goed idee om ze te formatteren voordat u ze gebruikt. Hier zijn nog enkele redenen waarom u zou moeten overwegen uw microSD-kaart of SD-kaart te formatteren.
- Zorg ervoor dat uw SD-kaart klaar is voor uw apparaat.
- Het formatteren van kaarten voordat u een apparaat vervangt, is een goede gewoonte om geheugenproblemen te voorkomen.
- Door simpelweg inhoud te verwijderen, wordt uw kaart niet volledig gewist; je moet de SD-kaart formatteren, ook al is het bedoeld om geheugen te wissen.
Wat uw reden ook is, het wordt aanbevolen om uw SD-kaart te formatteren voor een gezonde opslag. Hier zijn enkele snelle manieren om het te doen.
Opmerking. Als je een iPad gebruikt in plaats van een MacBook, heb je een Lightning SD-camerakaartlezer nodig om toegang te krijgen tot je SD-kaart met je iPad.
Een SD- of MicroSD-kaart formatteren op uw Mac
Schijfhulpprogramma gebruiken op Mac
- Gebruik de sleuf om toegang te krijgen tot de SD-kaart met een kaartlezer.
- Open de Schijfhulpprogramma-app op Mac.
- Zoek je SD-kaart en klik erop.
- Klik op Wissen. U kunt desgewenst een naam voor de SD-kaart invoeren.
- Selecteer een bestandssysteemindeling. Kies exFAT als het 64 GB of meer is; selecteer anders FAT32.
- Wis de SD-kaart.
Dat is alles! Uw SD-kaart is geformatteerd en herbruikbaar.
Via SD-kaartformattersoftware
SD Card Formatter is een gratis applicatie van de SD Association. De software zorgt voor het technische werk, zodat u niet wordt afgeleid door technische problemen. Het beste van de software is dat deze bijna alle macOS ondersteunt (macOS X 10.7 Lion of hoger).
Download en installeer de software → start de software en volg de instructies op het scherm. Zorg ervoor dat uw SD-kaart is aangesloten op uw Mac om deze te formatteren.
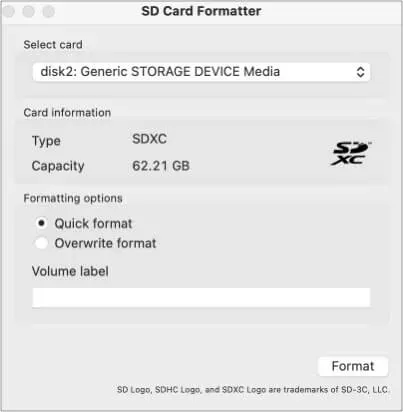
De software is eenvoudig en verkleint het risico van het formatteren van een onbekende schijf of kaart, omdat deze automatisch uw SD-kaart detecteert. Het selecteert ook het juiste bestandssysteem (exFAT of FAT32) afhankelijk van de grootte van de SD-kaart.
De Mac-opdrachtregel gebruiken
- Typ cmd + spatiebalk om spotlight te starten. Typ Terminal.
- Sluit een kaartlezer aan op je Mac en plaats een SD-kaart.
- Typ diskutil list om een lijst met alle beschikbare opslagruimte te zien. Nu ziet u alle opslagruimte in lijstindeling. Selecteer een SD-kaart in de lijst.
- Voer de volgende opdracht in: sudo diskutil eraseDisk FAT 32 SDCARD MBRFormat /dev/disk2
Met deze opdracht wordt uw SD-kaart geformatteerd. Om uw acties te bevestigen, kan het systeem uw wachtwoord vragen. Voer het in en je bent klaar!
Als je al deze stappen hebt gevolgd en je SD-kaart nog steeds niet kunt formatteren, lees dan verder.
Waarom kan ik mijn SD-kaart niet formatteren?
Ondanks dat je alle methoden perfect hebt uitgevoerd, kan je Mac de SD-kaart soms nog steeds niet formatteren. Dit kan de volgende redenen hebben;
- Virusaanval.
- Onveilige ejaculatie.
- Beschadigde SD-kaart.
- De SD-kaart wordt beschermd door bepaalde rechten.
Je kunt de eerste twee problemen oplossen door wat voorzichtiger te zijn, maar als je vastzit met een beschadigde SD-kaart of een beveiligde SD-kaart, kun je er niets aan doen.
Ik hoop dat deze gids heeft geholpen. Laat het me weten in de comments hieronder als je problemen tegenkomt.



Geef een reactie